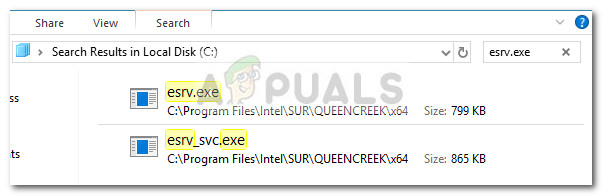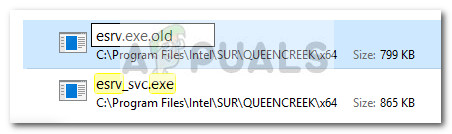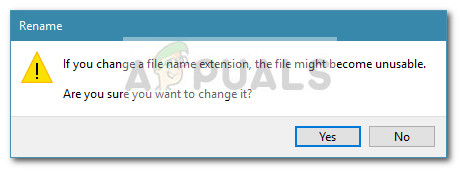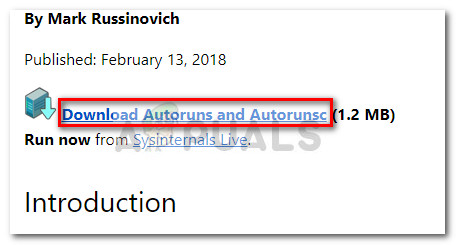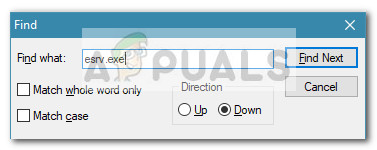Opomba: Klik V redu bo napaka zaenkrat izginila, vendar se bo takoj vrnila ob naslednjem zagonu.
Na podlagi naših preiskav se zdi, da se težava pojavi, ko uporabnik uporabi veliko posodobitev sistema Windows ali nadgradi sistem Windows 10 s starejše različice sistema Windows.
Kaj je esrv.exe?
Eserv.exe je postopek, ki pripada Intel Driver Update. Največkrat pride do napake, ker Posodobitev gonilnika Intel je bil uporabnik med namestitvijo posodobitve neustrezno odstranjen ali ročno uporabljen ali samodejno s strani storitve Windows Update.
Nepravilna odstranitev bo pustila za seboj nekatere dele (zagonski ključi, zaženi enkrat tipke), ki lahko še vedno zahtevajo, da se postopek Eserv.exe zažene ob vsakem zagonu. Ker Windows ne more več najti in zagnati Eserv.exe (ali z njim povezan proces), Napaka zagonske aplikacije Esrv.exe bo namesto tega prikazan.
Ker je Intel prenehal podpirati Posodobitev gonilnika Intel in ga zamenjal z Intel Driver & Support Assistant , Windows Update poskuša narediti prehod sam. Vendar pa se lahko med tem postopkom nekaj zalomi, kar na koncu ustvari Napaka zagonske aplikacije Esrv.exe.
Odstranjevanje napake zagonske aplikacije Esrv.exe
Če se trenutno spopadate z isto težavo, boste v tem članku našli različne korake za odpravljanje težav, s katerimi boste najverjetneje težavo odstranili iz zagonske faze. Spodaj je zbirka metod, s katerimi so drugi uporabniki odstranili sporočilo o napaki. Sledite vsakemu možnemu popravku, dokler ne najdete rešitve, ki bo za vas poskrbela. Začnimo!
1. način: Odstranite posodobitev gonilnika Inter
Najenostavnejši način preprečevanja Zagon aplikacije Esrv.exe Napaka je odstraniti program, ki mu pripada. Posodobitev gonilnika Intel je mogoče odstraniti navadno iz Programi in lastnosti .
Opomba: Če vas skrbi odstranitev funkcionalnosti po odstranitvi Posodobitev gonilnika Intel , ne potite se. Intel je že zamenjal staro posodobitev gonilnikov Intel z Intel Driver & support assistant. Windows bi moral samodejno opaziti in znova prenesti najnovejšo različico, če je program potreben. In samo, da vas pokrijemo, bomo ponudili povezavo za ročni prenos, da bomo našli drugo možnost.
Tu je kratek vodnik, kako ustaviti Esrv.exe napaka zagonskega programa se pri vsakem zagonu prikaže z odstranitvijo Programska oprema Intel Driver :
- Pritisnite Tipka Windows + R. da odprete novo polje Run. Nato vnesite » appwiz.cpl «In zadeti Enter odpreti Programi in lastnosti .

- Notri Programi in lastnosti , poiščite seznam aplikacij navzdol Programska oprema Intel Driver .
- Z desno miškino tipko kliknite Programska oprema Intel Driver in izberite Odstrani . Nato sledite navodilom na zaslonu, da odstranite programsko opremo iz sistema.
- Enkrat Programska oprema Intel Driver je bil odstranjen, blizu Programi in lastnosti in znova zaženite računalnik.
- Ob naslednjem zagonu preverite, ali se napaka vrne. Če je težava rešena, se lahko vrnete na Programi in lastnosti in preverite, ali je bila programska oprema Intel Driver zamenjana z Intel Driver & Support Assistant . Če se ne, lahko pripomoček ročno prenesete s te povezave ( tukaj ).
Če se pri vsakem zagonu še vedno prikaže sporočilo o napaki Esrv.exe, nadaljujte s 2. metoda .
2. način: Preimenujte vsak primerek esrv.exe
Nekaterim uporabnikom je težavo uspelo odpraviti z ročnim iskanjem vseh primerov Esrv.exe in preimenovanje končnice datoteke. Menda je s tem uspelo preprečiti, da bi se napaka pojavila ob vsakem zagonu.
Tu je kratek vodnik o iskanju in preimenovanju vseh primerkov esrv.exe:
- Odprite File Explorer in odprite pogon C (ali particijo z datotekami Windows).
- Na korenskem mestu pogona Windows z iskalnim poljem v zgornjem desnem kotu poiščite » esrv.exe “. V mapi Intel, ki se nahaja pod Programske datoteke .
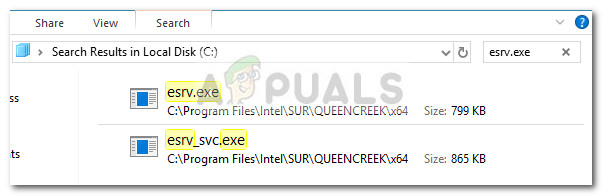
- Z desno miškino tipko kliknite vsak vrnjeni primerek esrv.exe in kliknite Preimenuj . Nato preprosto dodajte » .star «Na koncu podaljšanja. To bo pomenilo, da vaš operacijski sistem ne bo upošteval te datoteke.
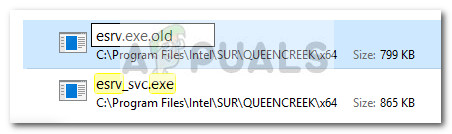
- Kliknite Da pri Preimenuj poziv za potrditev sprememb.
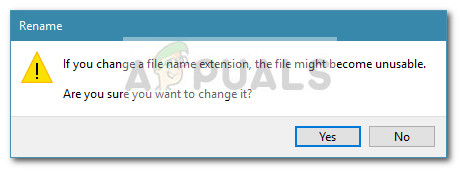
- Znova zaženite računalnik in preverite, ali se napaka ponovi ob naslednjem zagonu.
Če se v fazi zagona še vedno pojavlja sporočilo o napaki, nadaljujte s končno metodo.
3. način: Z uporabo samodejnih zagonov odstranite zagonski ključ, povezan z esrv.exe
Če nobeni od zgornjih metod ni uspelo odstraniti Napaka zagonske aplikacije Esrv.exe, poglejmo, ali lahko napako odstranimo z brisanjem zagonskih tipk, ki kličejo esrv.exe storitev. To bomo dosegli z Autoruns - programom, ki je namenjen odstranjevanju zagonov, zagonov, registrskih ključev in zagonskih map.
Ker se napaka pojavi ob vsakem zagonu, je težavo verjetno posledica načrtovanega opravila, ki ga je neustrezna odstranitev zapustila ali pa je izpadla. Sledite spodnjim navodilom, da odstranite kakršno koli zagonsko omembo esrv.exe in s tem preprečite pojav te napake:
- Obiščite to povezavo ( tukaj ) in kliknite Prenesite Autoruns in Autorunsc gumb za prenos pripomočka.
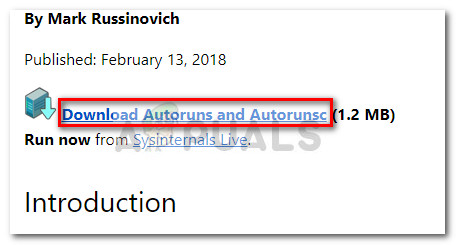
- Ko je arhiv naložen v računalnik, uporabite programsko opremo za dekompresijo, kot so WinZip, WinRar ali 7Zip, da izvlečete vsebino v dostopni mapi.
- Odprite mapo, v katero ste izvlekli vsebino, in dvokliknite izvršljivo datoteko Autoruns.
- Ko se prikaže začetno okno, ne delajte ničesar, dokler se Vse seznam je v celoti naložen z zagonskimi elementi.
- Ko je seznam v celoti zapolnjen, pritisnite Ctrl + F za prikaz funkcije iskanja. V iskalno polje vnesite » esrv.exe 'In kliknite na Poiščite naslednje .
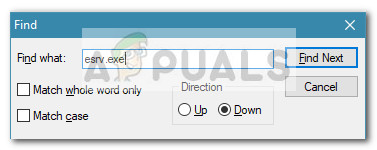
- Nato z desno miškino tipko kliknite prvo modro označeno pojavnost in izberite Izbriši da odstranite zagonski element. Ko je prvič obravnavan, znova prikličite funkcijo iskanja (s korakom 5) in ponavljajte postopek, dokler ni nobenih zagonskih elementov, ki omenjajo esrv.exe levo.
- Zapri Autoruns in znova zaženite računalnik. Ob naslednjem zagonu vas ne bi smeli več motiti Zagon aplikacije Esrv.exe napaka.