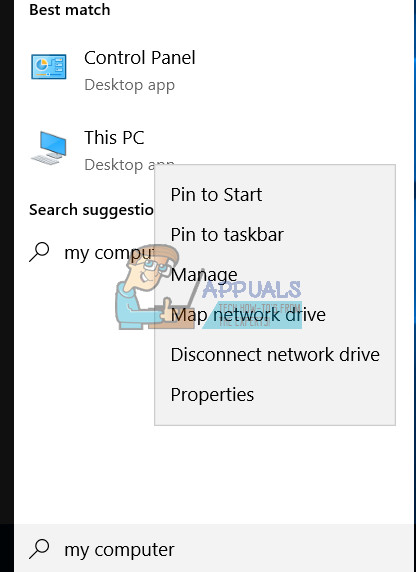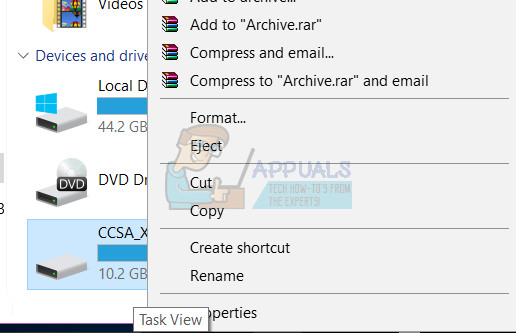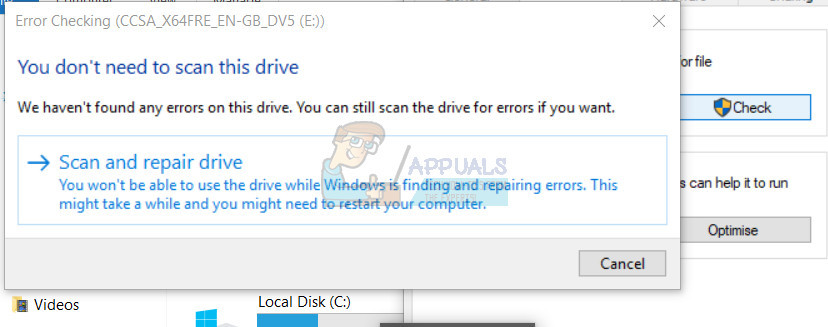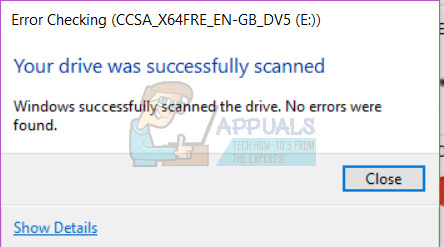Napaka „Datoteka ali imenik je poškodovan in neberljiv ‘Pomeni, da je prišlo do težave s trdim diskom ali zunanjim pogonom, najpogosteje poškodovanimi datotekami in te napake ne omogočajo kopiranja datotek z zunanjega pogona v računalnik. To se lahko zgodi, če na primer izvlečete trdi disk, preden je operacija končana, ali zaradi nešteto drugih razlogov.
Zunanji trdi diski so zelo dober način za shranjevanje podatkov, ki jih ne uporabljate pogosto, in čiščenje prostora na primarnem trdem disku računalnika. Še vedno pa gre za mehanske pogone, ki občasno odpovedo. Tako kot na katerem koli trdem disku se lahko datoteke na njih zelo enostavno poškodujejo in vam povzročijo napake, kot je zgornja.
Vendar obstaja enostaven način, da to poskusite odpraviti in sploh ne zahteva tehničnega znanja. Preprosto sledite korakom v spodnjih metodah in poglejte, kako lahko težavo odpravite.

1. način: Uporabite vgrajeno orodje za preverjanje, ki je priloženo sistemu Windows
Windows je kot celoten operacijski sistem opremljen z veliko uporabnimi orodji, z enim od njih pa bomo poskusili preveriti, ali ima trdi disk kakšne napake in ali jih je mogoče odpraviti.
- Pritisnite tipko Tipka Windows na tipkovnici in vnesite Moj računalnik (če imate Windows 7 ali 8 / 8.1), ali Ta računalnik če imate Windows 10. Odprite rezultat.
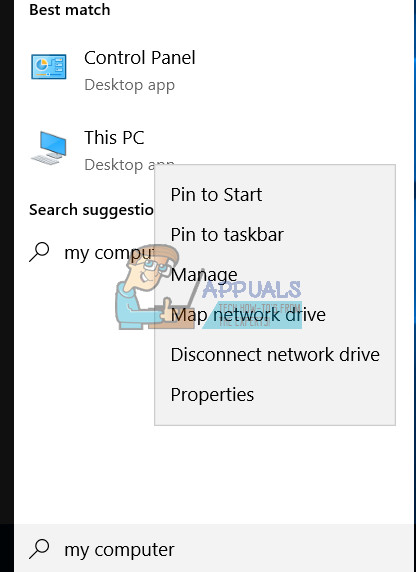
- Poiščite zunanji trdi disk in desni klik Izberite Lastnosti v spustnem meniju.
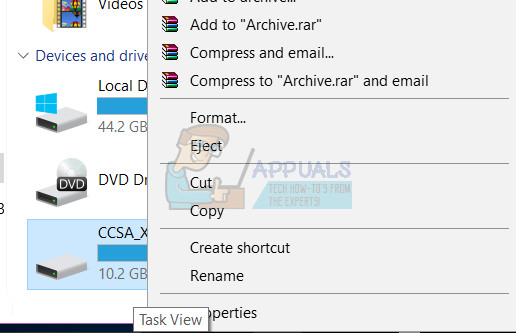
- Kliknite Orodja in kliknite Preveri ali Preveri zdaj (odvisno od različice sistema Windows).
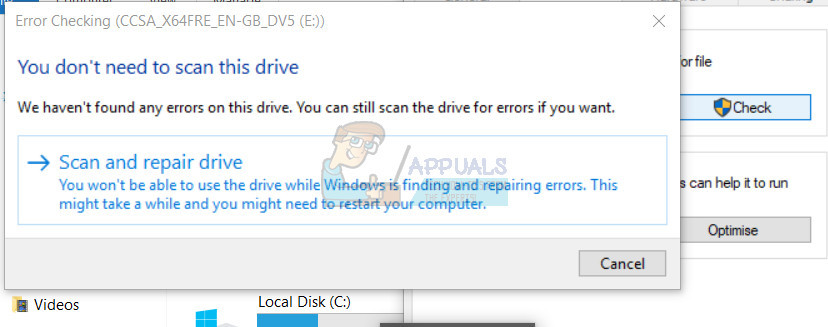
- Pustite orodje za zagon in pustite, da se konča. Ko končate, znova zaženite sistem in poskusite znova kopirati datoteke.
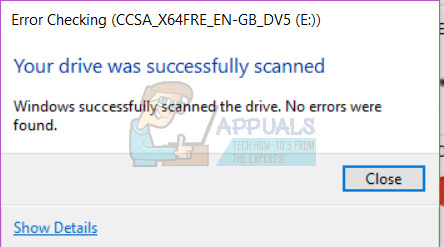
2. način: Spremenite emulacijo SATA
- Zaženite se v BIOS. To storite tako, da v računalniku pritisnete Esc, F2, F12, Backspace ali Delete takoj, ko ga vklopite in preden se zažene v sistem Windows. Običajno je ena od zgornjih tipk, vendar za natančen ključ preverite priročnik za svojo matično ploščo.
- Poiščite Skladiščenje in najti Možnosti shranjevanja.
- V razdelku Možnosti shranjevanja poiščite emulacijo SATA. Spremeni iz ZAPUŠČINA (IDE) do DOMOV (AHCI).
- Izhod shranite s shranjevanjem nastavitev in pustite, da se računalnik zažene. Zdaj bi moralo pravilno delovati.
Čeprav se zdi zunanji trdi disk dobra ideja, bodite previdni pri uporabi. Preden izvlečete kabel, ga varno odstranite iz sistema Windows in ga ne odstranjujte med kopiranjem, saj lahko poškoduje datoteke. Če imate to težavo, preprosto sledite zgornjim korakom in jo morate v kratkem odpraviti.
2 minuti branja