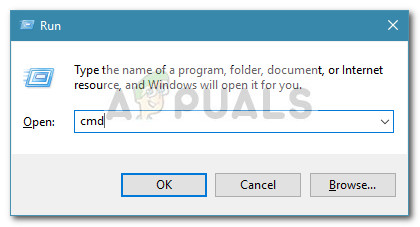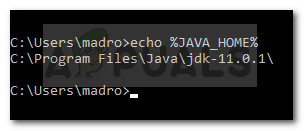Ustvarite novo spremenljivko okolja in jo poimenujte% JAVA_HOME% bin

JavaC je bil uspešno konfiguriran
Bonus korak: Preverjanje, ali je bila konfiguracija uspešna
V ukaznem pozivu lahko opravite še en korak, da se prepričate, ali ste uspešno konfigurirali pot spremenljivke okolja Java. Sledite spodnjim korakom, da preverite, ali vaša konfiguracija deluje:
- Pritisnite Tipka Windows + R. odpreti pogovorno okno Zaženi. Nato vnesite » cmd 'In pritisnite Enter odpreti okno ukaznega poziva.
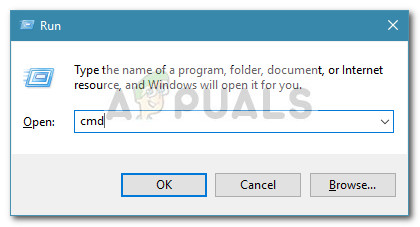
Zaženi pogovorno okno: cmd
- V okno ukaznega poziva vnesite echo% JAVA_HOME% in pritisnite Enter, da vidite, katero vrnitev dobite. Če vidite izpis z imenikom v JDK, je bil 2. korak uspešen in vaš JAVAC deluje povsem v redu. V primeru, da namesto poti JDK vidite presledek, to pomeni, da pri nastavitvi spremenljivke okolja niste uspeli - v tem primeru znova obiščite Korak 1 in 2. korak .
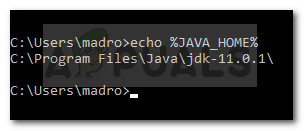
Preverjanje, ali je bila spremenljivka okolja Java nastavljena pravilno