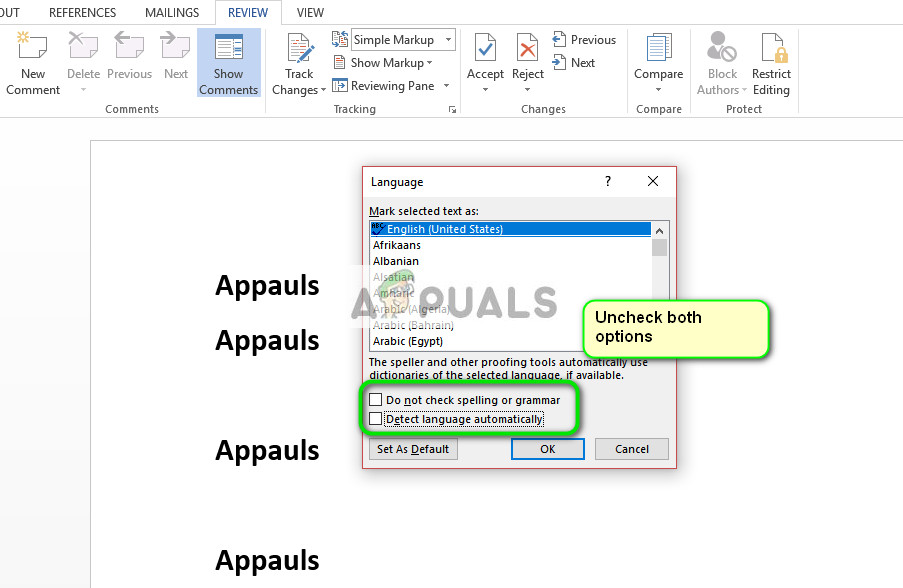Microsoft Word je urejevalnik besedil, ki ga je razvil Microsoft. Obstaja že desetletja in je najpogosteje uporabljana pisarniška aplikacija po vsem svetu. Od samega Microsofta prejema redne posodobitve, ki ciljajo na različna vprašanja in izboljšujejo različne funkcije.
Uporabniki, ki uporabljajo Microsoft Word, lahko naletijo na težavo, pri kateri urejevalnik ne nadzira njihovih besed. Ta težava običajno ni velika in jo je mogoče enostavno odpraviti s spreminjanjem nekaterih nastavitev. Pregledali bomo različne nastavitve, ki jih boste preverili. Začnite s prvim in se spustite navzdol.
1. rešitev: Počistite polje »Samodejno zaznavanje jezika«
Microsoft Word ima funkcijo, pri kateri samodejno zazna jezik, ki ga vnašate, in ga poskuša ustrezno popraviti. To je morda dobra lastnost za številne pisce, vendar se je v številnih primerih izkazalo za nedosledno. Ko izberemo celotno besedilo, lahko poskusimo počistiti to nastavitev in preverimo, ali je to v redu. Če uporabljate običajen jezik, kot je angleščina, najverjetneje te funkcije sploh ne boste potrebovali, da bi bila aktivna.
- Odprite besedilno datoteko. Pritisnite Ctrl + A , da izberete celotno besedilo in kliknete na Zavihek Pregled na vrhu zaslona.
- Zdaj izberite Jezik in izberite » Nastavite jezik za preverjanje '.

- Zdaj počistite možnosti “ Ne preverjajte črkovanja ali slovnice 'In' Samodejno zaznaj jezik '. Pritisnite v redu da shranite spremembe.
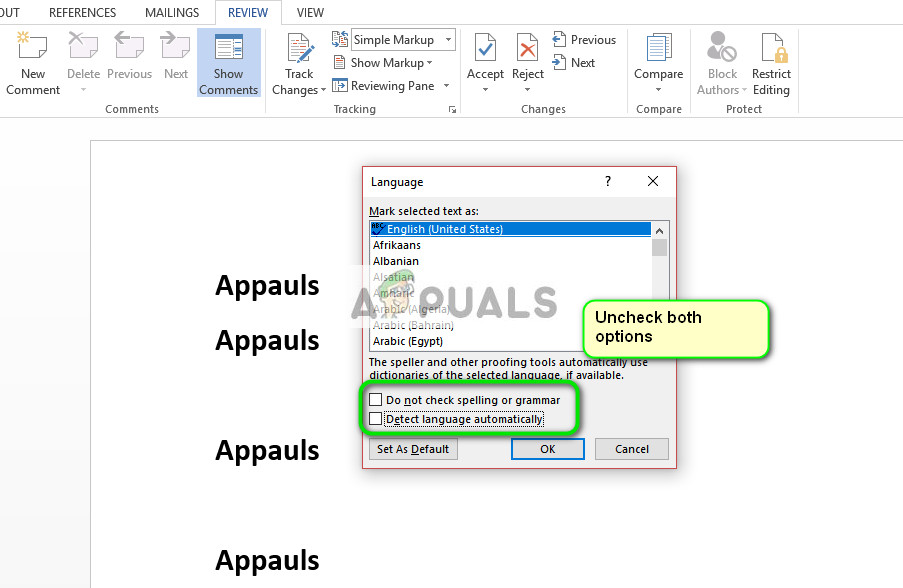
- Zdaj preverite, ali lahko uspešno uporabite preverjanje črkovanja v pripomočku. Če programa Word ne morete znova zagnati in poskusite znova.
Namig: Ko se prikaže seznam možnosti, lahko uporabite tudi gumb Privzeto.
Rešitev 2: Spreminjanje izjem
V tem urejevalniku besed je tudi funkcija, ki vključuje izjeme od vseh preverjanj preverjanja in črkovanja. To je zelo koristno za pisatelje, ki ne želijo, da se njihovo delo preverja, saj želijo pri svojem delu uporabljati jezik po meri. Morali bi, če je vaš dokument naveden kot izjema. Če je, težavo rešite s preprostim odstranjevanjem.
- Ko izberete celotno besedilo, kliknite na Pregled na vrhu zaslona. Zdaj izberite Jezik in kliknite » Jezikovne nastavitve '.

- Zdaj kliknite na “ Dokazilo 'In se pomaknite do konca možnosti. Zdaj počistite tako čeki, tj. ' V tem dokumentu skrij samo črkovalne napake 'In' V tem dokumentu skrij samo slovnične napake '.

- Pritisnite v redu shranite spremembe in zapustite. Morda boste pozvani, da znova zaženete aplikacijo za spremembe. Po ponovnem zagonu preverite, ali je težava odpravljena.
3. rešitev: Onemogočanje funkcije »Ne preverjaj črkovanja ali slovnice«
Druga funkcionalnost, ki je prisotna v programu Microsoft Word, je prenehanje preverjanja črkovanja ali slovnice za več besed. S tem lahko zagotovite, da urejevalnik besed ne zazna določenega črkovanja. To je koristno za številne uporabnike, saj se vedno najde takšna beseda, ki se je odločijo ignorirati. Če pa je nastavljena nepravilno, to pomeni, da beseda ignorira vsa preverjanja črkovanja. Lahko poskusimo razveljaviti to možnost in preverimo, ali je to v redu.
- Odprite dokument. Zdaj izberite določena beseda kar ni prikazano pri preverjanju črkovanja in pritisnite Shift + F1 .
- Zdaj kliknite na Jezik . Odprlo se bo pogovorno okno, podobno v rešitvi 1. Prepričajte se, da je možnost Ne preverjajte črkovanja ali slovnice 'Je nepreverjeno .

- Pritisnite OK, da shranite spremembe in zaprete. Zdaj preverite, ali je težava rešena. Če se ni, razmislite o ponovnem zagonu aplikacije in ponovno preverite.
Nasveti:
- Kopirajte celotno besedilo, odprite novo besedilno datoteko in jo prilepite tja. Zdaj besedilno datoteko shranite z drugo in jo znova odprite, da preverite delovanje.
- Prepričajte se, da besede ni v slovarju po meri. Besede v slovarju po meri so samodejno izključene iz preverjanja ( Datoteka> Možnosti> Lektoriranje> Slovarji po meri ).
- Pazite tudi, da beseda ni shranjena v slovarju tujih jezikov, ki se samodejno uporabi za celotno besedilo ali njegov del ( Zavihek Pregled> Jezik> Jezikovne nastavitve ).