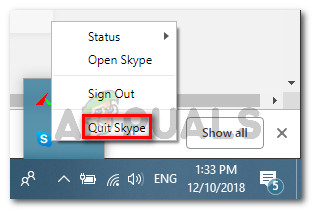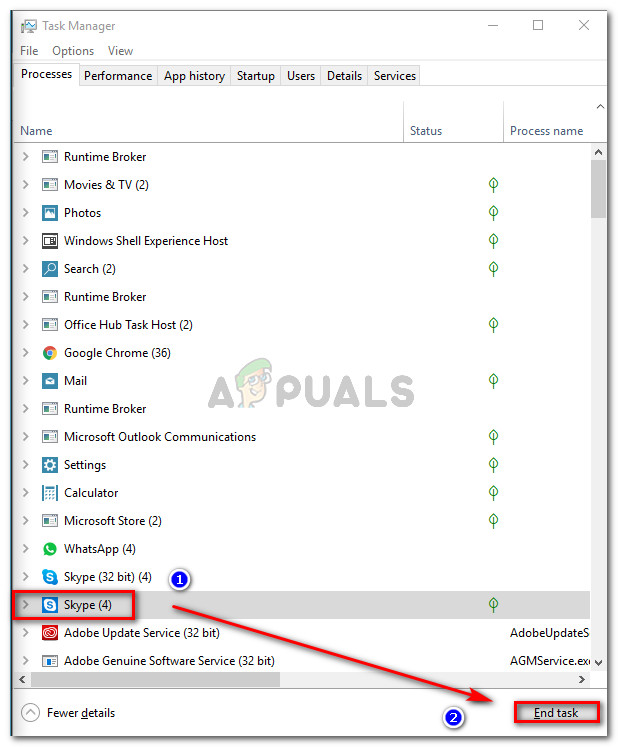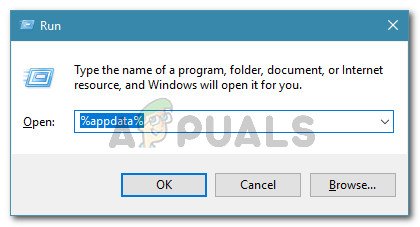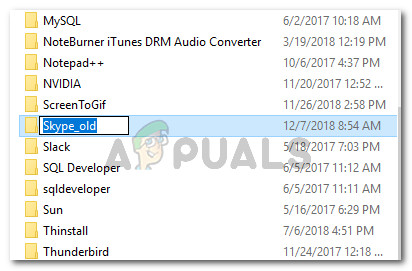Več uporabnikov poroča, da dobijo »Skypea ne moremo odpreti. V tem računalniku ste že prijavljeni « napaka pri poskusu prijave. Težava ni značilna za določeno različico sistema Windows in naj bi se pojavila pri veliko različnih gradnjah Skypea.

»Skypea ne moremo odpreti. V tem računalniku ste že prijavljeni. Prosimo, odjavite se in poskusite znova «
Kaj povzroča Ne moremo odpreti Skypea. V tem računalniku ste že prijavljeni «?
To je dobro znana težava s Skypeom, ki uporabniku preprečuje, da bi se znova prijavil. Običajno se zgodi po nepričakovanem zrušitvi ali po daljšem neaktivnosti računalnika.
To posebno težavo smo raziskali z ogledom različnih poročil uporabnikov. Glede na to, kar smo zbrali, obstajata dva dokaj pogosta scenarija, ki bosta sprožila to posebno sporočilo o napaki:
- Skype napaka - Obstaja dobro znana napaka Skype, ki sproži to posebno sporočilo o napaki. Poroča se, da se to zgodi samo pri starejših gradnjah Skype (Microsoft je to napako popravil v najnovejših izdajah)
- Poškodovane nastavitve Skypea - Nepričakovana zrušitev lahko na koncu poškoduje nekatere vaše nastavitvene datoteke Skype, kar bo na koncu sprožilo to posebno napako. V tem primeru naj bi napaka odpravila ponastavitev vseh nastavitev Skypea.
Če trenutno poskušate popraviti to posebno sporočilo o napaki, vam bo ta članek ponudil seznam preverjenih korakov za odpravljanje težav. Spodaj je nekaj korakov, ki so jih za reševanje težave uporabili drugi uporabniki v podobni situaciji.
S tem v mislih sledite spodnjim korakom, da razrešite »Skypea ne moremo odpreti. V tem računalniku ste že prijavljeni « napaka.
Kako odpraviti napako »Ne moremo odpreti Skype«
Večina uporabnikov, ki so naleteli na to težavo, je poročala, da se po ponastavitvi vseh nastavitev Skype sporočilo o napaki ni več pojavljalo. Ta postopek vključuje ubijanje vseh procesov Skype in preimenovanje mape podatkov Skype.
Tu je kratek vodnik, kako to storiti:
Opomba: Če uporabljate vgrajeno namizno različico (ne vgrajene, ki je privzeto vključena v sistem Windows 10), vam priporočamo, da posodobite svojo različico Skype na najnovejšo različico. Najnovejšo različico lahko prenesete s te povezave ( tukaj ).
- Popolnoma zaprite Skype, vključno s postopkom v vrstici pladnja.
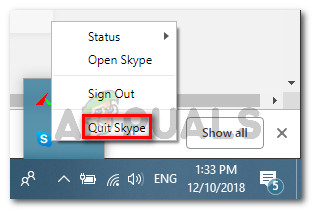
Zapiranje Skypea
- Pritisnite Ctrl + Shift + Esc odpreti Upravitelj opravil . V upravitelju opravil pojdite na Procesi zavihek in uničite vsak postopek, povezan s Skypeom, tako da ga izberete in izberete Končaj opravilo .
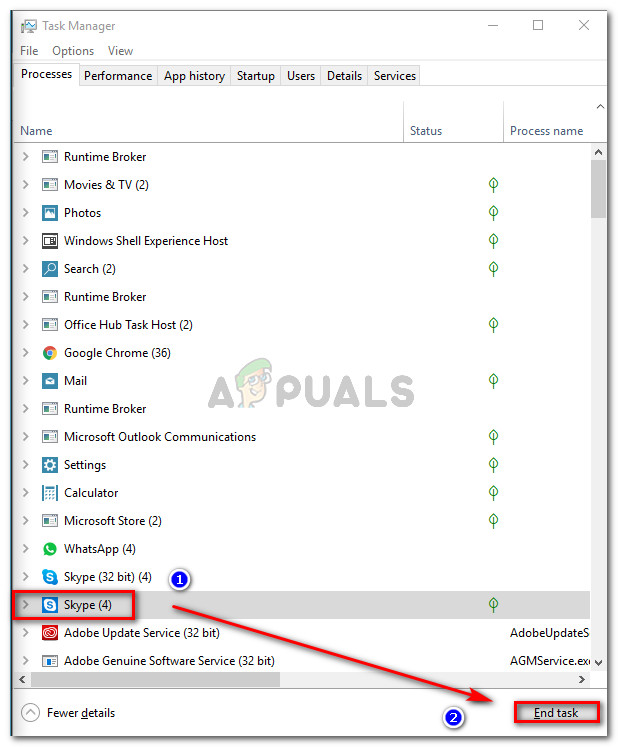
Konec vsakega postopka Skype
- Ko je vsak postopek Skype zaprt, pritisnite Tipka Windows + R. odpreti pogovorno okno Zaženi. Nato vnesite » %podatki aplikacije%' in pritisnite Enter odpreti Podatki aplikacije mapo.
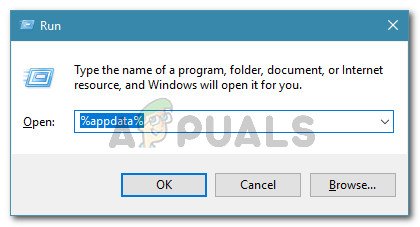
Zagon pogovornega okna:% appdata%
- V odprti mapi poiščite mapo Skype. Ko ga vidite, z desno miškino tipko kliknite, izberite Preimenuj in mu spremenite ime v nekaj drugega (npr. Skype_old ).
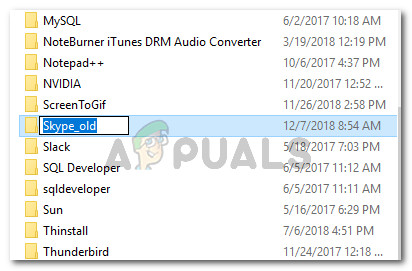
Preimenovanje mape Skype
Opomba: To prisili Skype, da ustvari novo mapo iz nič.
- Znova zaženite računalnik in preverite, ali se lahko ob naslednjem zagonu prijavite.