Ena bolj priročnih novosti Androida kot operacijskega sistema je možnost dodajanja pripomočkov za aplikacije na začetni zaslon. Od Google Koledarja do najnovejših naslovov so lahko pomembne informacije prikazane kar na začetnem zaslonu. Dejansko so pripomočki postali tako vseprisotni, da jih je Apple sčasoma moral dodati tudi v iOS. Presenetljivo je, da se isti trend pripomočkov ni prijel tudi za namizne operacijske sisteme. Če uporabljate Chromebook,čeprav obstaja možnost, da to spremenimo.
Zdaj lahko na dva načina nastavimo pripomočke za Chromebook. Ena je le namestitev pripomočkov neposredno iz spletne trgovine Chrome. To niso pripomočki za android, ampak so bili razviti posebej za Chrome. Druga pot je, da pripomočki Android delujejo v sistemu Chrome OS. Za to pa morate zagotoviti, da je vaš Chromebook združljiv z aplikacijami za Android. Tu je seznam združljivih Chromebookov. Poleg tega metoda deluje samo na Android Pie, zato poskrbite, da uporabljate Pie.
Če vašega Chromebooka ni na seznamu ali če ne morete zagnati najnovejše različice Androida, bomo najprej preučili namestitev preprostih pripomočkov Chrome v Chromebook. Če imate Chromebook z Android Pie, lahko skočite neposredno na drugo polovico članka.
Pripomočki Chrome za Chromebooke brez Android Pie
Pri Chromebookih brez Android Pie je še vedno mogoče namestiti osnovne pripomočke, kot so ura, vreme, koledar in nalepke. To je zato, ker so razvijalci v trgovini Chrome ponudili pripomočke za Chromebooke. Tu je primer, kako lahko izgleda vaše namizje, ko so te aplikacije nastavljene -

Chrome OS Dekstop s koledarjem in nalepkami
Najprej bomo za te pripomočke namestili ločene aplikacije iz spletne trgovine Chrome. Upoštevajte, da to ni ekskluziven seznam, so pa pripomočki, ki jih uporabljam in se mi zdijo zanesljivi.
- Koledarska ura - Gradnik ure in koledarja
- Lepljive opombe - Za zapisovanje na namizju
- Rift Weather - Vremenski pripomoček
Ko prenesete te aplikacije iz spletne trgovine Chrome, jih boste morali odpreti v meniju Aplikacije. Lahko jih poiščete z gumbom za iskanje na tipkovnici Chromebooka ali pa po namizju brskate po predalu za aplikacije.
Ko so te aplikacije odprte, se pripomočki prikažejo na namizju in ostanejo tam. Ne bodo samodejno prekrivali drugih aplikacij, na primer brskalnika Chrome, če pa jih želite dvigniti, lahko pritisnete Alt + Tab, da jih postavite v ospredje.
Pripomočki za Android za Chromebooke z operacijskim sistemom Android Pie
Pri Chromebookih z operacijskim sistemom Android Pie se možnost pripomočkov znatno poveča. Pripomočkov za Android v sistemu Chrome OS ni mogoče preprosto dobiti, vendar obstaja rešitev. Sledijo koraki -
Namestite opravilno vrstico
Prenesite in namestite aplikacijsko vrstico iz Trgovine Play v Chromebooku. Odprite aplikacijo in v razdelku Nastavitve pojdite na Napredne funkcije. Tu se prepričajte, da sta označeni polji »Zamenjaj domači zaslon« in »Omogoči podporo pripomočkom«.
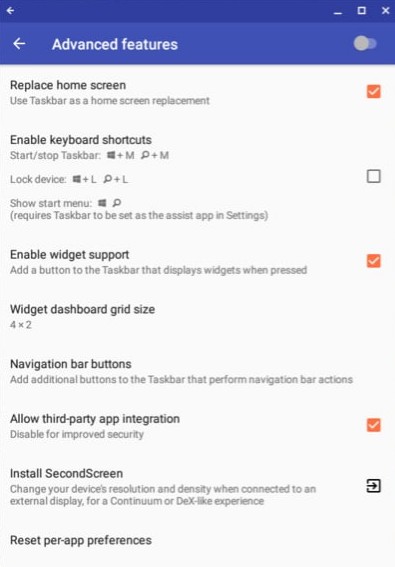
Stran z naprednimi funkcijami v opravilni vrstici
Ko označite »Zamenjaj domači zaslon«, se v pojavnem oknu zahteva, da v opravilni vrstici dovolite risanje drugih aplikacij. Ne pozabite dati tega dovoljenja, ker je bistveno, da se pripomočki prikažejo.
Nato se na namizju prikaže dodatna opravilna vrstica. V opravilni vrstici boste videli gumb pripomočkov. Kliknite ta gumb in nato kjer koli na zaslonu. Pojavi se pojavno okno s seznamom pripomočkov za aplikacije, med katerimi lahko izbirate. Dokler je aplikacija nameščena v vašem Chromebooku, mora biti na seznamu ustrezen pripomoček. Nato lahko nastavite pripomočke, kot so Google Koledar, ura Android, Spotify, iz novic itd.
Če ne želite, da se opravilna vrstica prikaže na dnu zaslona (tam je že opravilna vrstica Chrome OS), jo lahko premaknete tudi na vrh zaslona.
To je vse. Zdaj lahko eksperimentirate z vsemi vrstami pripomočkov in namizju Chromebooka daste želeni videz in funkcionalnost.
3 minute branja






















