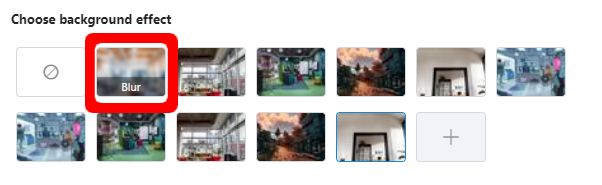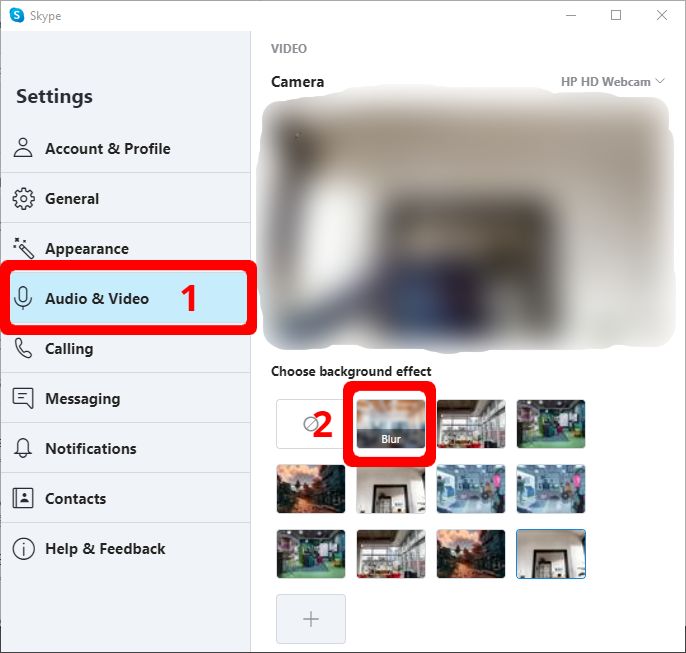Namesto da vedno izključi video klepet, kadar koli med klicem želite skriti ozadje, vam Skype zdaj omogoča, da spremenite ozadje med video klicem. S funkcijo lahko enostavno zameglite ozadje ali preprosto spremenite ozadje s sliko.

Skype zamegljuje ozadje v igri
Nastavitev lahko nastavite med snemanjem videoposnetka ali pa jo nastavite za vse video klice, pri katerih vam je ni treba ročno spreminjati pri vsakem klicu. Funkcija je trenutno na voljo samo v namiznih aplikacijah, ki so Windows, Mac in Linux, zato je še ne morete uporabljati v mobilnih napravah.
Kako zamegliti ozadje videa v Skypeu
Video ozadje lahko zameglite samo za trenutni klic z naslednjimi koraki:
Opomba: Če ne najdete možnosti, opisane v korakih, boste morali namizno aplikacijo Skype posodobiti na najnovejšo različico. Pojdite na zadnji razdelek za podrobnosti o posodobitvi aplikacije Skype
- Med video klicem miškin kazalec premaknite nad video klic, da se prikaže spodnji meni z možnostmi
- Kliknite na Več v spodnjem desnem kotu in ikono in kliknite Izberite učinek ozadja

Odprite nastavitve ozadja za trenutni klic
- Izberite Zameglitev s seznama ozadij in bo uporabljen za klic
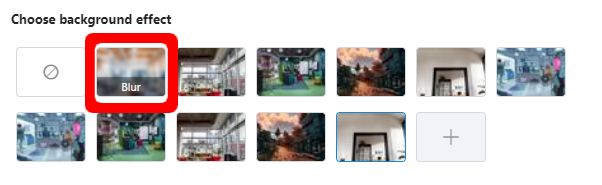
Izberite razdelek z učinkom ozadja
Če želite privzeto nastaviti zameglitev ozadja za vse videoposnetke, sledite tem korakom:
- Na zaslonu klepeta Skype kliknite sliko profila in se pomaknite do Nastavitve
- Premakni se na Zvočni video nastavitve
- Pod Izberite učinek ozadja , izberite Zameglitev
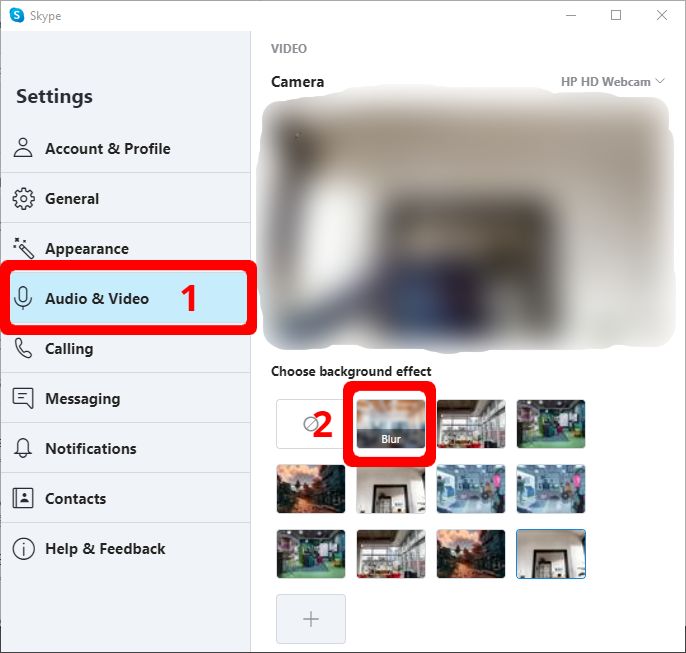
Skype Audio in Video nastavitve
Posodabljanje Skype-a, da dobite funkcijo zameglitve ozadja
Tu so metode, kako lahko Skype posodobite na najnovejšo različico, da zagotovite funkcijo zameglitve ozadja.
Za uporabnike sistema Windows 10:
- Odprto Trgovina Microsoft in poiščite Skype v iskalni vrstici
- Kliknite na Skype iz rezultatov in nato kliknite Nadgradnja potem bodite potrpežljivi, dokler se ne konča.
Za uporabnike Maca:
- Odprite aplikacijo Skype
- Kliknite na Skype v zgornji orodni vrstici
- Kliknite Preveri za posodobitve in nato kliknite nadgradnja
Za uporabnike sistema Windows 7 in 8:
- Odprite aplikacijo Skype
- Kliknite na Pomoč iz orodne vrstice. Če orodna vrstica ni vidna, pritisnite VSE tipkovnice in bo orodna vrstica
- Nato kliknite Ročno preverite, ali so na voljo posodobitve in nato posodobite