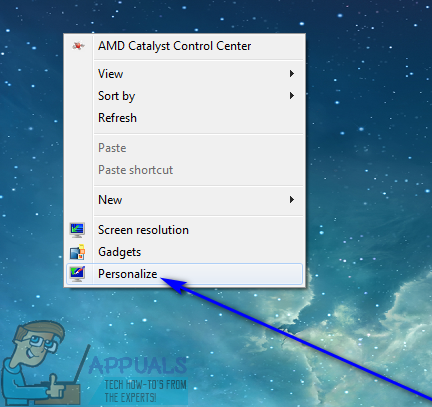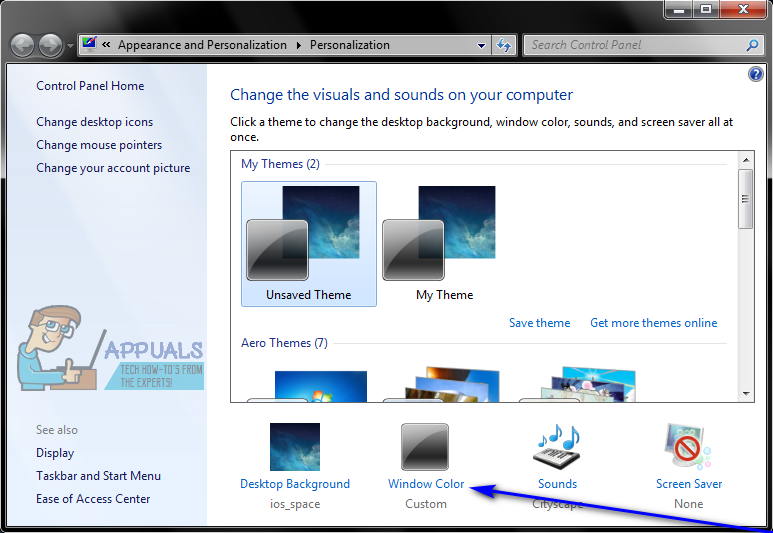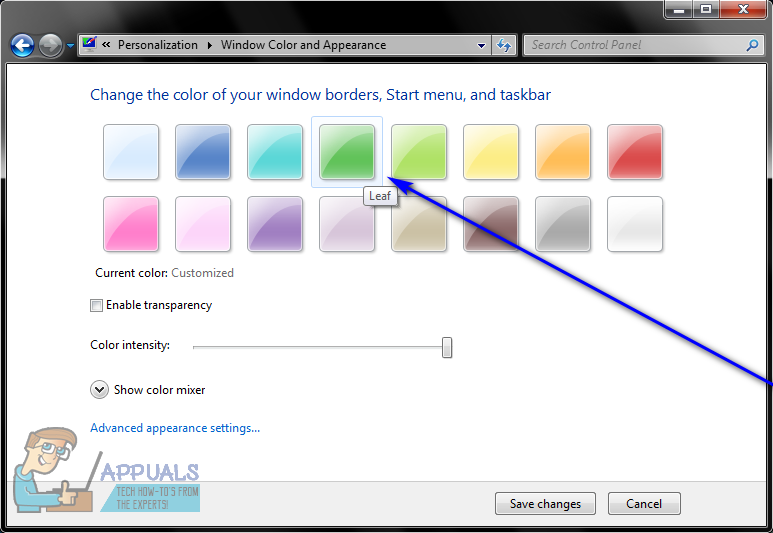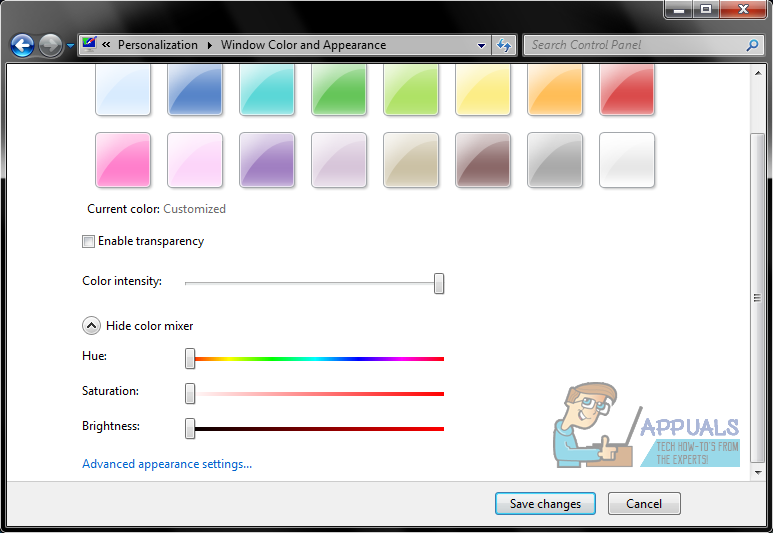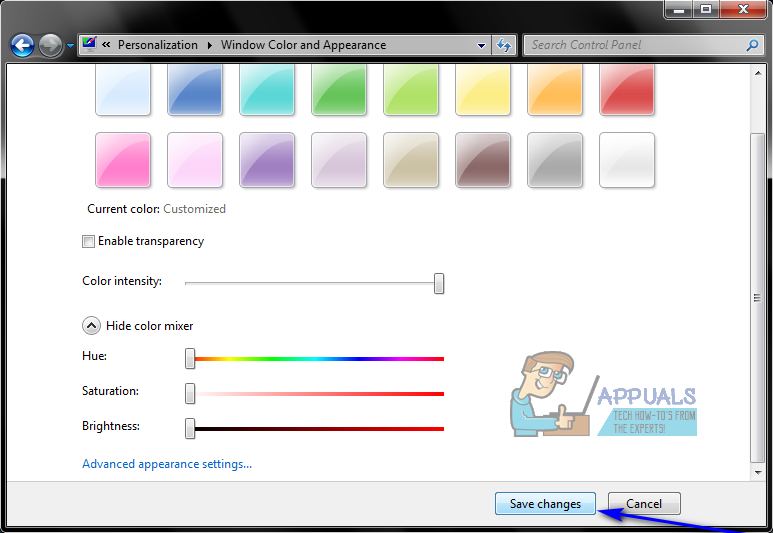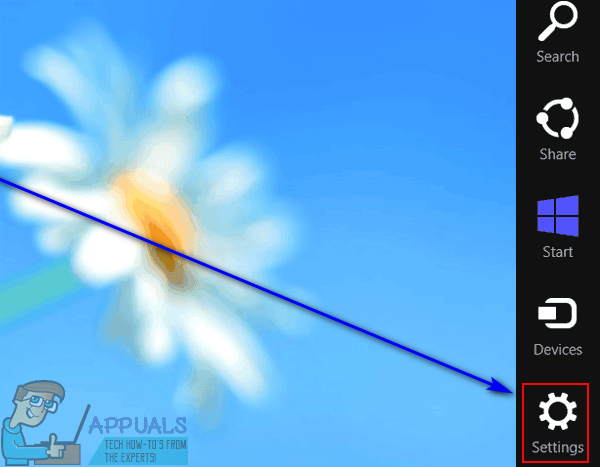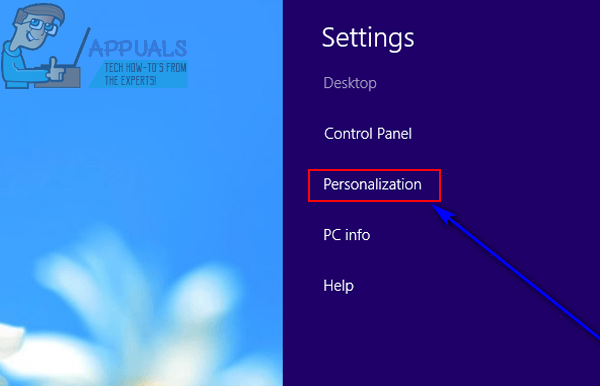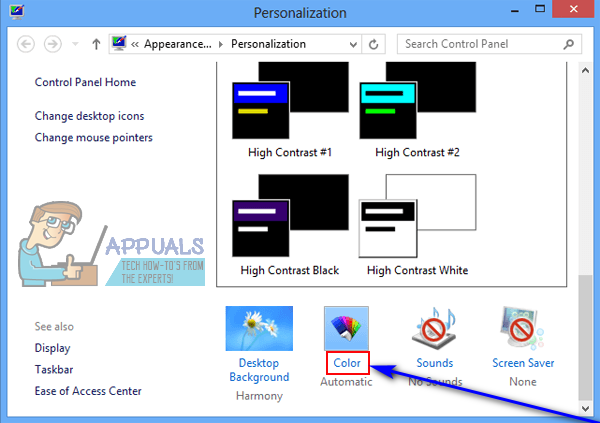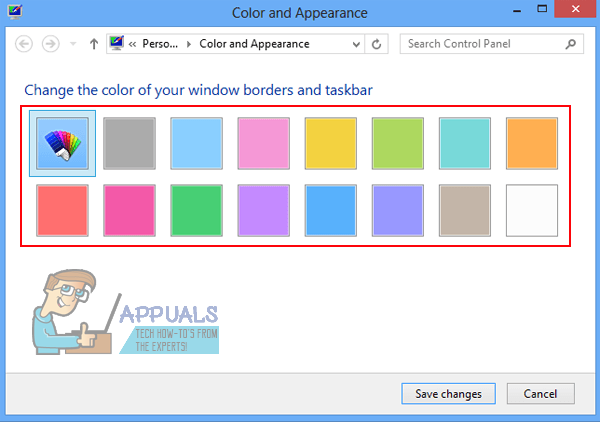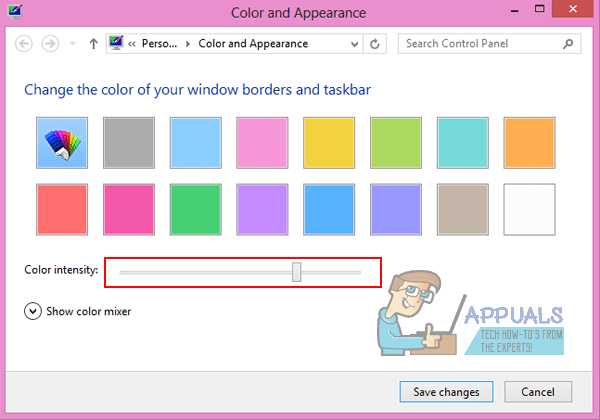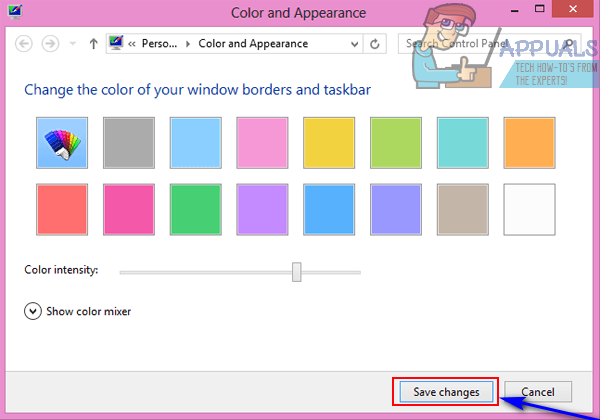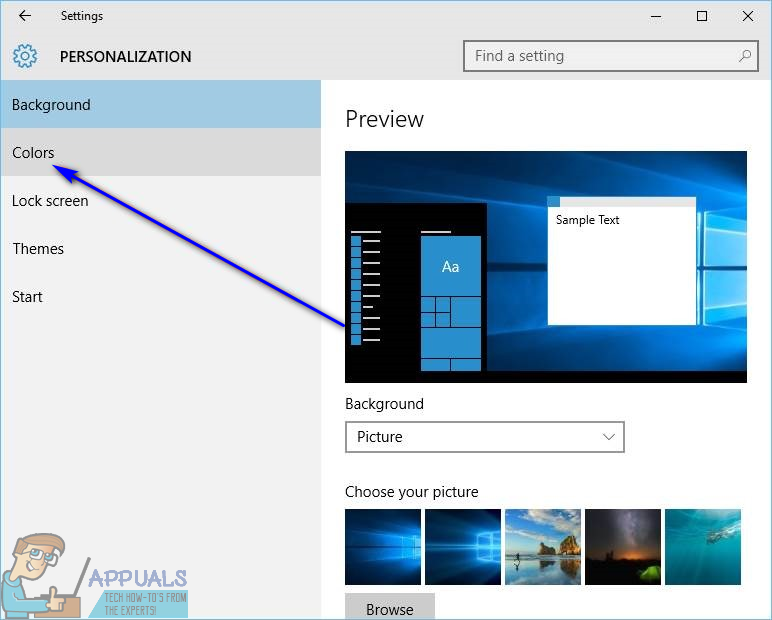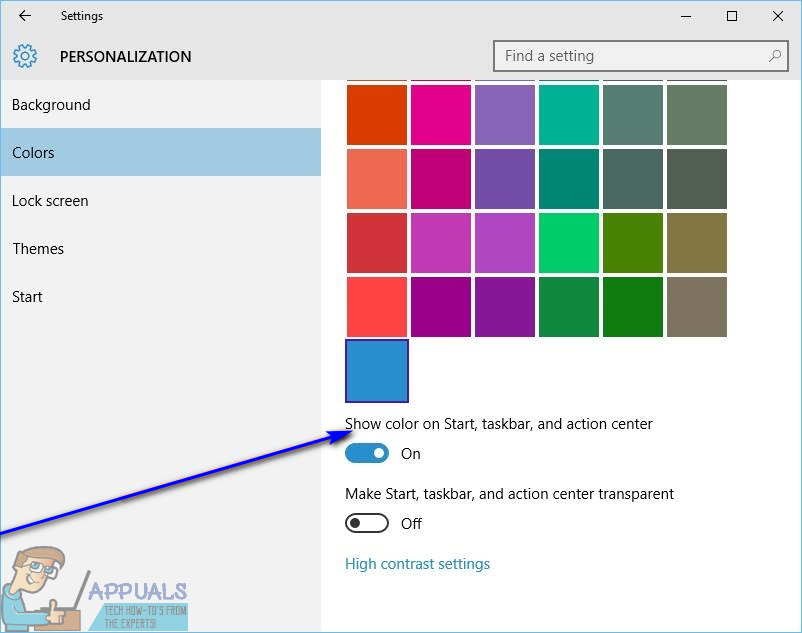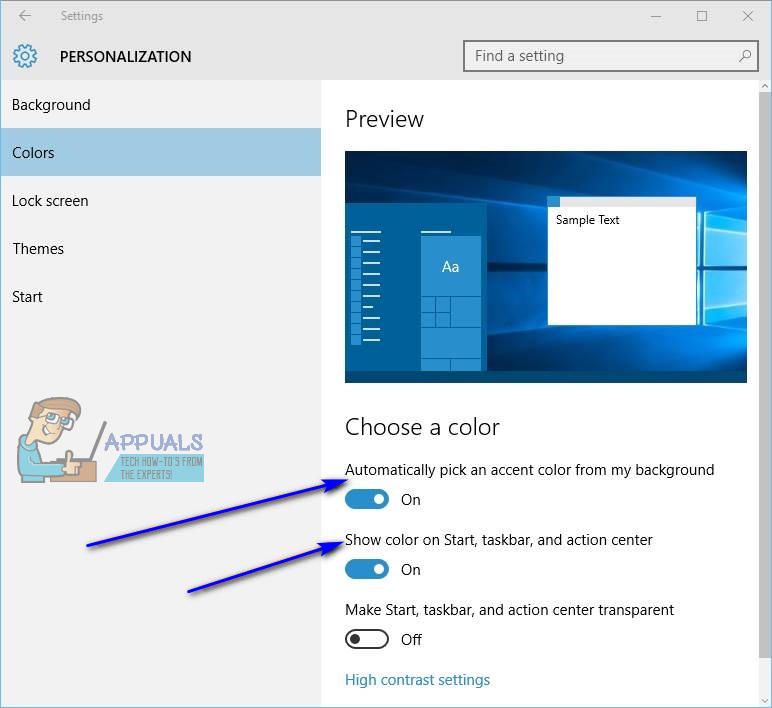The Opravilna vrstica je zelo pomembna lastnost operacijskega sistema Windows, ne samo od takrat, ker je stalni del operacijskega sistema že od davnih časov Windows 98, ampak tudi zato, ker je izjemno uporabna funkcija sistema Windows. The Opravilna vrstica je dobavitelj nekaterih najpomembnejših informacij za uporabnike sistema Windows - od Meni Start gumb in ikone, ki predstavljajo vse programe, ki se v katerem koli trenutku izvajajo v računalniku z operacijskim sistemom Windows, s katerimi lahko tudi preklapljate med aplikacijami na Območje za obveščanje ter datum in čas, Opravilna vrstica ima vse. 
V različnih različicah operacijskega sistema Windows se Opravilna vrstica ima nekoliko drugačno privzeto barvo. Vendar, kaj je pri privzeti barvi Opravilna vrstica v vseh različicah operacijskega sistema Windows je dejstvo, da se večini uporabnikov to hitro dolgočasi in ga želi spremeniti. K sreči spreminjam barvo Opravilna vrstica v računalniku z operacijskim sistemom Windows ni le povsem izvedljiv, temveč tudi precej preprost postopek, čeprav se natančen postopek nekoliko razlikuje, odvisno od različice sistema Windows, ki jo uporabljate. Evo, kako lahko spremenite barvo Opravilna vrstica v različnih različicah operacijskega sistema Windows:
V sistemu Windows 7
- Z desno miškino tipko kliknite prazen prostor na Namizje .
- Kliknite na Prilagodite v kontekstnem meniju.
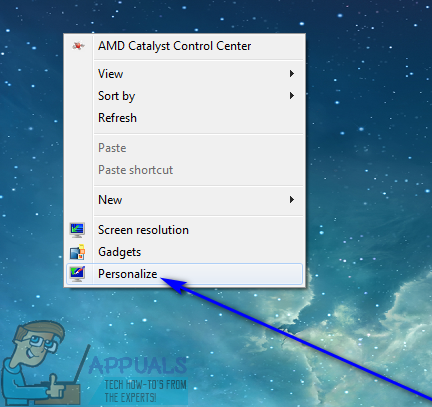
- Kliknite na Barva okna .
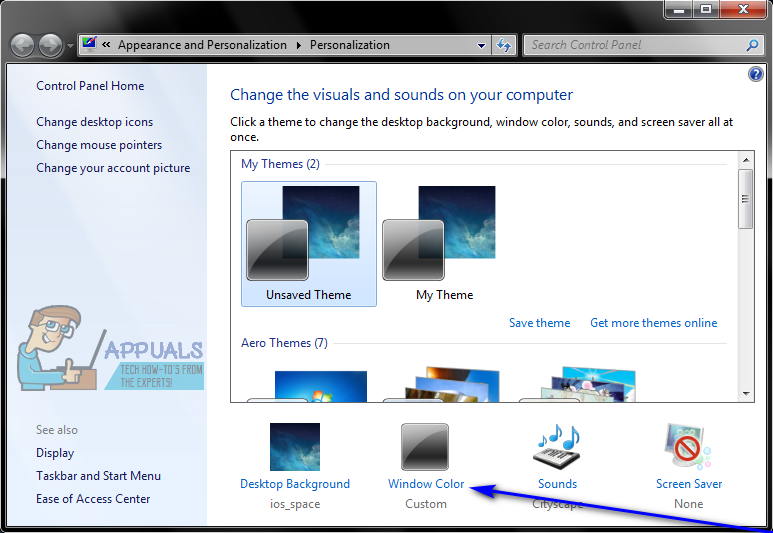
- Kliknite ploščico želene barve pod Spremenite barvo robov okna, menija Start in opravilne vrstice da jo izberete.
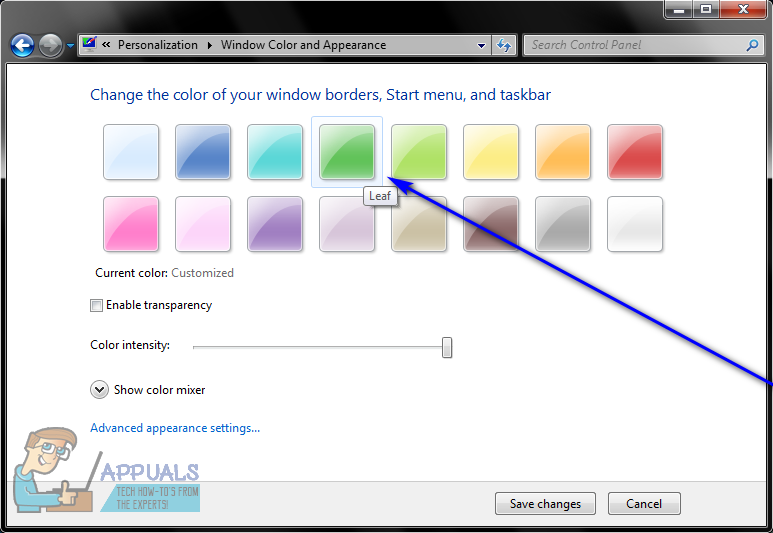
Opomba: Če vam ni všeč nobena izmed razpoložljivih barvnih ploščic, preprosto kliknite Pokaži mešalnik barv in se poigrajte z možnostmi pod njim, da v bistvu ustvarite svojo barvo po meri.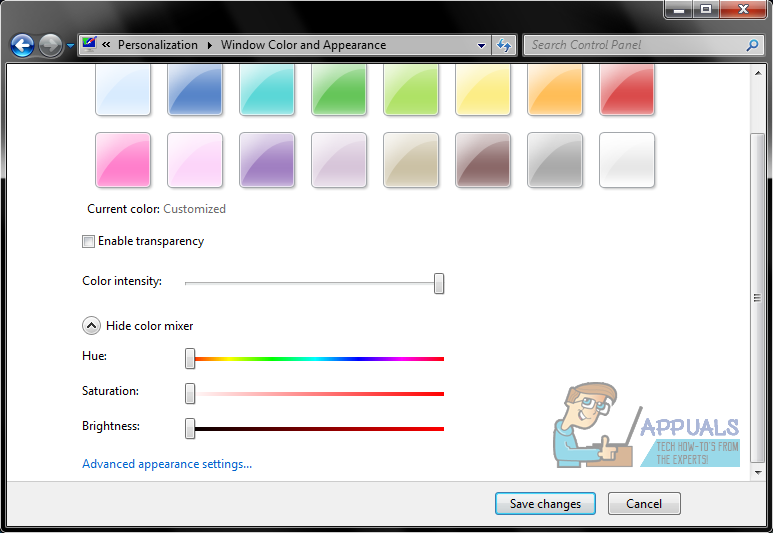
- Potrdite ali počistite potrditveno polje zraven Omogoči preglednost možnost, odvisno od tega, ali želite Opravilna vrstica biti pregleden.
- Uporabi Intenzivnost barve drsnik, da določite, kako intenzivno želite barvo vašega Opravilna vrstica biti.
- Kliknite na Shrani spremembe da uporabite spremembe, ki ste jih naredili, za barvo vašega Opravilna vrstica .
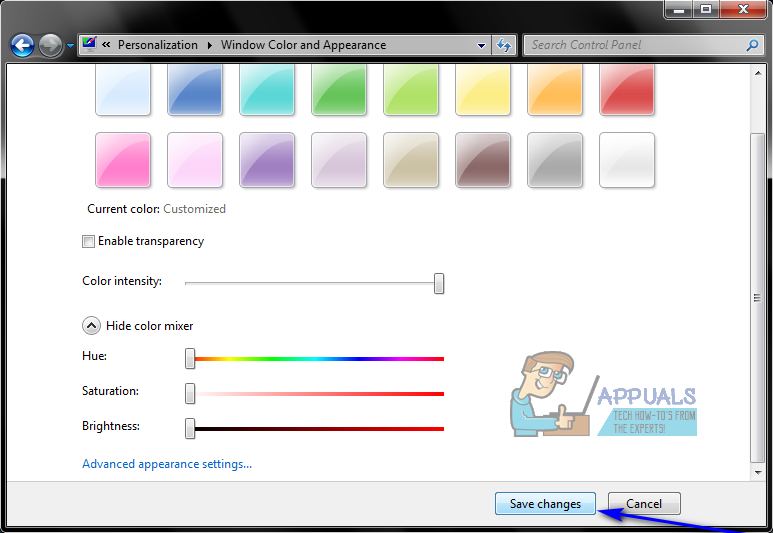
V operacijskem sistemu Windows 8 / 8.1
- Pritisnite tipko Logotip sistema Windows tipka + C odpreti Čare meni.
- Kliknite na Nastavitve v Čare meni.
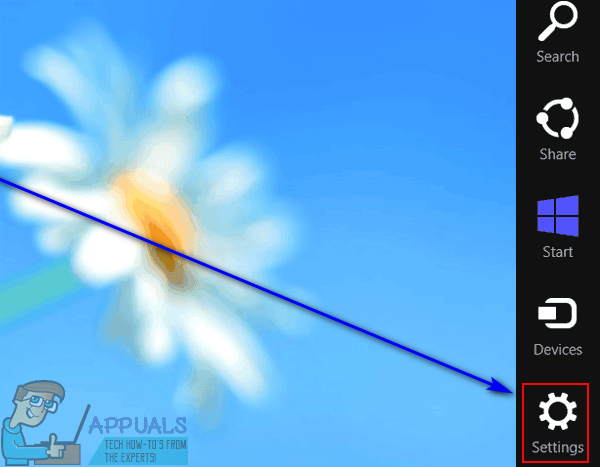
- Kliknite na Personalizacija .
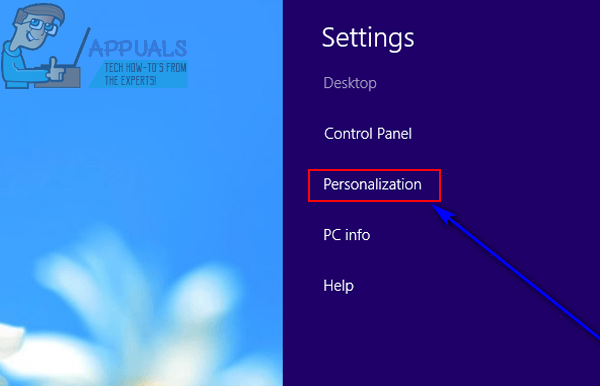
- Kliknite na Barva v Personalizacija okno, ki se odpre.
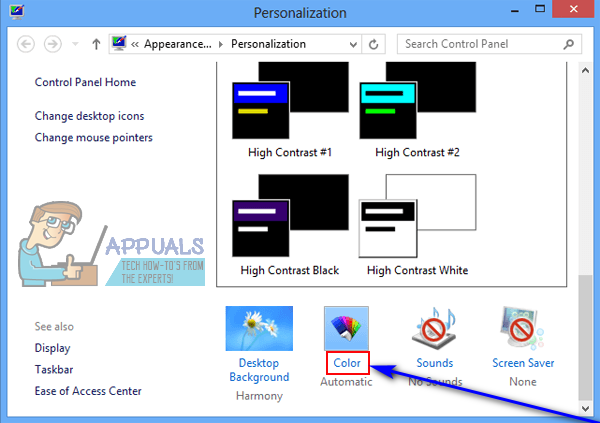
- Kliknite ploščico želene barve pod Spremenite barvo robov okna, menija Start in opravilne vrstice da jo izberete.
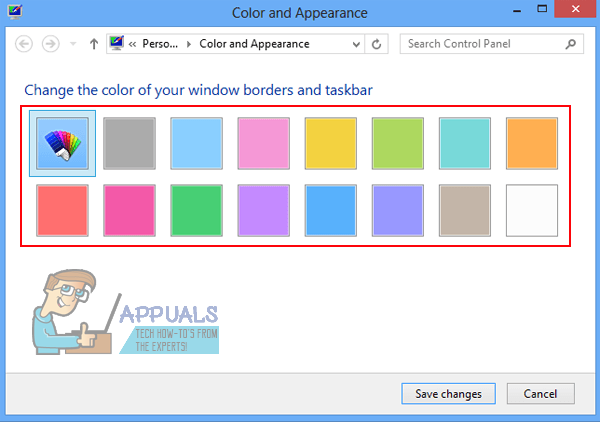
Opomba: Če vam ni všeč nobena izmed razpoložljivih barvnih ploščic, preprosto kliknite Pokaži mešalnik barv in se poigrajte z možnostmi pod njim, da v bistvu ustvarite svojo barvo po meri. - Uporabi Intenzivnost barve drsnik, da določite, kako intenzivno želite barvo vašega Opravilna vrstica biti.
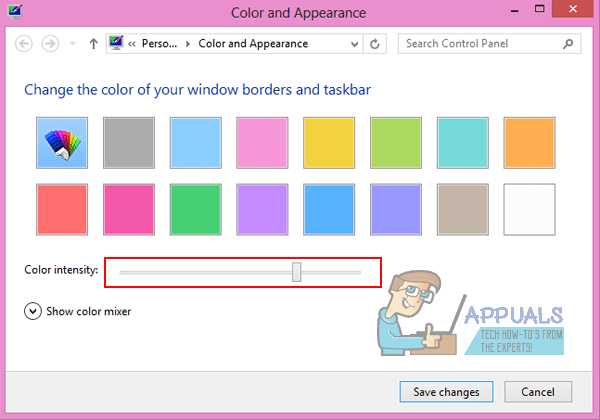
- Kliknite na Shrani spremembe spremeniti barvo vašega Opravilna vrstica na novo barvo, ki ste jo izbrali.
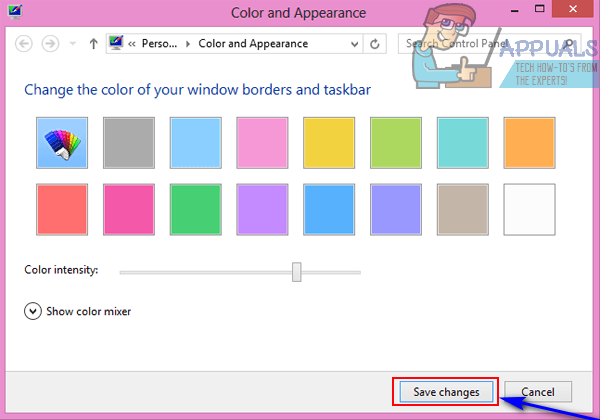
V sistemu Windows 10
- Z desno miškino tipko kliknite prazen prostor na vašem Namizje .
- Kliknite na Prilagodite v kontekstnem meniju.

- V levem podoknu Personalizacija kliknite na Barve .
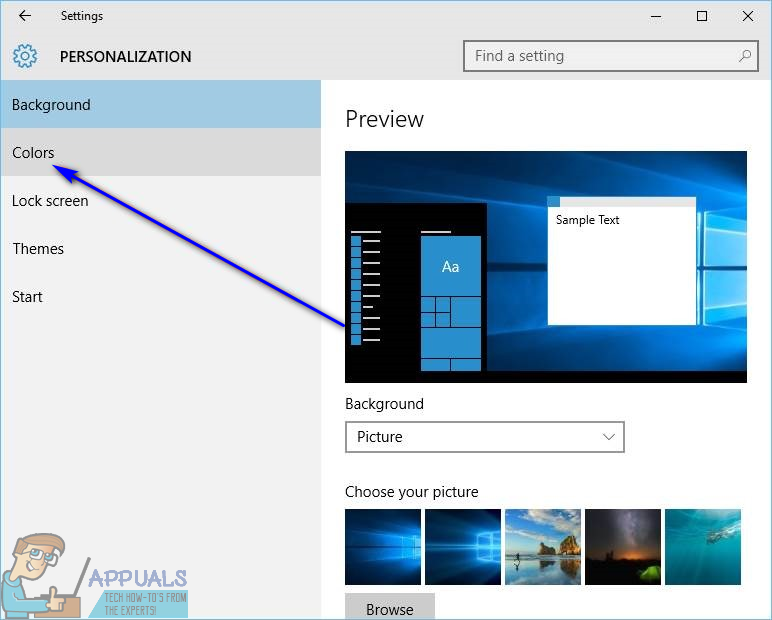
- V desnem podoknu Personalizacija okno, omogoči Pokaži barvo v zagonu, opravilni vrstici in centru za dejanja možnost in onemogoči Samodejno izberite barvo poudarka iz mojega ozadja možnost.
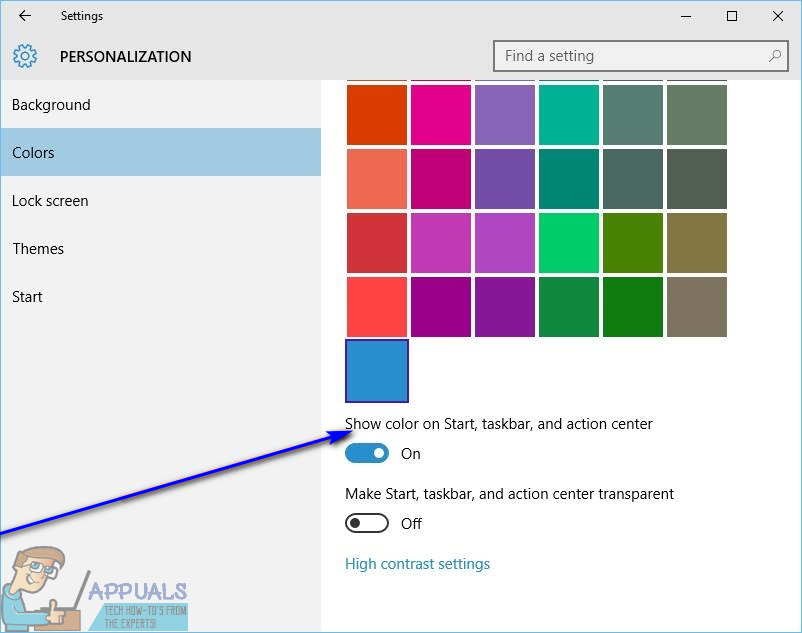
- Spodaj Izberite naglasno barvo , kliknite na ploščico za želeno barvo Opravilna vrstica spremeniti v, da ga izberete.
Ko to enkrat storite, Opravilna vrstica računalnika z operacijskim sistemom Windows 10 bo spremenjena v določeno barvo. V operacijskem sistemu Windows 10 poleg spreminjanja barve vašega Opravilna vrstica na želeno barvo, lahko tudi konfigurirate Windows, da spremeni barvo Opravilna vrstica da se ujema z barvno shemo ozadja vašega Namizje . Ko je ta možnost omogočena, bo Windows poskrbel, da bo barva vašega Opravilna vrstica se ujema z osnovno barvno shemo vašega Ozadje namizja . Za omogoči pri tej možnosti morate le:
- Z desno miškino tipko kliknite prazen prostor na vašem Namizje .
- Kliknite na Prilagodite v kontekstnem meniju.

- V levem podoknu Personalizacija kliknite na Barve .
- V desnem podoknu Personalizacija okno, omogoči Pokaži barvo v zagonu, opravilni vrstici in centru za dejanja in Samodejno izberite barvo poudarka iz mojega ozadja opcije.
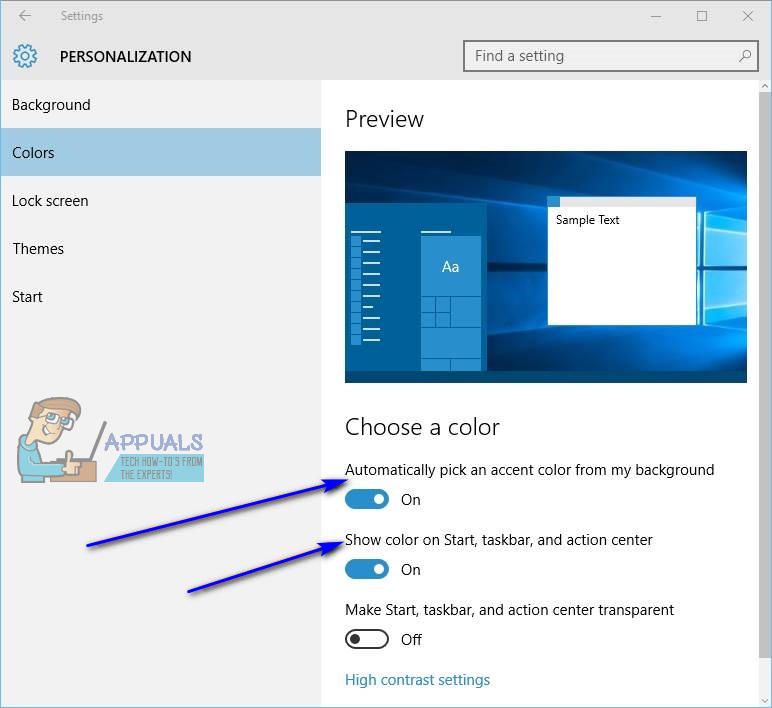
Takoj, ko to storite, barva vašega računalnika Opravilna vrstica bo spremenjena tako, da se bo zlila z barvno shemo in jo dopolnila Namizje Ozadje. Poleg tega, ko spremenite svojo Namizje ozadje, barva vašega Opravilna vrstica se bo tudi samodejno spremenil, da se ujema z barvno shemo novega ozadja.
3 minute branja