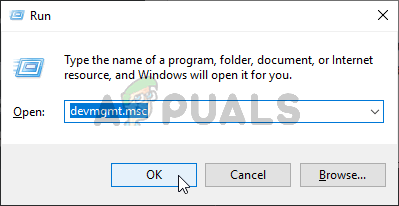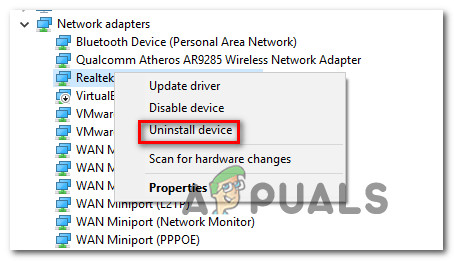Nekateri uporabniki sistema Windows so se z nami spraševali po stalnih kritičnih zrušitvah BSOD (modri zaslon smrti), ki kažejo na netwsw02.sys mapa. Velika večina uporabnikov poroča, da so zrušitve zanje naključne, brez očitnega sprožilca, ki bi lahko povzročil zrušitev sistema. V večini primerov uporabniki sumijo na netwsw02.sys za to, da ste odgovorni, ko ste ga večkrat omenili v minidumpu zrušitve. Izkazalo se je, da težava ni izključna za določeno različico sistema Windows, ker je potrjena, da se pojavlja v sistemih Windows 7, Windows 8.1 in Windows 10.

Naključni BSOD-ji, ki kažejo na datoteko Netwsw02.sys
Kaj povzroča, da BSOD-ji kažejo na datoteko Netwsw02.sys?
To posebno kritično napako smo raziskali tako, da smo si ogledali različna poročila uporabnikov in preizkusili različne strategije popravil, ki jih priporočajo prizadeti uporabniki, ki so uspeli rešiti težavo. Izkazalo se je, da lahko več napak sproži to napako. Tu je seznam možnih krivcev:
- Poškodovan / nepopoln gonilnik Intel Wireless - Izkazalo se je, da je najverjetnejši vzrok, ki bo povzročil kritično sesutje te vrste, neprimeren gonilnik za brezžično povezavo WiFi ali novejši ekvivalent. Če je uporabljen ta poseben scenarij, bi morali težavo odpraviti tako, da odstranite trenutni gonilnik in uporabite splošni ekvivalent ali namestite najnovejšo različico Intel.
- Vmešavanje AV drugih proizvajalcev - Nekateri uporabniki so poročali, da je težavo v njihovem primeru povzročil preveč zaščitni varnostni paket tretjih oseb, ki je na koncu postavil postopek v karanteno, ki je bil bistven za stabilnost operacijskega sistema. Po odstranitvi varnostnega paketa in odpravi lažno pozitivnih rezultatov so nekateri prizadeti uporabniki poročali, da so se zrušitve BSOD prenehale pojavljati.
- Poškodba sistemskih datotek - V hujših primerih lahko to vedenje sproži neka vrsta korupcije, ki vpliva na sistemske datoteke sistema Windows. Če je ta scenarij uporaben, bi morali težavo odpraviti bodisi z uporabo nabora vgrajenih pripomočkov, ki lahko odpravijo poškodbe sistemskih datotek (DISM in SFC), bodisi z osvežitvijo vsake komponente OS s čisto namestitvijo / popravilom.
1. način: Odstranjevanje / ponovna namestitev gonilnika Intel Wireless WiFi Link
Kot kaže, je to težavo najverjetneje posledica sistemske komponente gonilnika za brezžično povezavo WiFi, ki jo je podpisala družba Intel Corporation. Če za brezžični vmesnik uporabljate programsko opremo Intel, je verjetno, da ravno to povzroča nestabilnost sistema v računalniku.
Več uporabnikov sistema Windows, ki so se prav tako znašli v podobni situaciji, je poročalo, da jim je uspelo težavo rešiti bodisi s popolno odstranitvijo gonilnika Intel Wireless WiFi Link (in uporabo splošnih gonilnikov) bodisi z odstranitvijo trenutne različice gonilnika Intel Wireless WiFi Link Driver in nato znova namestite najnovejše s spletnega mesta proizvajalca.
Če je vaš določen scenarij podoben zgoraj opisani težavi, sledite spodnjim navodilom, da odstranite ali znova namestite gonilnik Intel Wireless WiFi Link, da ustavite zrušitve BSOD, ki kažejo na netwsw02.sys datoteka.
Tukaj morate storiti naslednje:
- Pritisnite Tipka Windows + R. odpreti a Teči pogovorno okno. Nato vnesite ‘Devmgmt.msc’ in pritisnite Enter odpreti Upravitelj naprav . V primeru, da vas pozove UAC (nadzor uporabniškega računa), kliknite Da podeliti upravne privilegije.
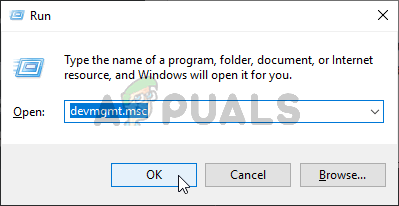
Zagon upravitelja naprav
- Ko ste enkrat notri Upravitelj naprav , se pomaknite po seznamu nameščenih aplikacij in razširite spustni meni, povezan z Omrežni adapterji .
- Ko pridete do pravilnega menija, z desno miškino tipko kliknite Gonilnik Intel Wireless WiFi Link in izberite Odstrani iz na novo prikazanega kontekstnega menija. Ko boste pozvani, da potrdite, kliknite Odstrani še enkrat, da začnete postopek.
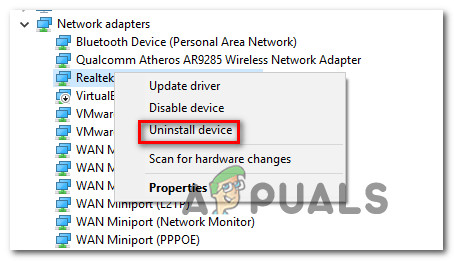
Odstranitev omrežnega gonilnika
- Takoj, ko je postopek končan, znova zaženite računalnik, da omogočite postopek. Ko je naslednje zagonsko zaporedje končano, imate dve poti naprej - če pustite stvari takšne, kot so, bo vaš OS namestil generični gonilnik, ki se bo uporabljal kot internetni vmesnik.
Opomba : Če vztrajate pri uporabi gonilnika za brezžično povezavo WiFi, lahko s te povezave prenesete najnovejšo različico ( tukaj ). Ko prenesete izvedljivo datoteko, jo odprite in sledite navodilom na zaslonu, da dokončate namestitev. - Ko je nov gonilnik nameščen, uporabite računalnik normalno in preverite, ali je težava zdaj odpravljena.
Če še vedno naletite na BDS-je Netwsw02.sys, se pomaknite navzdol do naslednje metode spodaj.
2. način: Odstranitev programske opreme AV tretjih oseb (če je primerno)
Če uporabljate protivirusni paket požarnega zidu tretje osebe, da se zaščitite pred zlonamerno in oglaševalsko programsko opremo, morda uporabljate preveč zaščitni varnostni skener, ki sproži te zrušitve BSOD.
Kot so poročali nekateri prizadeti uporabniki, obstaja več naborov tretjih oseb (vključno z AVG, Avast in McAffee), ki bi lahko olajšali prikaz takšnega BSOD-a v scenarijih, ko optični bralnik karantira omrežni element, ki pripada brezžičnemu gonilniku, konča zrušitev sistema.
Če menite, da je ta scenarij morda uporaben, lahko težavo odpravite tako, da odstranite paket tretjih oseb in se preselite v bolj dopusten paket, ki ne bo sprožil istega lažno pozitivnega.
Preden pa odstranite paket, priporočamo, da z onemogočenjem sprotne zaščite preverite, ali varnostni paket povzroča kritično sesutje. Če je netwsw02.sys BSOD se ne zgodi več, ko je sprotna zaščita onemogočena, vi ste varno prepoznali krivca in ga lahko odstranite.
Postopek onemogočanja sprotne zaščite pa bo odvisen od tega, kateri varnostni paket uporabljate. Toda v večini primerov lahko to storite neposredno v meniju opravilne vrstice.

Onemogočanje sprotne zaščite v programu Avast Antivirus
Če imate še vedno enake zrušitve tudi po tem, ko ste onemogočili sprotno zaščito, pojdite neposredno na naslednjo metodo spodaj.
Če pa so se naključni BSOD-ji ustavili, lahko varno odstranite varnostni paket tretje osebe in prehod na drugo rešitev (vgrajen Windows Defender) ne povzroča enakih težav. Če želite odstraniti varnostni paket, ne da bi se bali, da boste za seboj pustili ostanke datotek, ki bi še vedno lahko povzročile takšno vedenje, sledite navodilom v tem članku. tukaj .
Če BSOD ( netwsw02.sys) zrušitve se še vedno pojavljajo v naključnih intervalih, premaknite se na naslednjo spodnjo metodo.
3. način: Izvajanje pregledov DISM in SFC
Drug možen scenarij, v katerem bo prišlo do te napake, je položaj, v katerem je za kritično sesutje dejansko odgovorna poškodba sistemskih datotek. Če je ta scenarij uporaben, obstaja velika verjetnost, da je poškodovana / neprimerna datoteka OS poškodovana in povzroča splošno nestabilnost sistema.
V takih situacijah je najučinkovitejši način reševanja težave zagnati nekaj pripomočkov, ki lahko odpravijo tako logične napake kot poškodbe sistemskih datotek. Programsko opremo tretjih oseb lahko uporabite, če vam je bolj všeč, vendar vam priporočamo, da uporabite dve vgrajeni pripomočki, ki jih ponuja Microsoft - SFC (sistemsko preverjanje datotek) in DISM (servisiranje in upravljanje uvajanja slik)
Oba pripomočka delujeta nekoliko drugače - SFC uporablja lokalno predpomnjeni arhiv za nadomestitev poškodovanih elementov z zdravimi kopijami, medtem ko se DISM za zamenjavo poškodovanih datotek opira na komponento WU (Windows Update). SFC je boljši pri odpravljanju logičnih napak, DISM pa pri odpravljanju poškodovanih storitev Windows.
Priporočamo, da zaženete oboje, da povečate možnosti za odpravo zadevne težave. Tukaj morate storiti naslednje:
- S pritiskom na odprite pogovorno okno Run Tipka Windows + R. . Nato vnesite ‘Cmd’ v novo pojavljeno polje z besedilom in pritisnite Ctrl + Shift + Enter da odprete povišan poziv CMD. Ko vas pozove UAC (nadzor uporabniškega računa) , kliknite Da podeliti upravne privilegije.

Zagon ukaznega poziva
- Ko ste znotraj povišanega poziva CMD, vnesite naslednje ukaze in pritisnite Enter po vsakem ukazu sprožite iskanje neskladnosti in jih popravite s pripomočkom DISM:
Dism.exe / online / cleanup-image / scanhealth Dism.exe / online / cleanup-image / restorehealth
Opomba: Upoštevajte, da bo DISM zahteval zanesljivo internetno povezavo, da bo poškodovane primerke zamenjal z zdravimi kopijami. S tem v mislih pred začetkom tega postopka zagotovite, da je vaša internetna povezava stabilna. Prvi ukaz bo nadomestil neskladja, drugi pa bo sprožil postopek popravila.
- Ko je ukaz DISM končan, znova zaženite računalnik. Ko je naslednje zagonsko zaporedje končano, še enkrat sledite koraku 1, da odprete nov povišan poziv CMD. Nato vnesite naslednji ukaz in pritisnite Enter sprožiti SFC skeniranje :
sfc / scannow
Opomba: Ko začnete s tem postopkom, ga ne prekinjajte tako, da zaprete okno CMD ali znova zaženete računalnik. Tako bo vaš sistem izpostavljen drugim logičnim napakam, ki bi lahko povzročile dodatne težave.
- Ko je skeniranje DISM končano, znova zaženite računalnik in preverite, ali se zrušitve BSOD prenehajo pojavljati.
Če še vedno naletite na kritične zrušitve, ki kažejo na netwsw02.sys datoteke, se pomaknite do končne metode spodaj.
4. način: Izvedba namestitve popravila
Če vam nobeno od zgornjih navodil ni pomagalo razrešiti naključnih zrušitev BSOD, ki kažejo na netwsw02.sys datoteka, verjetno imate opravka z nekakšno poškodbo sistemske datoteke, ki je ni mogoče rešiti na običajen način.
Če se znajdete v tem posebnem scenariju, je edina rešitev, ki jo imate na voljo, slediti postopku, ki bo ponastavil vsako komponento OS. Če ta operacija ne ustavi naključnih kritičnih zrušitev, lahko ugotovite, da težavo povzroča komponenta strojne opreme.
Ko gre za ponastavitev vseh komponent operacijskega sistema, imate dva načina za nadaljevanje - bodisi izvedete a čista namestitev ali greš za bolj dolgočasno popravilo namestite .
TO čista namestitev je bolj enostaven postopek, ki ne bo zahteval priprav, bo pa tudi izbrisal nekatere osebne datoteke, če jih ne ustvarite vnaprej.
Če pa vas ne moti nekaj dodatnih korakov, vam svetujemo, da se odločite za popravilo namestite (na mestu popravilo) . Ta postopek vam bo omogočil, da obdržite vse datoteke, vključno z osebnimi mediji, igrami, aplikacijami in celo nekaterimi uporabniškimi nastavitvami.
6 minut branja