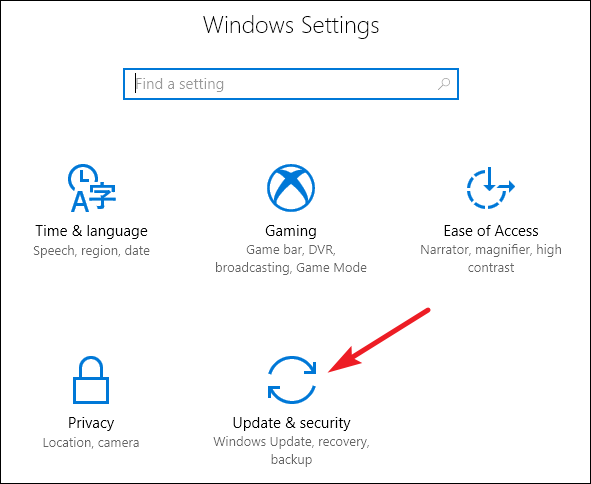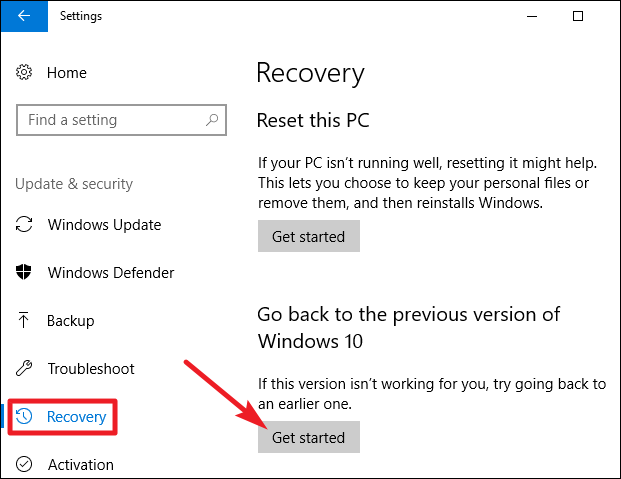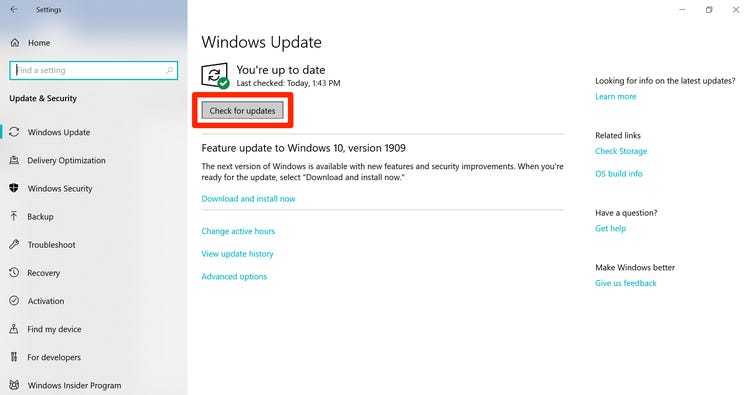Razlogov za uporabo vmesnika USB na HDMI je lahko veliko. To velja za vse vrste USB, kot so Type-C, USB-A, Micro USB. Z adapterjem lahko kateri koli prenosnik ali računalnik priključite na zunanji zaslon. Vmesnik lahko uporabite tudi za priključitev nekaterih najnovejših pametnih telefonov na zunanje zaslone. Samsung ponuja tako funkcijo, imenovano DeX, ki je izkušnja namizja na njihovih novejših napravah, ko so povezane z zunanjim zaslonom.

Standardni vmesnik USB na HDMI
Vendar pa lahko pri uporabi takšne zunanje strojne opreme pride do težav. Poročali so uporabniki uporabnikov vmesnikov, ki delajo na enem, druga pa ne. Obstajajo tudi nekatera poročila o vmesnikih, ki delujejo na eni napravi, druge pa ne. Tu bomo poskusili najti nekaj rešitev za te težave.
Vrstni red povezovanja naprav
Obstajajo lahko težave z vrati v računalniku ali zunanjim zaslonom, s katerim se želite povezati. Iskanje pravega vrstnega reda za priključitev naprav je lahko nekaj težav in je lahko precej moteče. Tu je vrstni red povezovanja naprav, ki naj bi deloval pri mnogih uporabnikih.
- Obrnite gumb zunanji zaslon drugemu viru.
- Povežite se Vmesnik USB-HDMI svojemu glavna naprava (prenosnik, računalnik ali pametni telefon).
- Povežite se HDMI na adapter. HDMI bi moral biti že povezan z zunanjim zaslonom.
- Zunanji vir zaslona preklopite nazaj na HDMI.
Posodobite ali povrnite Windows
Windows 10 ima težave že dolgo nazaj. Z vsako novo posodobitvijo pridejo težave brez primere. Posodobitve tudi ni mogoče izklopiti, zato jo morate v določenem trenutku posodobiti. Uporabniki so poročali o vmesnikih, ki so delali pred posodobitvijo sistema Windows 10. Težavo odpravite tako, da posodobite na najnovejšo različico ali se vrnete na prejšnjo različico. Vrnitev posodobitve sistema Windows deluje samo, če ste sistem Windows 10 posodobili v zadnjih 10 dneh.
Tu je postopek za povrnitev posodobitve sistema Windows 10 v računalniku:
- Pritisnite Tipka Windows + I . Kliknite Posodobitve in varnost .
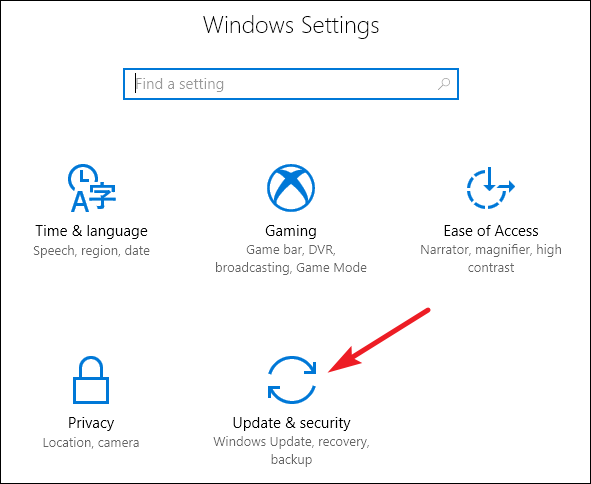
Nastavitve sistema Windows
- Pojdi do Obnovitev in nato kliknite Začeti pod gumbom Vrnite se na prejšnjo različico
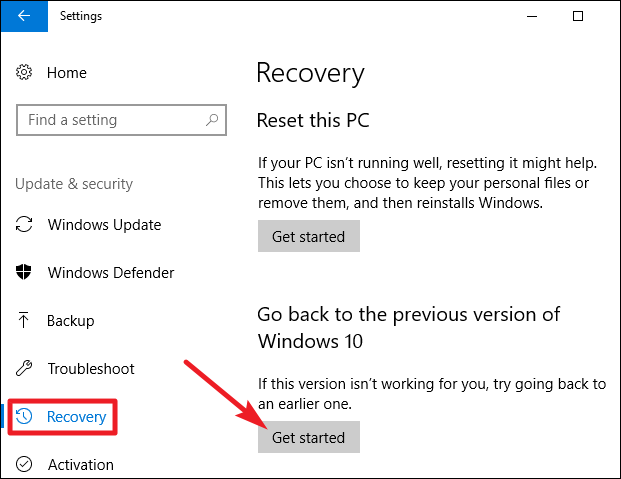
Povrnitev posodobitve sistema Windows
Če želite posodobiti sistem Windows 10 na najnovejšo različico, sledite naslednjim korakom:
- Pritisnite Tipka Windows + I . Kliknite Posodobitve in varnost (kot smo že prej).
- Kliknite na Windows Update zavihek in kliknite Preveri za posodobitve .
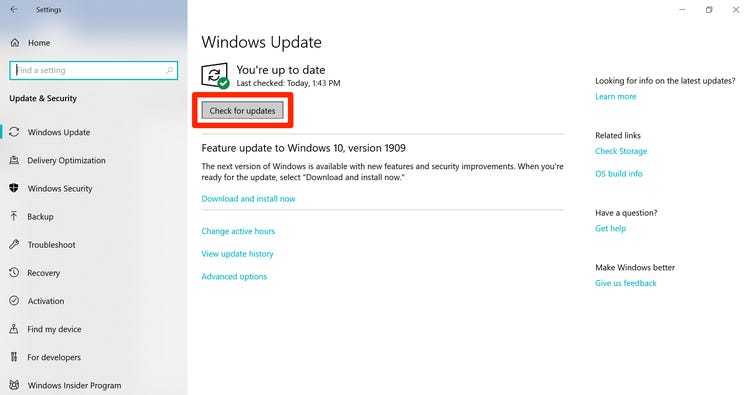
Preveri za posodobitve
Ko so posodobitve nameščene, znova zaženite računalnik in preverite, ali adapter deluje po pričakovanjih.
Posodobite gonilnike USB
Obstajajo različne vrste adapterjev in priključkov USB-HDMI. Poleg tega Windows nenehno zagotavlja posodobitve za nameščene gonilnike naprav. Vendar lahko pride do neskladja med kompatibilnost nastavitve zaradi teh posodobitev. Nekateri starejši adapterji in priklopne postaje morda ne bodo delovali z nekaterimi napravami. Prav tako je obratno, saj nekateri novi adapterji morda ne bodo delovali z nekaterimi starejšimi gonilniki. Rešitev je prenos posodobitve gonilnikov drugih proizvajalcev ki so preverjeni za delo z večino adapterjev.
Menjava adapterja
Težave velikokrat ni niti v računalniku niti na zunanjem monitorju zaslona. Druga težava je lahko, da adapter preprosto ne deluje. V takem primeru najprej poskusite preveriti, ali adapter deluje z drugimi napravami. Če temu ni tako, potem adapter je treba spremeniti.
Treba je omeniti, da se adapter, ki ne deluje na novejših napravah, večinoma sooča Uporabniki Microsoft Surface . Poročali so, da je bila težava odpravljena s preklopom na ALOGIC USB-C Dock Nano Mini z USB-A - Ultra Series.
Kot smo že omenili, obstaja veliko adapterjev, ki delujejo drugače za različne uporabnike. Morda boste morali nekaj časa brskati po Amazonki, preveriti mnenja ali obiskati lokalno trgovino s strojno opremo in vprašati za priporočila.
3 minute branja