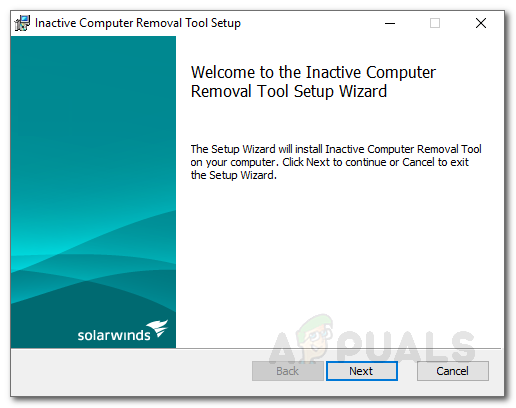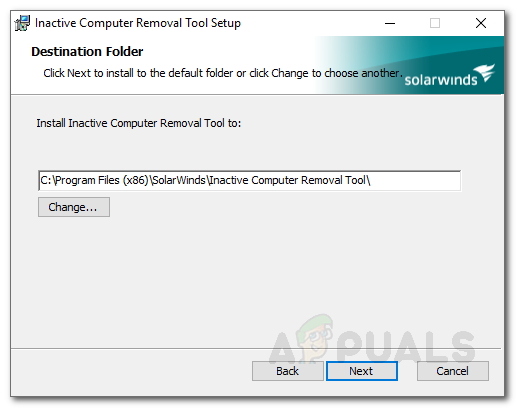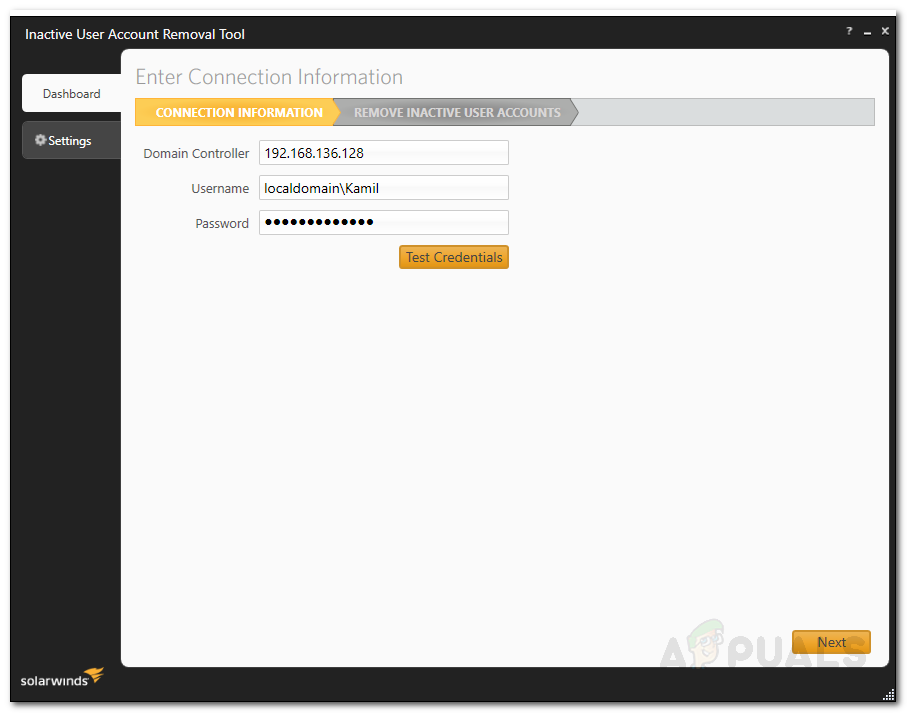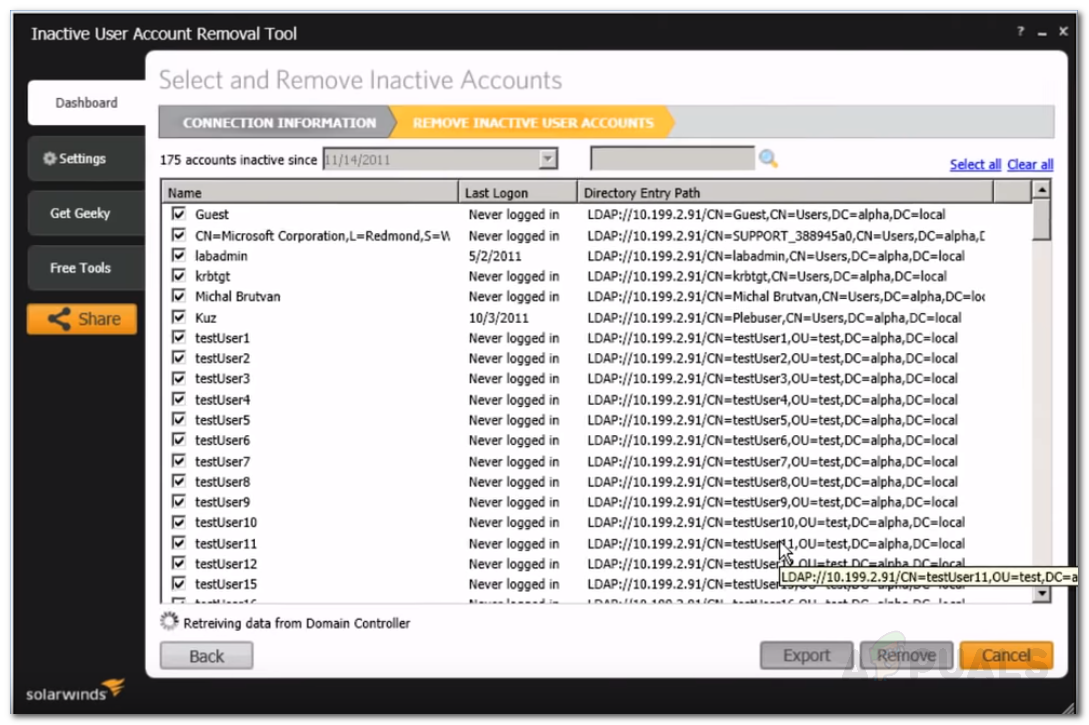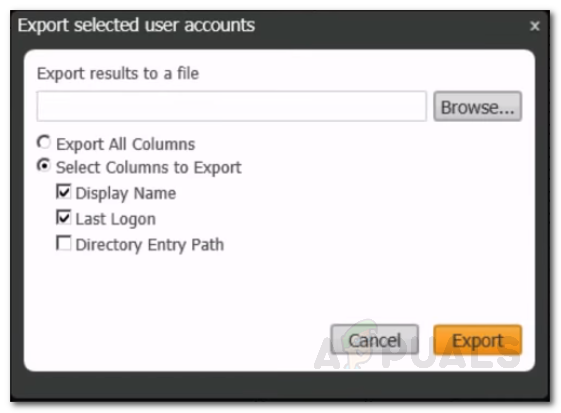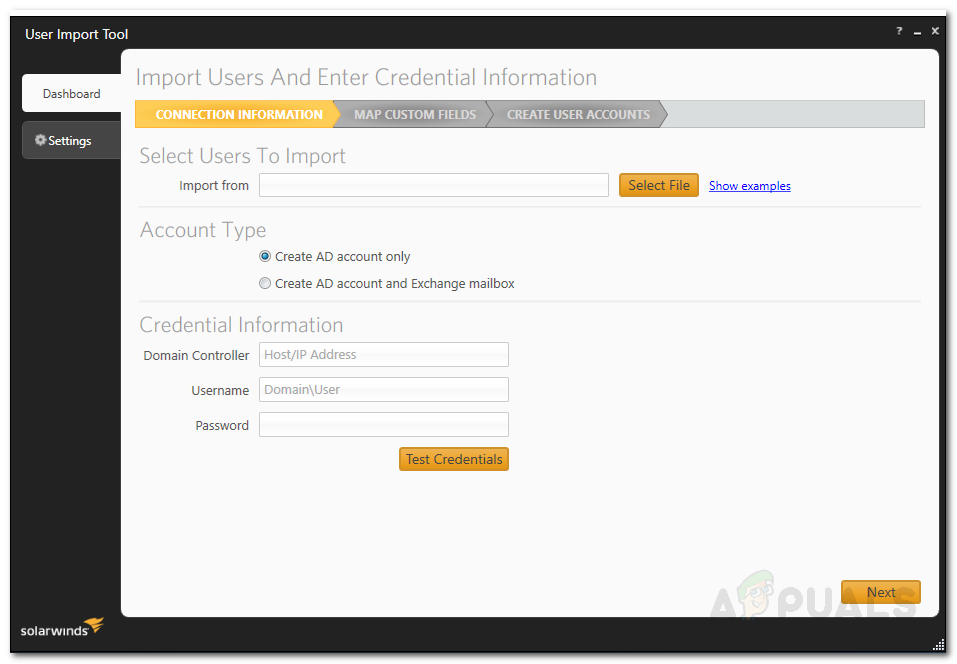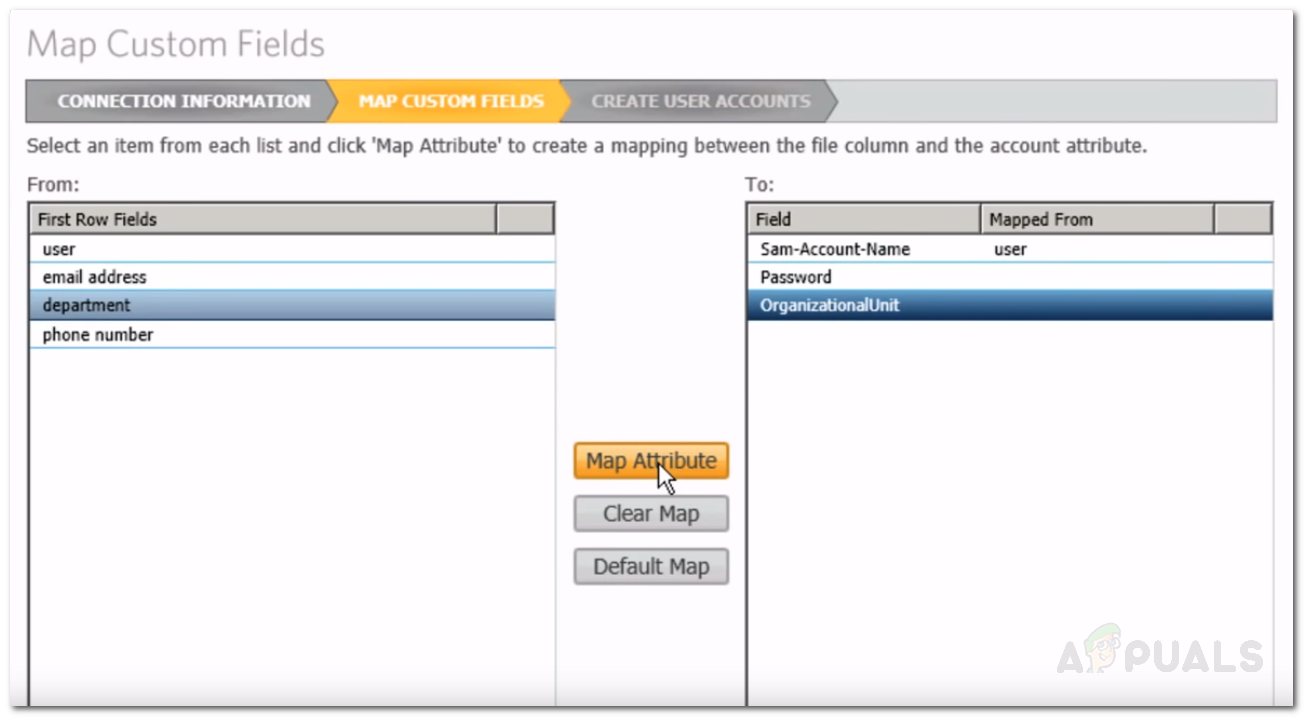Vsak skrbnik omrežja ali sistema pozna Active Directory. Storitev, ki jo je Microsoft razvil za sistem Windows Server in je zadolžen za upravljanje dostopa in dovoljenj do omrežnih virov. Je izvrstno orodje, ki se ga še danes uporablja, saj je Microsoft zanj potisnil številne posodobitve. Skozi leta se je veliko razvijal in izboljševal, vendar še vedno nima nekaterih nujnih funkcij, ki bi jih morala imeti programska oprema za upravljanje na tej ravni. S sistemom Active Directory lahko sistemski skrbnik upravlja omrežne vire, vendar ni avtomatizacije, ki bi povzročila veliko časa. Čas, ki bi ga sicer lahko uporabili za druge namene.

Uporabniško orodje za uvoz - skrbniški paket za Active Directory
Upravljanje uporabniških računov v domeni je bistvenega pomena. To vam pomaga preprečiti uhajanje varnosti in poostri varnostno infrastrukturo. Zahvaljujoč sodobnim avtomatiziranim orodjem imate na srečo možnost, da s skrbniškim paketom drugih proizvajalcev izvajate različna opravila, ki bi sicer v Active Directoryu porabila veliko časa. V ta namen bomo uporabili Skrbniški paket za Active Directory avtorja Solarwinds. Ime Solarwinds v tem svetu mreženja ni tuje, saj si je podjetje skozi leta pridobilo ugled, ki se ga njegovi konkurenti skorajda ne morejo dotakniti. Orodje Admin Bundle for Active Directory vsebuje tri sklope različnih avtomatiziranih orodij, s katerimi lahko upravljate Active Directory. Ti pripomočki so znani kot orodje za odstranjevanje neaktivnih uporabniških računov, s katerim lahko odstranite vse zastarele račune, orodje za odstranjevanje neaktivnih računalniških računov, ki je enako orodju uporabniškega računa, z izjemo, da vam omogoča odstranjevanje neaktivnih računalniških računov. Nazadnje se tretje orodje imenuje orodje za uvoz uporabnikov, s katerim lahko hkrati dodate več uporabnikov.
V tem članku vam bomo pokazali, kako lahko upravljate svoje okolje Active Directory z orodjem Admin Bundle For Active Directory. Začnimo.
Namestitev skrbniškega svežnja za Active Directory
Preden začnete uporabljati orodja, jih boste morali namestiti v sistem. Postopek namestitve je zelo preprost. Najprej se odpravite k temu povezava in naložite orodje s klikom na 'Download Free Tool'. Ko navedete zahtevane podatke, boste prejeli povezavo za prenos. Po prenosu orodja sledite spodnjim navodilom:
- Izvlecite .zip datoteko na katero koli lokacijo, ki jo želite, nato pa se pomaknite do te lokacije.
- Videli boste tri različne mape. Vsaka mapa predstavlja ločeno orodje, ki smo ga omenili zgoraj.
- Pomaknite se do Neaktivni Računalniško orodje mapo in zaženite namestitveni program.
- Kliknite Naslednji ko se prikaže čarovnik za namestitev.
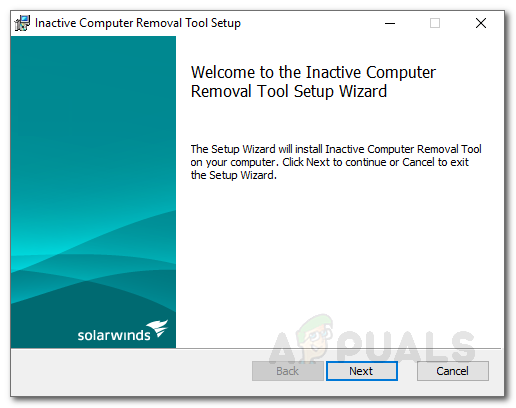
Neaktivna namestitev orodja za odstranjevanje računalnika
- Strinjate se z licenčno pogodbo in nato pritisnite Naslednji .
- S klikom izberite namestitveni imenik orodja Brskaj . Ko končate, kliknite Naslednji .
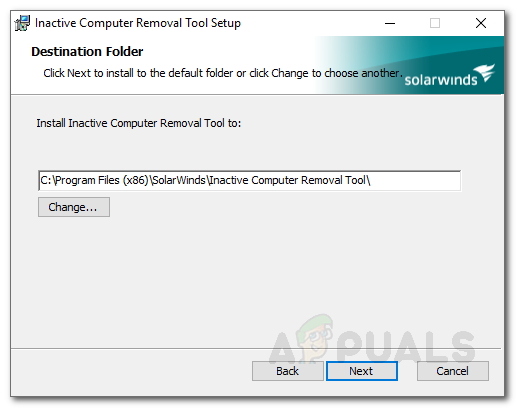
Neaktivna namestitev orodja za odstranjevanje računalnika
- Kliknite Namesti, da začnete postopek namestitve. Pozvani boste z UAC pogovorno okno. Kliknite Da .
- Naredite enako za ostalo orodje. Za uporabniško orodje za uvoz zaženite UserImportTool.msi najprej datoteko. Če namestitev ne uspe zaradi omejitev dovoljenj, zaženite ServiceInstaller.msi in nato nadaljujte z UserImportTool.msi mapa.
Uporaba orodja za odstranjevanje neaktivnega uporabniškega računa
Ko ste namestili vsa tri orodja, lahko začnete odstranjevati zastarele uporabnike. Če želite to narediti, sledite spodnjim navodilom.
- Zaženite Orodje za odstranjevanje neaktivnega uporabniškega računa Iz Meni Start .
- Ko se orodje zažene, boste pozvani za Nadzornik domene , uporabniško ime in geslo . Izpolnite obvezna polja in nato kliknite klik Naslednji .
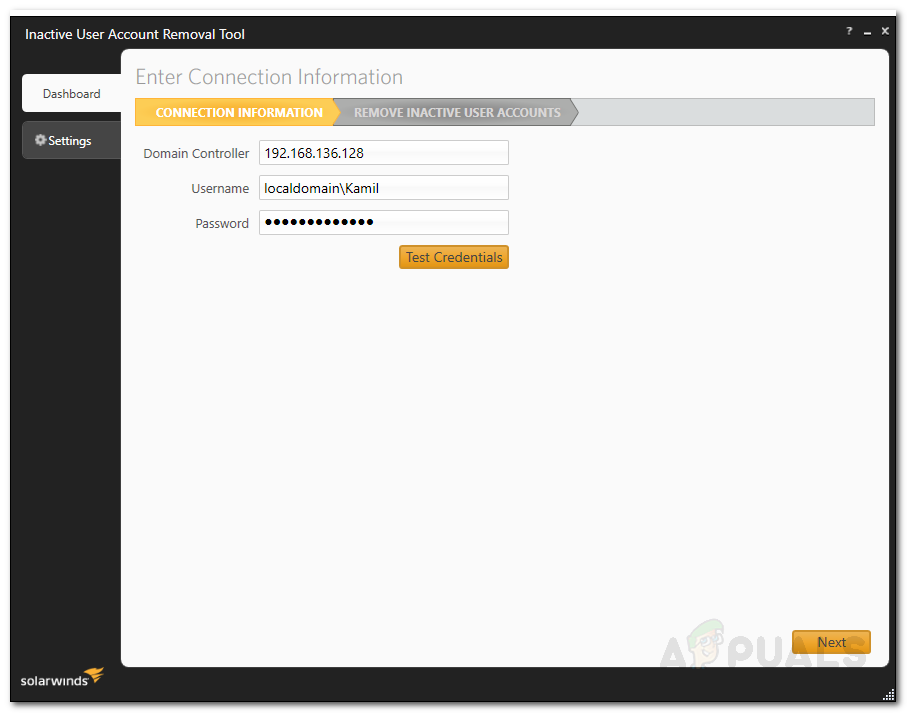
Poverilnice neaktivnega orodja za odstranjevanje uporabniškega računa
- Orodje bo zdaj naštelo vse neaktivne uporabnike v okolju aktivnega imenika.
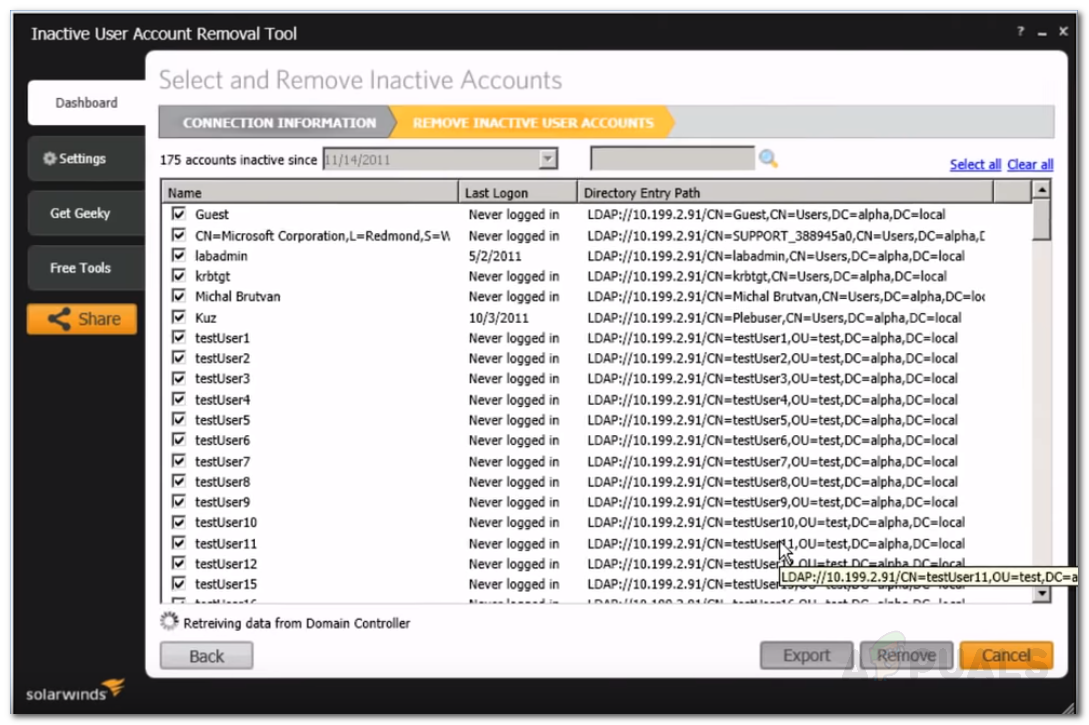
Neaktivni uporabniški računi
- Neaktivne lahko spremenite že od spustnega menija.
- Uporabnika lahko iščete tako, da vnesete uporabniško ime v Iskanje škatla .
- Ko izberete račune, ki jih želite odstraniti, kliknite Odstrani .
- Seznam računov lahko tudi izvozite s klikom Izvozi . Izberite mesto, kamor želite izvozno datoteko, in kliknite Izvozi .
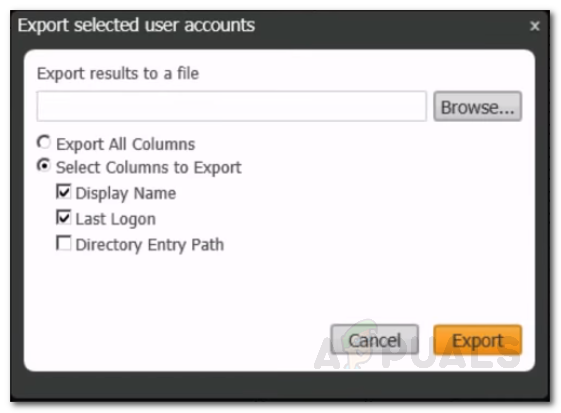
Izvoz seznama uporabniških računov
Uporaba orodja za odstranjevanje neaktivnega računalniškega računa
Če želite odstraniti neaktivne računalniške račune, v meniju Start zaženite orodje za odstranjevanje neaktivnega računa. Nato sledite istim navodilom za orodje za odstranjevanje uporabniškega računa in že boste pripravljeni.
Uporaba uporabniškega orodja za uvoz
Končno orodje je uporabniško orodje za uvoz. S tem lahko hkrati dodate več uporabnikov. V ta namen boste potrebovali datoteko .csv ali excel. Če želite dodati več uporabnikov, preverite, ali ste za vsak stolpec vnesli ustrezno glavo stolpca. Na primer, najprej vnesite uporabnika glave stolpca in nato pod njo zapišite uporabniška imena računa, ki ga želite dodati. Enako velja za ostale stolpce. Ko imate datoteko, sledite spodnjim navodilom za uvoz uporabnikov:
- Zaženite Uporabniško orodje za uvoz Iz Začni Meni .
- Izberite datoteko s podrobnostmi. Lahko kliknete na Pokaži primere «, Da preverite pravi vzorec sprejetih datotek.
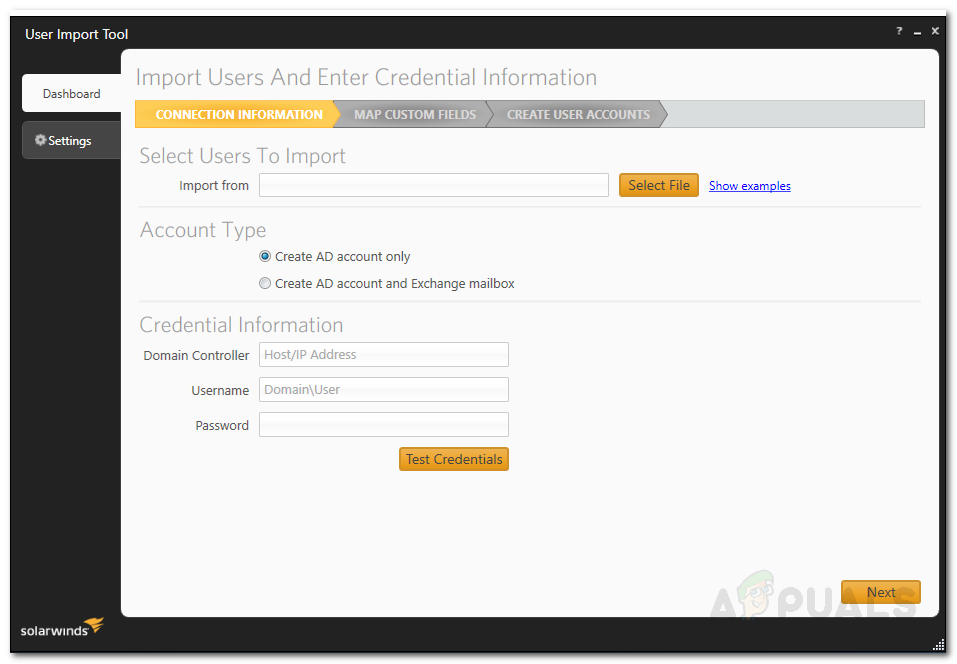
Poverilnice za povezavo orodja za uvoz uporabnika
- Po tem vnesite podatke o poverilnicah domene in kliknite Naslednji .
- Na Zemljevid po meri Na strani s polji lahko polja v datoteki za uvoz preslikate s tem, kar je na voljo v imeniku Active Directory.
- Če želite preslikati atribut, izberite vnos na levi strani in nato vnos, na katerega ga želite preslikati na desni strani. Po tem kliknite Atribut zemljevida .
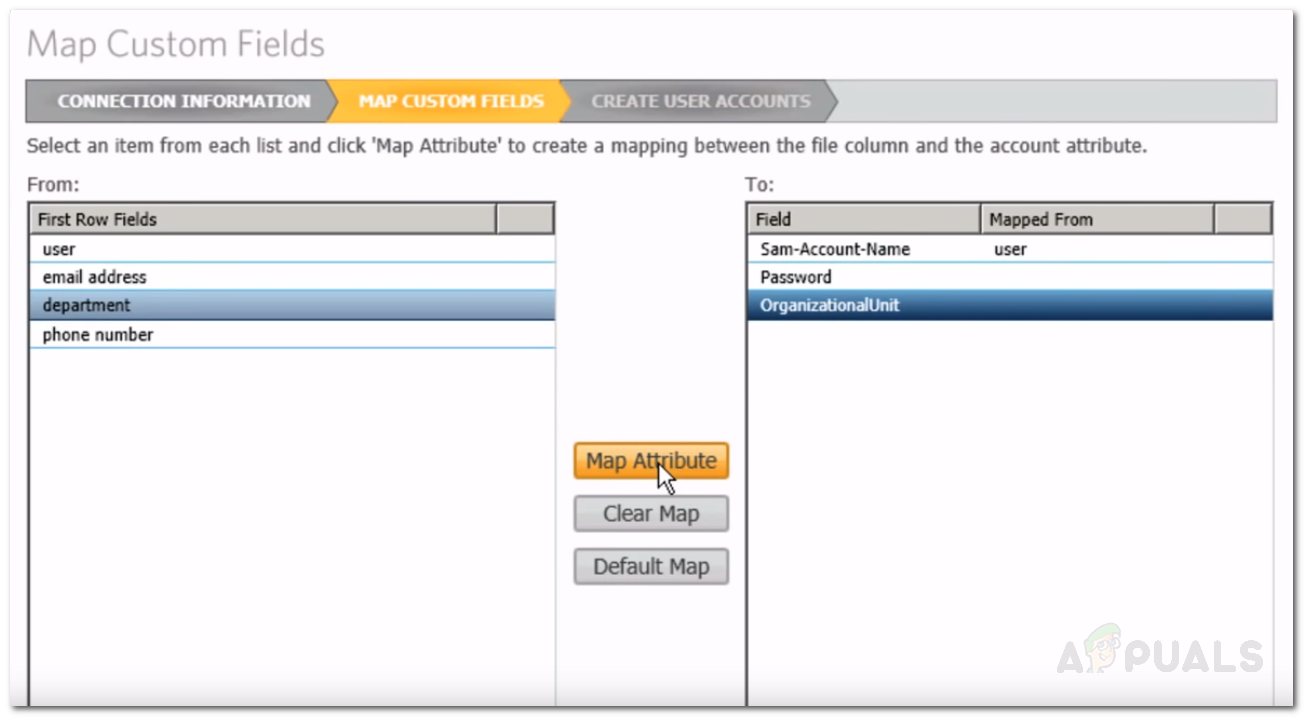
Preslikava polj po meri
- Če obstaja lastnost, ki se ne prikaže na desni strani, jo lahko preprosto poiščete z iskalnim poljem. V spustnem meniju izberite pravi atribut za iskanje in kliknite Dodaj .
- Ko končate, kliknite Naslednji .
- Zdaj vam bodo prikazani vsi računi, ki jih uvozite, z njihovimi podatki. Če želite, lahko naredite kakršne koli spremembe.
- Ko spremenite svoje potrebe, lahko kliknete Ustvari za uvoz uporabniških računov v Active Directory.