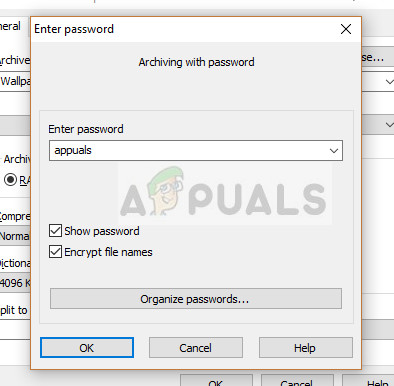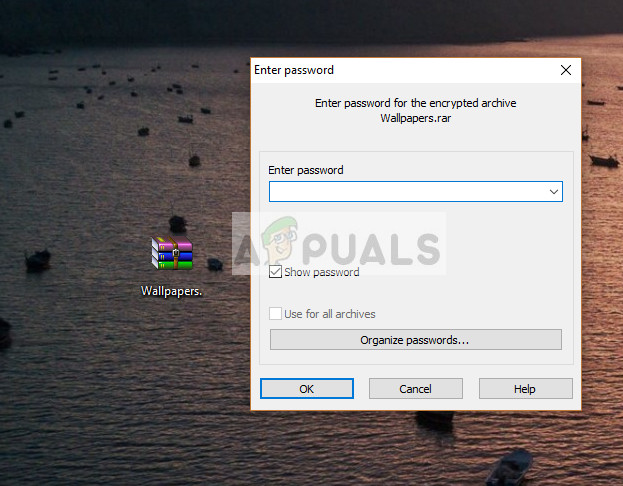Stiskanje datoteke zmanjša njeno velikost in s tem olajša prenos datoteke. Zip odjemalci omogočajo uporabniku, da nastavi geslo za zip datoteke, kadar koli se odprejo. To omogoča varnostno preverjanje in do datoteke lahko dostopajo samo tisti, ki poznajo geslo.

Če želite datoteke zaščititi z geslom v zip mapi, potrebujete odjemalca za stiskanje. Ta odjemalec je lahko katera koli aplikacija za stiskanje, ki podpira tudi integracijo gesel. Ogledali si bomo najbolj priljubljene zip odjemalce in si ogledali metodo, kako zaščititi stisnjene datoteke z geslom.
1. način: Uporaba WinRAR
WinZip je arhivirnik datotek in kompresor, ki podpira skoraj vse platforme (Windows, iOS, macOS in Android) in omogoča stiskanje ali razpakiranje datotek. Obstaja že od leta 1995 in je prava izbira za skoraj vsa večja delovna mesta in osebno uporabo. Preden začnemo, se prepričajte, da je v računalniku nameščen odjemalec WinRAR. Lahko ga prenesete s svojega uradna spletna stran .
- Prenesite odjemalca in ga namestite v računalnik. Zaženite aplikacijo in kliknite na Dodaj na bližnjem vrhu zaslona. S pomočjo spodnjega raziskovalca izberite datoteko, ki jo želite dodati, in nato kliknite Dodaj .

- Izberite stisnjeno ime datoteke in po potrebi spremenite obliko arhiva. Zdaj kliknite na Nastavi geslo.

- Izberite geslo, ki ga želite nastaviti, in nato kliknite v redu . Zdaj kliknite v redu znova v prejšnjem oknu, ko ste preusmerjeni in postopek arhiviranja se začne.
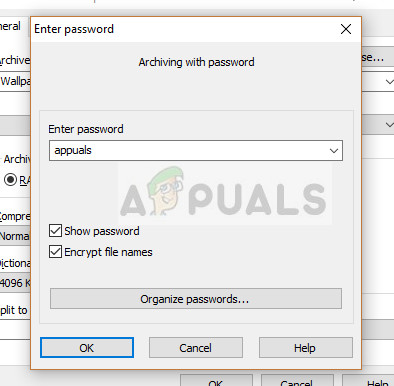
- Zdaj, ko boste odprli arhiv, boste morali vnesti geslo preden vam je dovoljen dostop. To lahko še enkrat preverite tako, da po postopku arhiviranja odprete arhivirano datoteko.
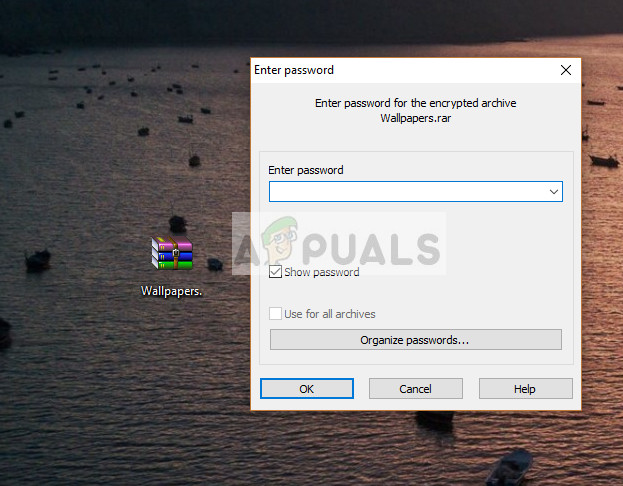
Zdaj, če želite dodati geslo za že obstoječo stisnjeno datoteko, lahko uporabimo datoteko Pretvori arhiv in nastavite zahtevano geslo. Če ste pozabili, vam ni treba raztegniti in nato znova stisniti, da dodate geslo.
- Odprite aplikacijo WinRAR in kliknite Orodja in izberite Pretvori arhiv .

- Prepričajte se, da možnost zadrgo je prijavljen Vrste arhivov . Zdaj izberite Dodaj in izberite stisnjeno datoteko, kamor želite dodati geslo.

- Kliknite na Brskaj , da izberete mesto, kamor želite shraniti arhivirano datoteko, in nato kliknite Stiskanje .

- Kliknite na Nastavi geslo in vnesite geslo, ki ga želite nastaviti za stisnjeno datoteko.

- Kliknite v redu za nadaljevanje postopka. Čarovnik bo datoteke pretvoril, arhivirana mapa pa vam bo v nekaj sekundah na voljo z zaščitenim geslom.
2. način: Uporaba 7-Zip
7-zip je brezplačna programska oprema, ki je odprtokodna in ima enako funkcionalnost kot WinRAR. Za razliko od WinRAR, 7-zip od vas ne zahteva nakupa celotne različice 30 USD za nadaljnje delovanje. Čeprav lahko v WinRAR-ju zavržete pojavno okno, to še vedno draži uporabnika. Način dodajanja gesla s pomočjo 7-zip je precej preprost in ga lahko izvedemo na podoben način kot prej.
Slaba stran te brezplačne programske opreme je, da že stisnjenim datotekam ne morete dodati gesla. Najprej jih morate raztegniti in nato znova stisniti s pomočjo tega čarovnika,
- Z desno miškino tipko kliknite datoteko ali mapo, ki jo želite stisniti, in jo izberite 7-Zip> Dodaj v arhiv .

- Zdaj izberite Arhivska oblika in vnesite geslo pod Šifriranje . Lahko tudi spremenite Način šifriranja po vaši izbiri.

- Pritisnite OK, da shranite in zaprete. Zdaj lahko arhiv preverite tako, da odprete in preverite, ali je tam poziv za geslo.
3. način: Uporaba WinZipa
WinZip je tudi eden starih igralcev v zgodovini arhiviranja in se je uvrstil med najboljše možnosti za stiskanje in arhiviranje datotek. Omogoča preprost vmesnik z enako funkcionalnostjo kot drugi pripomočki za arhiviranje. Vendar, tako kot WinRAR, tudi WinZip zahteva, da kupite celotno različico, ki znaša približno 40 USD. Kljub temu lahko uporabite poskusno različico in zaščitite stisnjene datoteke z geslom.
- V računalnik namestite WinZip, zaženite ga in izberite Dodaj .
- Zdaj boste pozvani, da potrdite svoja dejanja za dodajanje novih datotek v arhiv in pojavilo se bo majhno okno. Kliknite na Šifriraj dodane datoteke .

- Vnesite geslo, ki ga želite nastaviti, in kliknite Pritisnite Dodaj in ustvarjen bo arhiv, ki bo zaščiten z geslom.

- Preizkusite datoteko Zip in preverite, ali med odpiranjem zahteva geslo.
Našteli smo najbolj priljubljene odjemalce za nastavitev gesla za stisnjene datoteke. Navedene cene se lahko spremenijo brez predhodnega obvestila. Če naletite na težave pri dodajanju gesla v arhiv, to navedite v komentarjih spodaj in potrudili se vam bomo po svojih najboljših močeh.
3 minute branja