Včasih bodo morali sistemski strokovnjaki ponastaviti gesla za primer AWS EC2. Medtem ko vas vodimo skozi korake za ponastavitev z uporabo avtomatiziranega dokumenta, smo zajeli tudi članek o ponastavitvi gesla primerka EC2 s sistemskim upraviteljem, ki ga je mogoče prebrati tukaj .
Ko zaženete dokument o avtomatizaciji AWSSupport-ResetAccess bo naredil naslednje korake za ponastavitev gesla za Windows:
- Ustvari in konfigurira VPC
- Ustvari podomrežje
- Zažene pomožni primerek Windows Server
- Ustavi ciljni primerek in ustvari varnostno kopijo
- Ciljni korenski nosilec pritrdi na pomožni primerek
- Uporablja ukaz Run za zagon EC2Rescue na pomožnem primerku
- Znova priklopi korenski nosilec in znova zažene ciljni primerek
- Očistite začasne vire, razen rezervnega AMI
Ta postopek je sestavljen iz dveh korakov. Prvi je zbiranje ID-ja primerka, drugi pa izvajanje avtomatiziranega dokumenta.
1. korak: Zberite ID primerka
V prvem koraku bomo zbrali ID primerka iz primerka Amazon EC2, do katerega zaradi težave z pozabljenim geslom ne moremo dostopati.
- Prijavite se v Orodja za upravljanje AWS
- Kliknite na Storitve in nato kliknite EC2
- Kliknite na Tekoči primerki
- Izberite in nato kliknite na Opis zavihek
- Kopirati ID primerka v odložišče. V našem primeru je to i-07df312d5e15670a5. Ta korak ID bomo morali vtipkati v dokument za avtomatizacijo v 2. koraku.

2. korak: Izvedite dokument za avtomatizacijo AWSSupport-ResetAccess
V drugem koraku bomo ustvarili dokument za avtomatizacijo, ki bo sprožil ukaz AWSSupport-ResetAccess za ponastavitev gesla za Windows.
- Kliknite na Storitve in poiščite Upravitelj sistema AWS. Ko ga najdete, ga odprite.
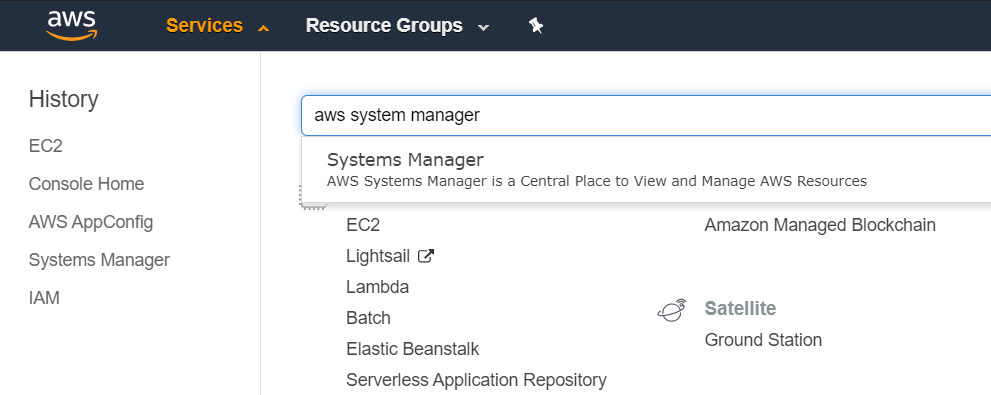
- Na levi strani okna kliknite Avtomatizacija Spodaj Ukrepi in spremembe
- Kliknite na Izvedite avtomatizacijo
- Tip AWSSupport-ResetAccess Spodaj Dokument o avtomatizaciji
- Kliknite dokument o avtomatizaciji AWSSupport-ResetAccess in nato kliknite Naslednji
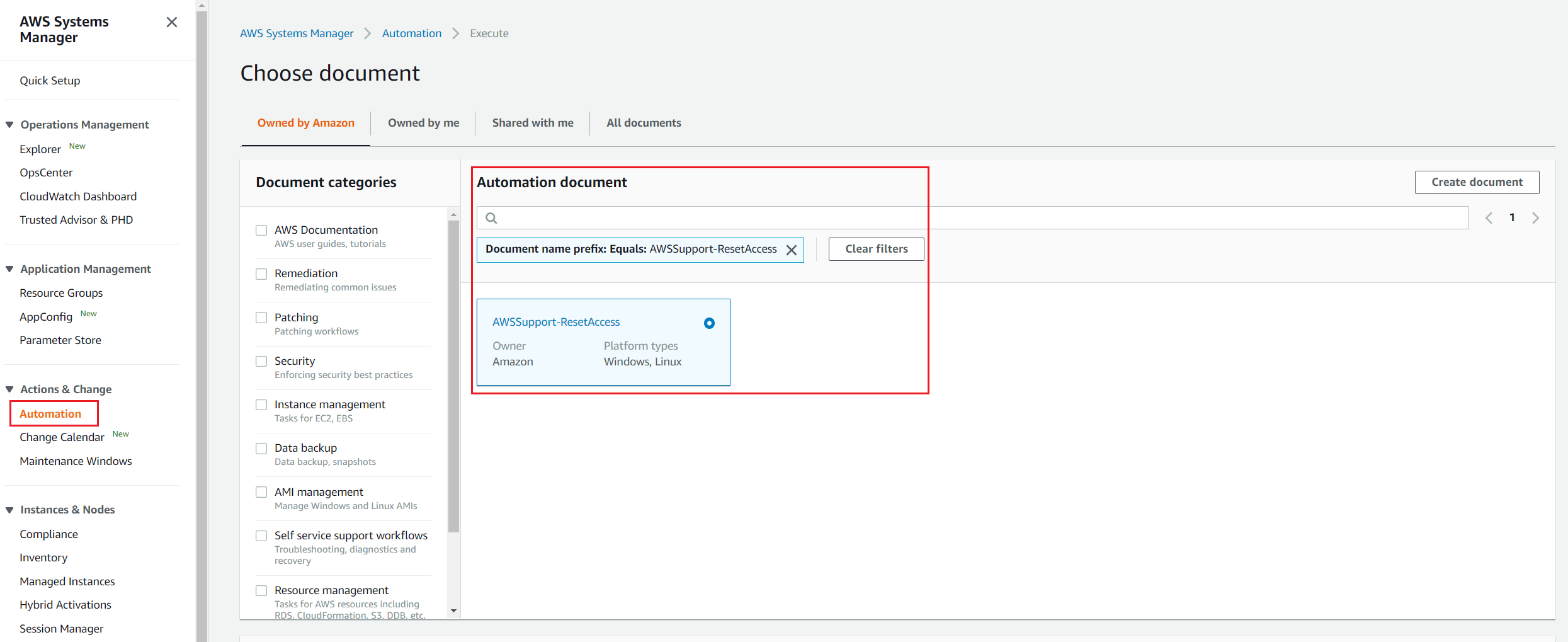
- Izberite Preprosta izvedba
- Tip ID primerka pod Vhodni parametri> InstanceId kot je prikazano na spodnjem posnetku zaslona
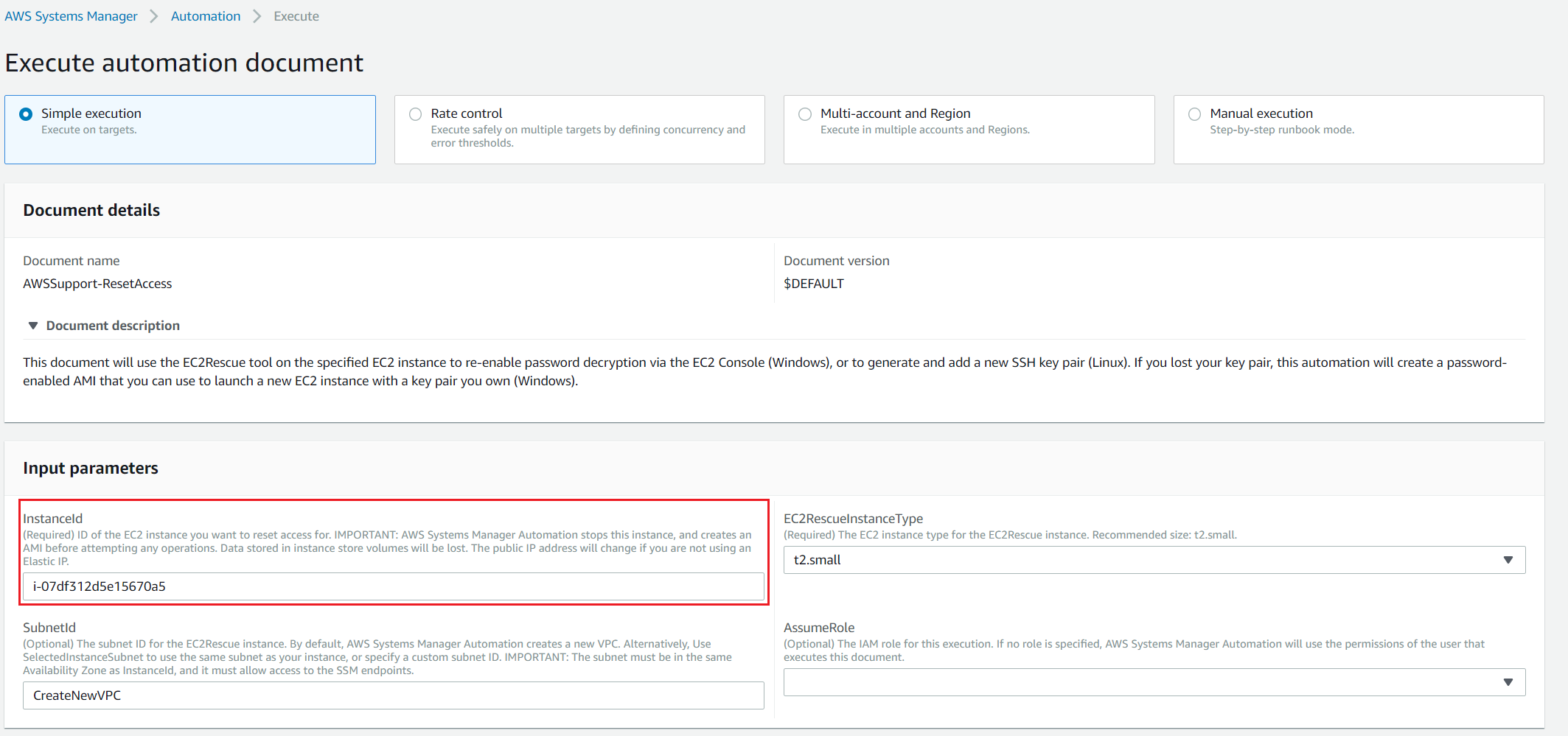
- Kliknite na Izvedite . Napredek bo prikazan pod statusom Izvedba.
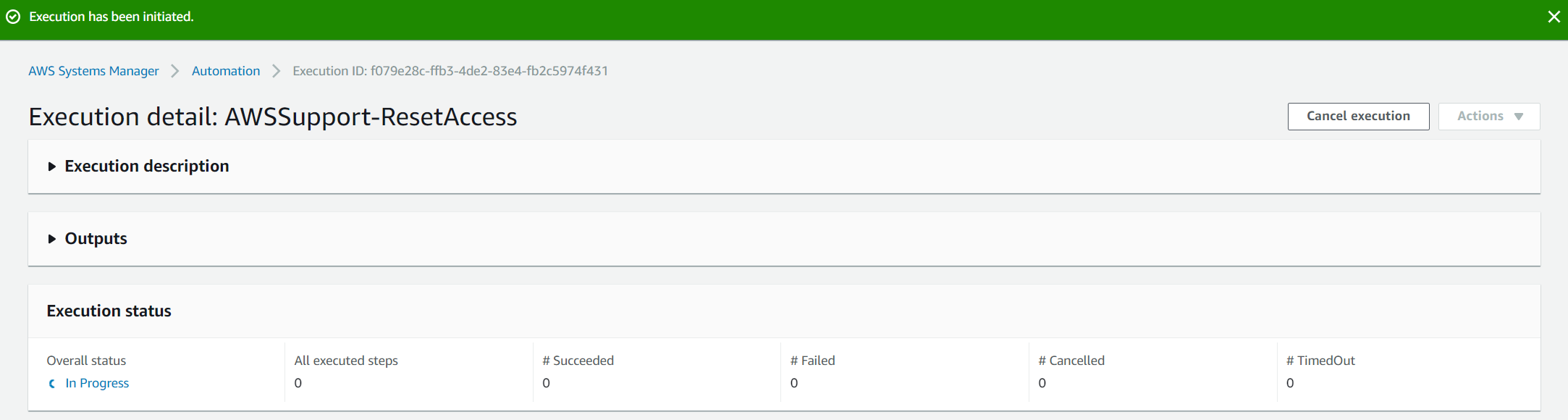
- Kliknite na Avtomatizacija Spodaj Ukrepi in spremembe za ogled dostopa do izvršilnega ID-ja
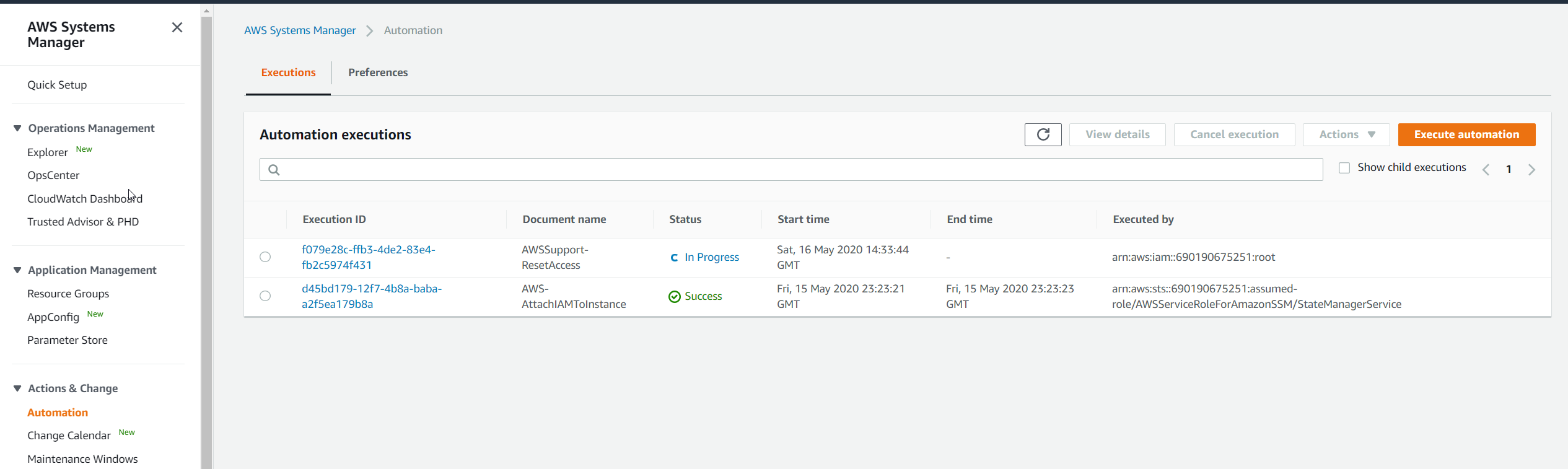
- Ko bo izvedba uspešno končana, bo vidna pod Status. Kot lahko vidite, ID izvedbe f079e28c-ffb3-4de2-83e4-fb2c5974f431 je uspešno izveden.

- Kliknite na Execution ID za dostop do vašega gesla
- Razširi Izhodi za več informacij o novem geslu.

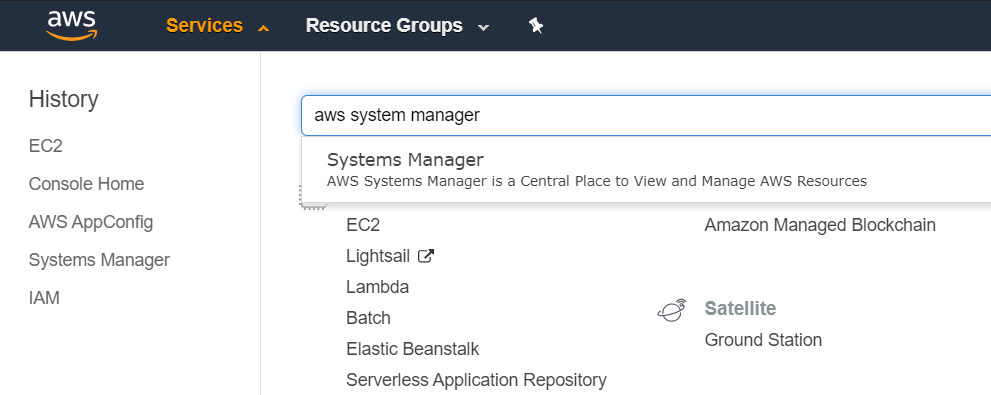
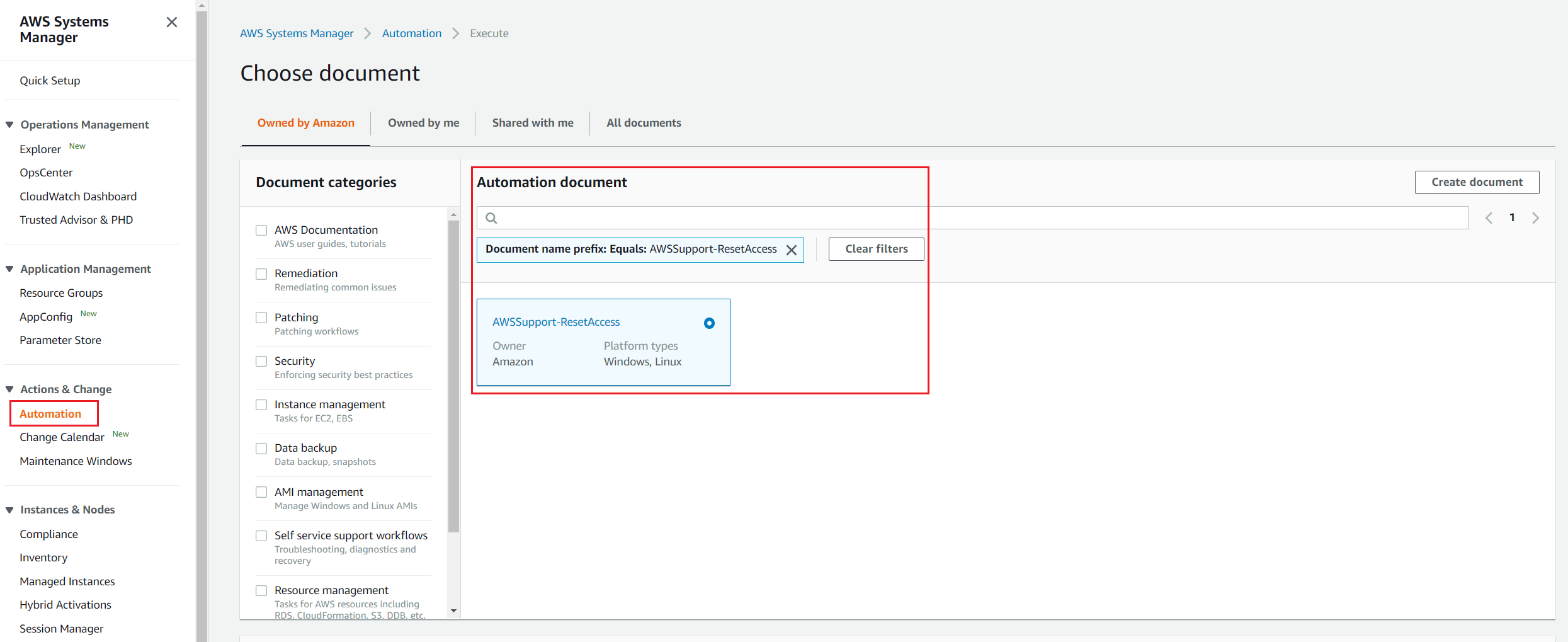
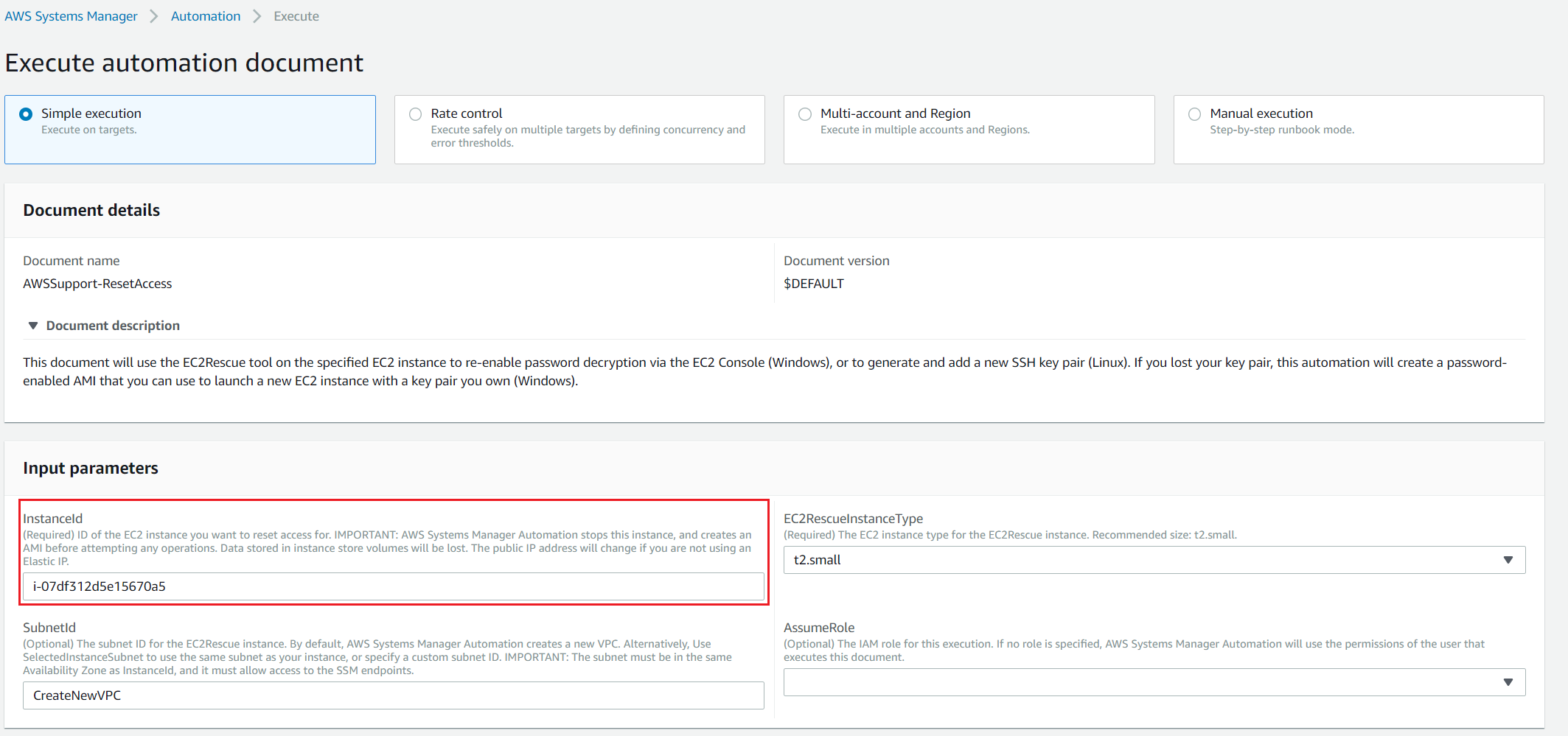
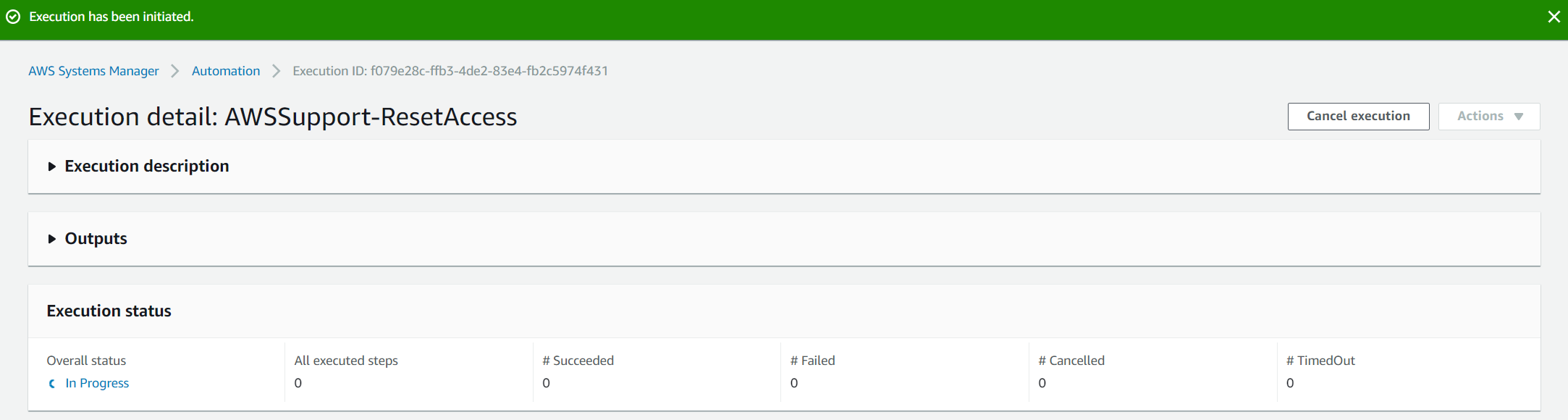
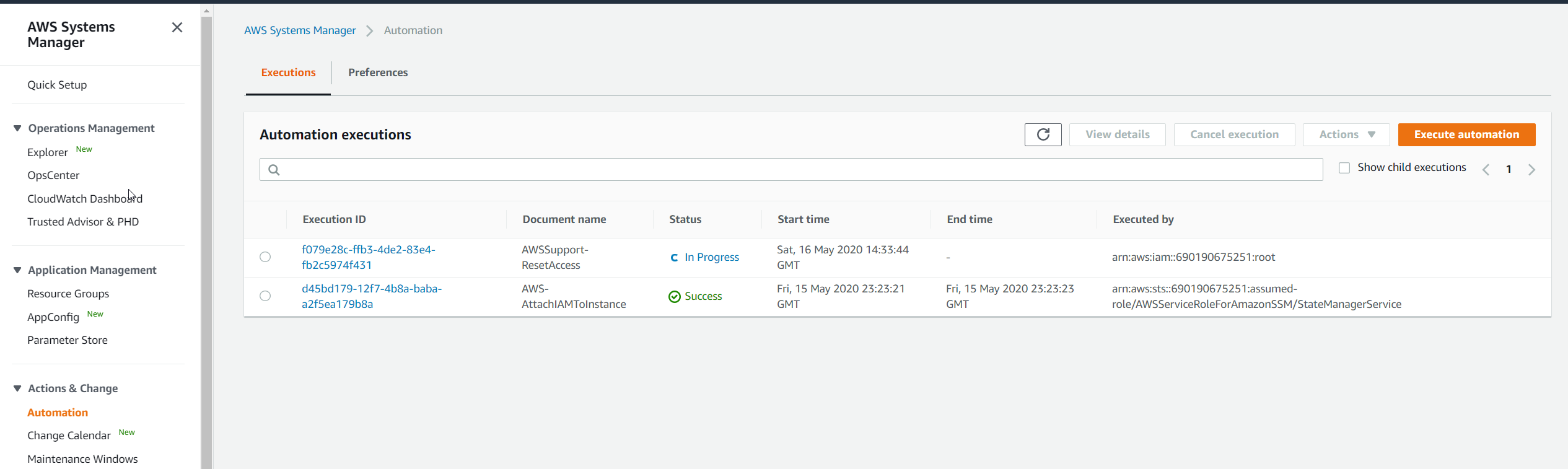


















![[FIX] Fire Stick se ne povezuje z Wi-Fi](https://jf-balio.pt/img/how-tos/87/fire-stick-not-connecting-wi-fi.jpg)





