
Zamrzni vrstice in stolpce
Google Spreadsheet uporabljajo številna podjetja za vodenje evidence svojih podatkov. Ljudje ga uporabljajo tudi za osebno uporabo. Kakor koli že, če so podatki preveliki in skrivajo naslove vrstic in stolpcev vsakič, ko preglednico premaknete v desno ali navzdol, obstaja verjetnost, da boste imeli težave pri zapomnitvi, katera vrstica ali stolpec ima naslov za kateri del podatkov. Da bi se izognili tej zmedi in zagotovili, da so podatki pravilno vneseni pod isti naslov, tudi če delate v celici 1000, lahko zamrznete vrstice in stolpce za naslove. To bo zaklenilo vrstice in stolpce za celice naslovov ali dokler celice, za katere želite, da se vrstice ali stolpci zamrznejo.
Kako pomaga zamrzovanje vrstic in stolpcev?
Predpostavimo, da morate dodati nabor podatkov 1000 ali več podjetij. Zdaj, ko se spustite v stolpec po koncu strani na zaslonu, se preglednica nenehno pomika navzdol in zdaj ne vidite naslovov v prvi vrstici. Tu zamrznitev celic naslova ali naslovnih vrstic in stolpcev uporabniku pomaga, da doda podatke v preglednico in tako olajša vaše delo.
Če ne bi mogli sprostiti celic, bi se morali vrniti na vrh strani in se prepričati, kateri stolpec ali vrstica vsebuje katere podatke. In v takem primeru je uporabnik nagnjen k velikim napakam pri vnosu podatkov.
Ničelna napaka v podatkih, ki jih vnesete, je ena najpomembnejših prednosti zamrzovanja celic v Google Preglednici. Ker so rezultati vseh podatkov, bodisi skupni, bodisi odgovor na formulo, odvisni od vrednosti, ki jo vnesemo v posamezno celico. Če je ta vrednost napačna, recimo, da ste na primer morali napisati 20.000 vrednosti dobička za podjetje A, vendar ste jo napisali za podjetje B, bodo to spremenile rezultate in povzročile velike napake pri izračunih.
Koraki za zamrznitev vrstice ali stolpca na Google Spread Sheet
Če želite zamrzniti vrstico ali stolpec v Google Spread Sheet, sledite spodnjim korakom. Da pokažem, kako se celice pomikajo navzdol ali v desno, sem uporabil primer za razred, kjer moram vnesti ime študenta, ocene študentov in njihovo skupno število.
- Odprite Google Spread Sheet in vnesite podatke, kot želite. Naslove ustrezno oblikujte, da bodo v primerjavi z ostalim besedilom izstopali. Naslove lahko napišete krepko, v drugačni barvi ali v drugačni pisavi, odvisno od vaše narave dela.
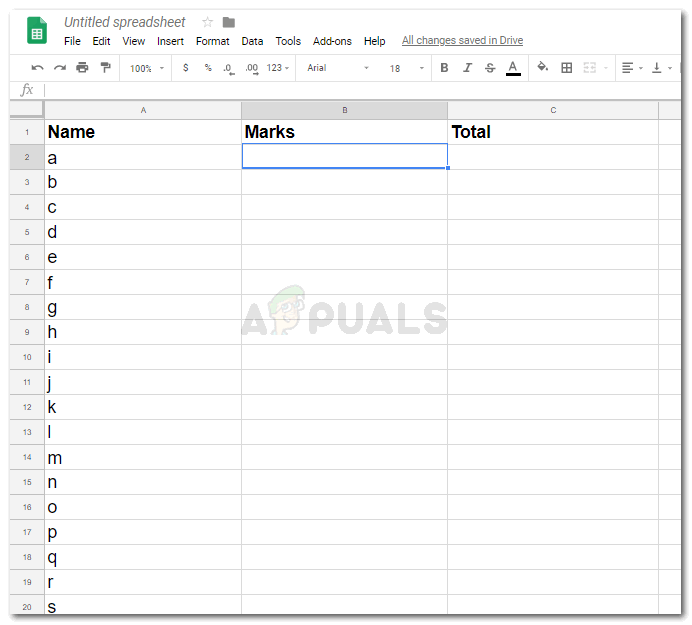
Odprite Google Preglednice in dodajte naslove za svoje delo. Odprete lahko tudi že obstoječo datoteko.
- Spodnja slika prikazuje, da ko poskušam dodati več imen ali številk in se spustim za vsak stolpec, naslovi na zaslonu zdaj niso vidni, ker prva vrstica ni zamrznjena.
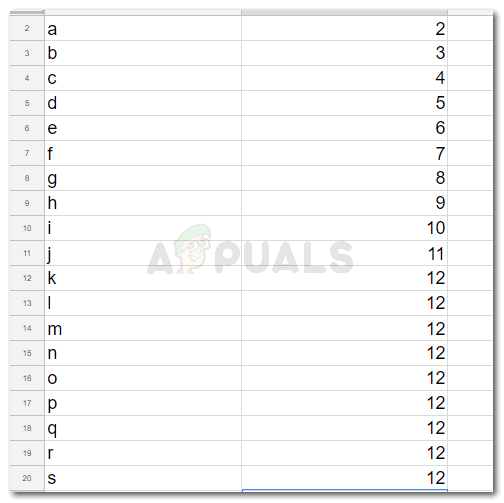
Naslovne vrstice in stolpci niso vidni
- Zamrznitev prve vrstice ali vrstic naslovov. Izbira prve vrstice ali stolpca ali celice ni pogoj. Te vrstice in stolpce lahko tudi zamrznete, ne da bi jih izbrali.
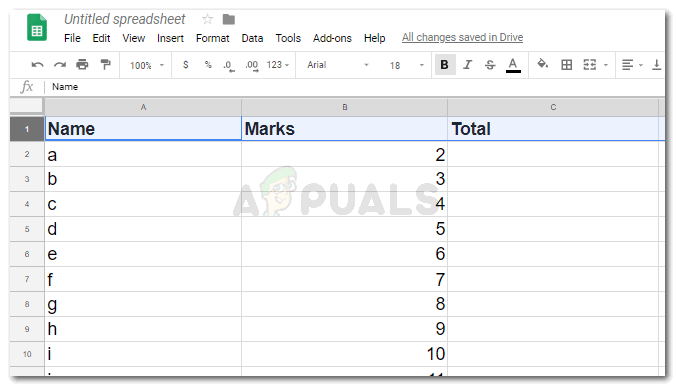
Ni vam treba izbrati, če želite zamrzniti prvi 2 vrstici ali stolpcu
- Kliknil bom Pogled, ki je v zgornji vrstici orodij Google Preglednic.
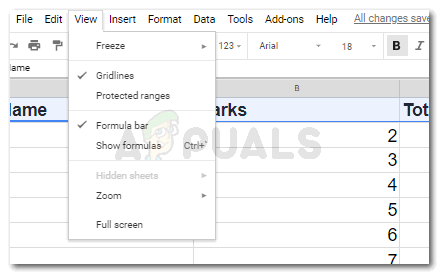
Pogled
- Poiščite možnost »Zamrzni«, ki je prva možnost pod »Pogled«. Prinesite kurzor nanjo ali kliknite nanjo, da se prikažejo razširjene možnosti.
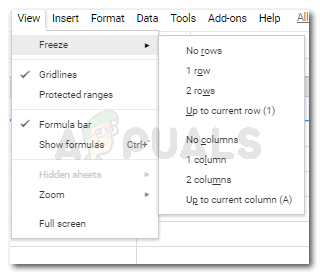
Pogled> Zamrzni
Možnost »Brez vrstic« ali »Brez stolpcev« pomeni, da nobene vrstice ali stolpca ne želite zamrzniti. Medtem ko bo možnost za 1 vrstico, 2 vrstici, 1 stolpec ali 2 stolpca zamrznila prvo ali drugo vrstico ali stolpec, odvisno od tega, katero možnost kliknete.
Naslednja možnost, v kateri piše 'do trenutne vrstice' ali do trenutnega stolpca, boste morali za to izbrati vrstico ali stolpec. Ta izbira kaže, da želite vse vrstice ali stolpce nad to točko ali pred točko da se zamrzne, da si lahko ustrezno ogledate naslove ali vrednosti. - Takoj, ko zamrznete vrstico ali stolpec, se prikaže sivo črta. To kaže, da so te vrstice in stolpci zamrznjeni, kar je prikazano na spodnjih slikah.
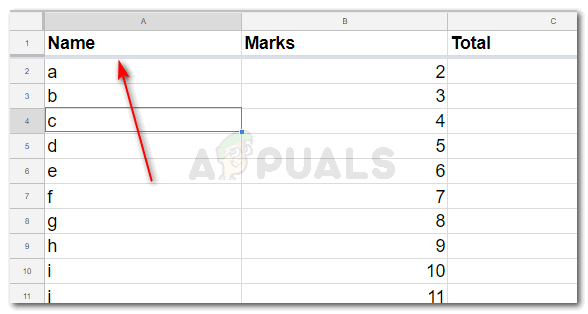
Siva črta za zamrznjeno vrstico
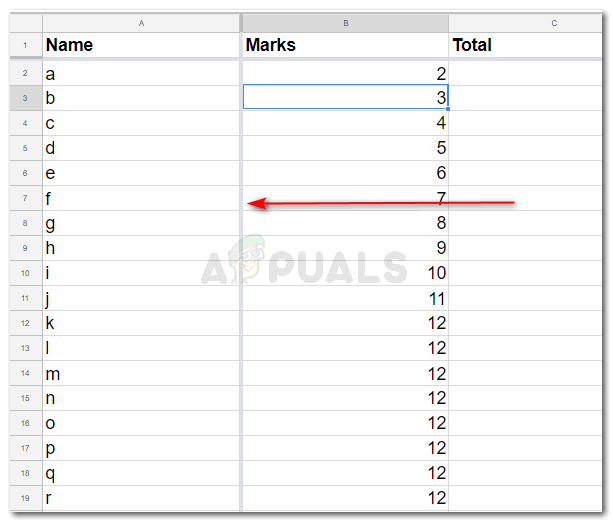
Siva črta za zamrznjeni stolpec
- Zdaj, ko se pomaknete po strani navzdol ali se pomaknete proti desni strani razprtega lista, se bodo te zamrznjene celice še vedno prikazovale na zaslonu, tudi če ste v celici 1000.
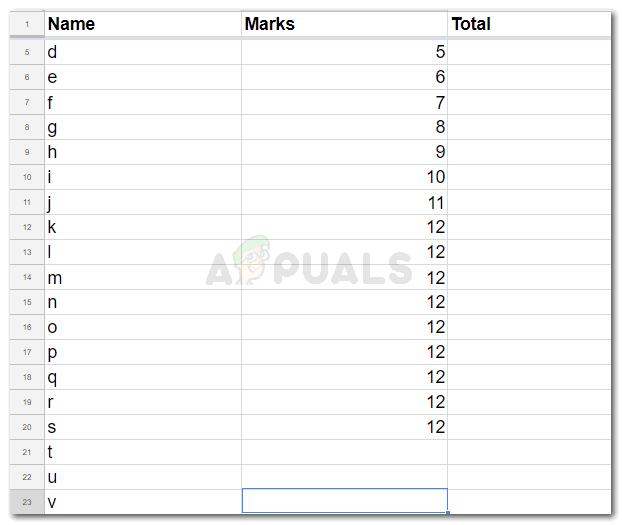
Naslovi v prvi vrstici so zdaj vidni.
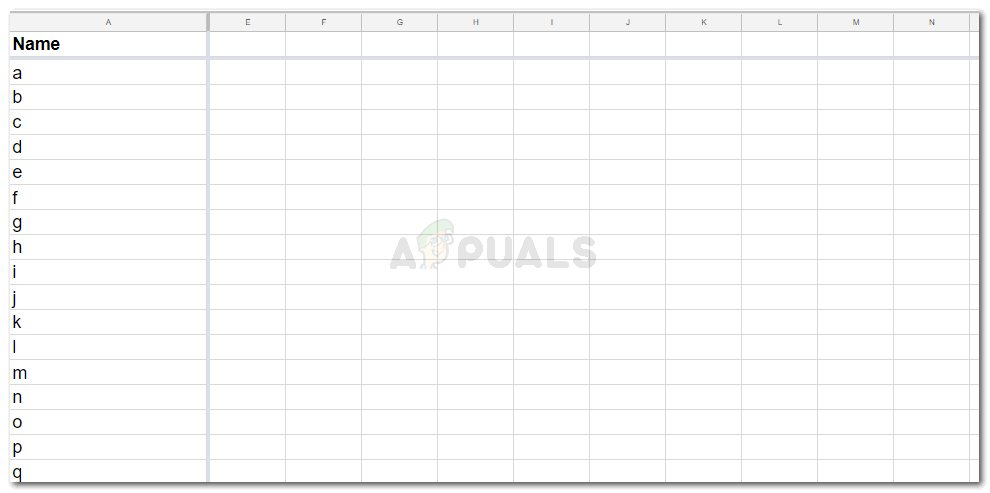
Naslovi v prvem stolpcu so zdaj vidni.
To lahko preizkusite sami v Google Preglednicah in opazite lahkotnost, ki jo boste občutili pri zamrzovanju vrstic in stolpcev. To bi lahko bilo rešilno za ljudi, ki imajo delo za analizo ali dodajanje podatkov v ogromno število listov.
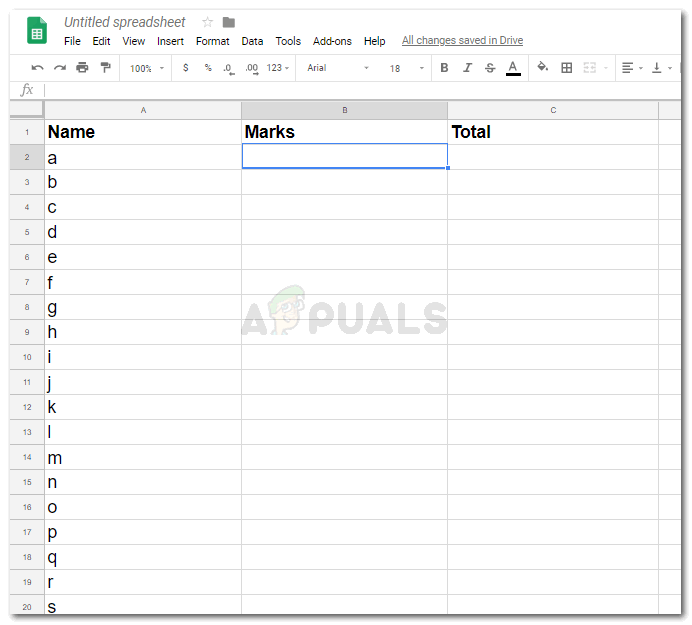
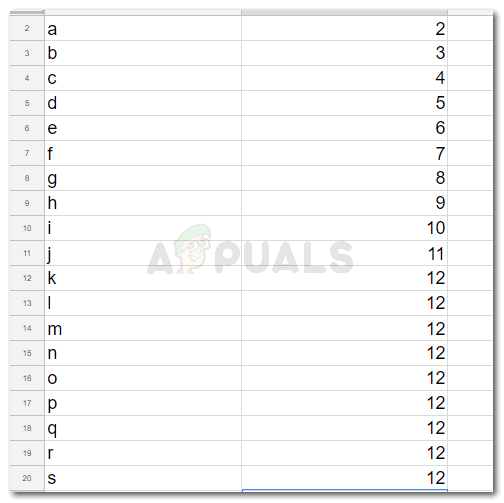
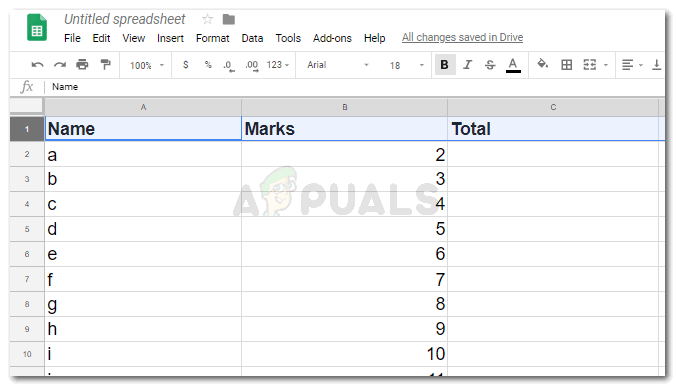
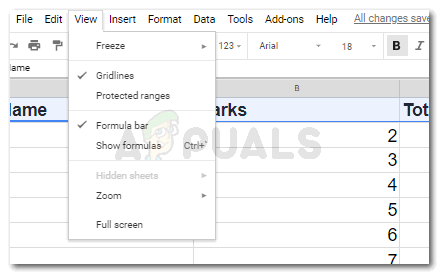
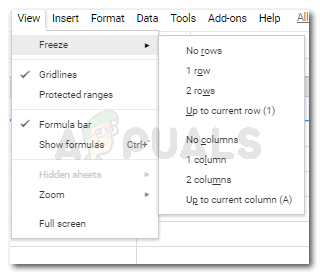
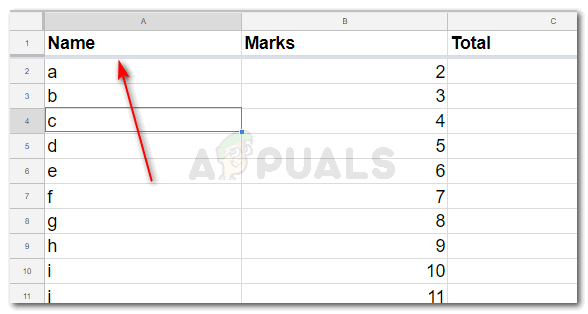
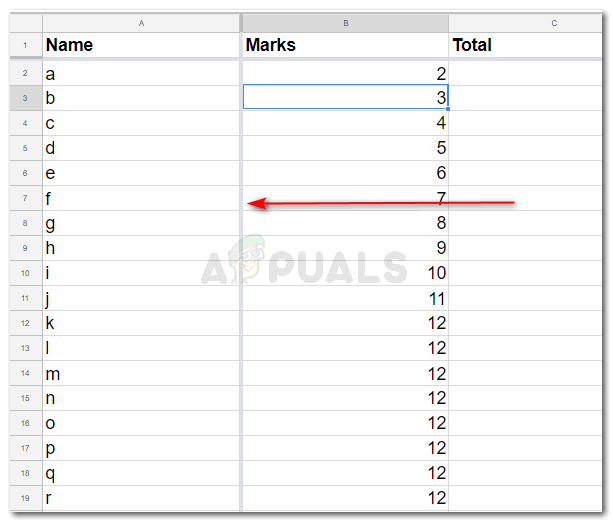
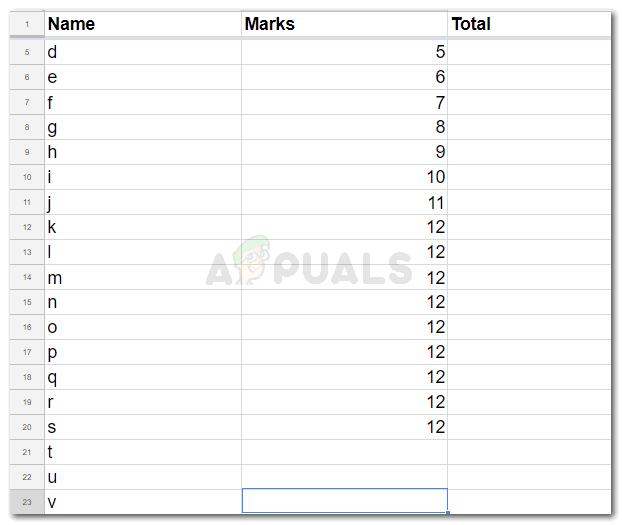
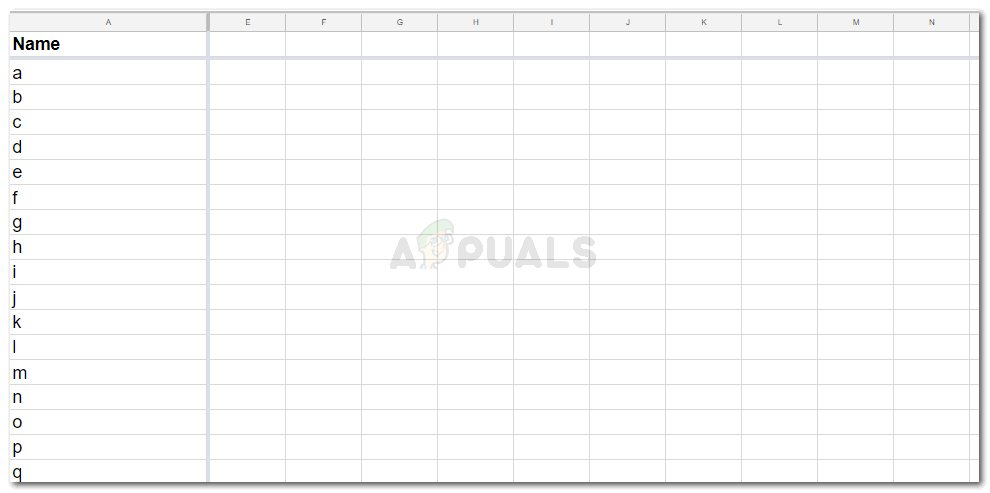



![[FIX] Google Chrome ne prikazuje komentarjev v YouTubu](https://jf-balio.pt/img/how-tos/62/google-chrome-not-showing-youtube-comments.jpg)



















