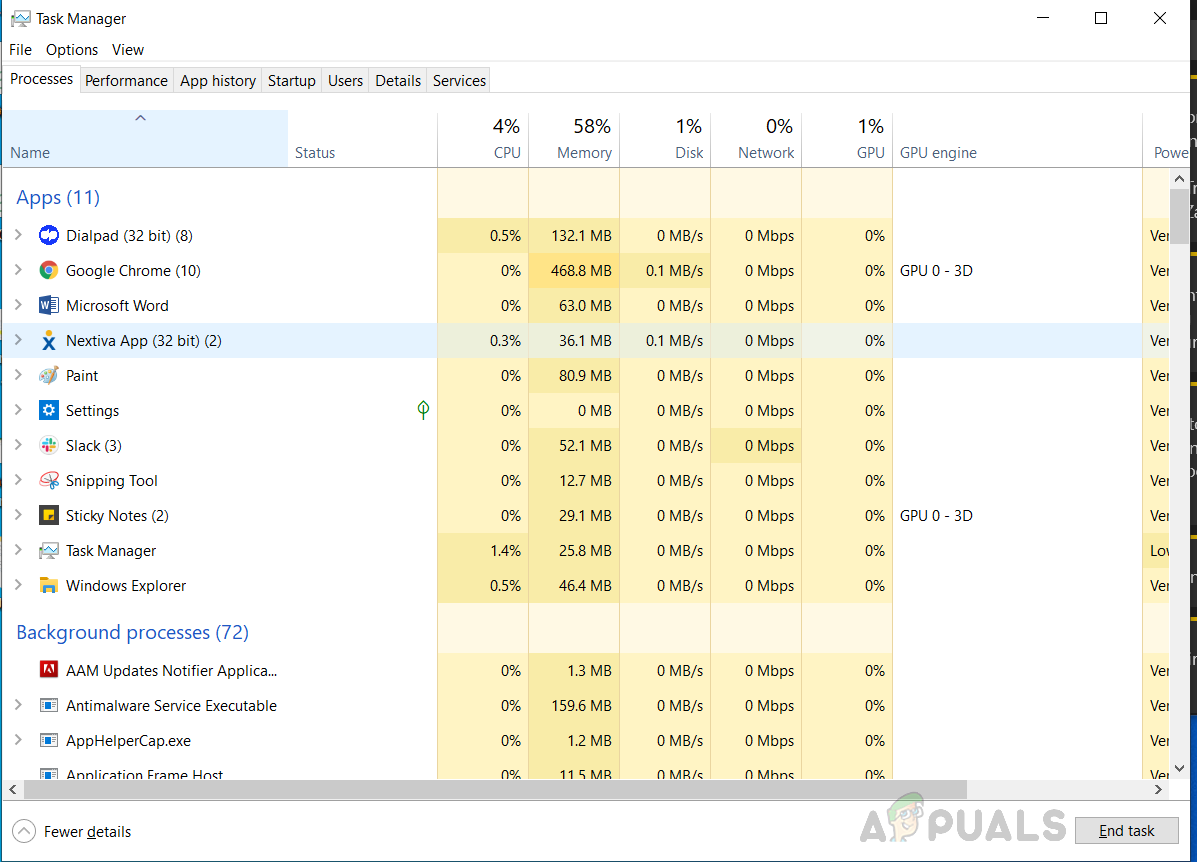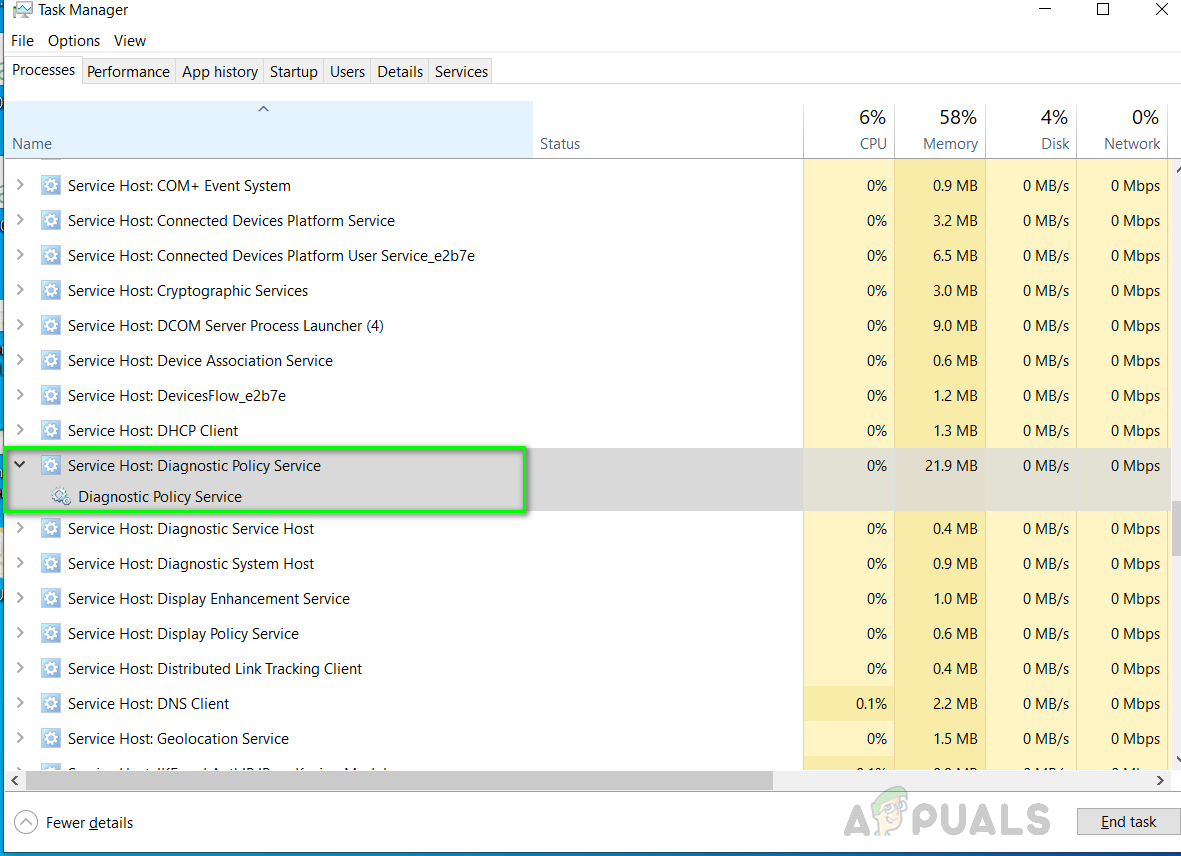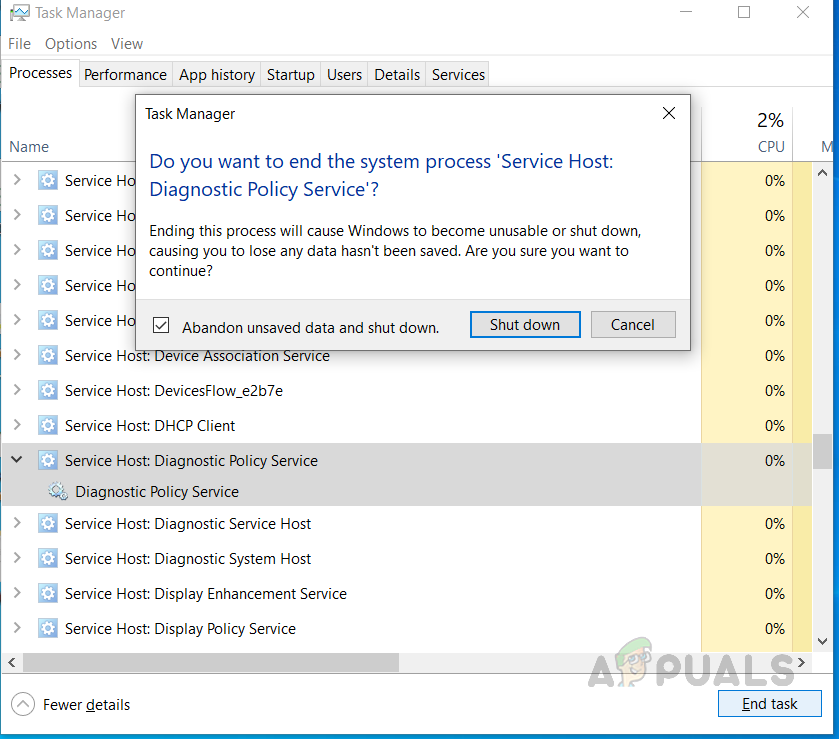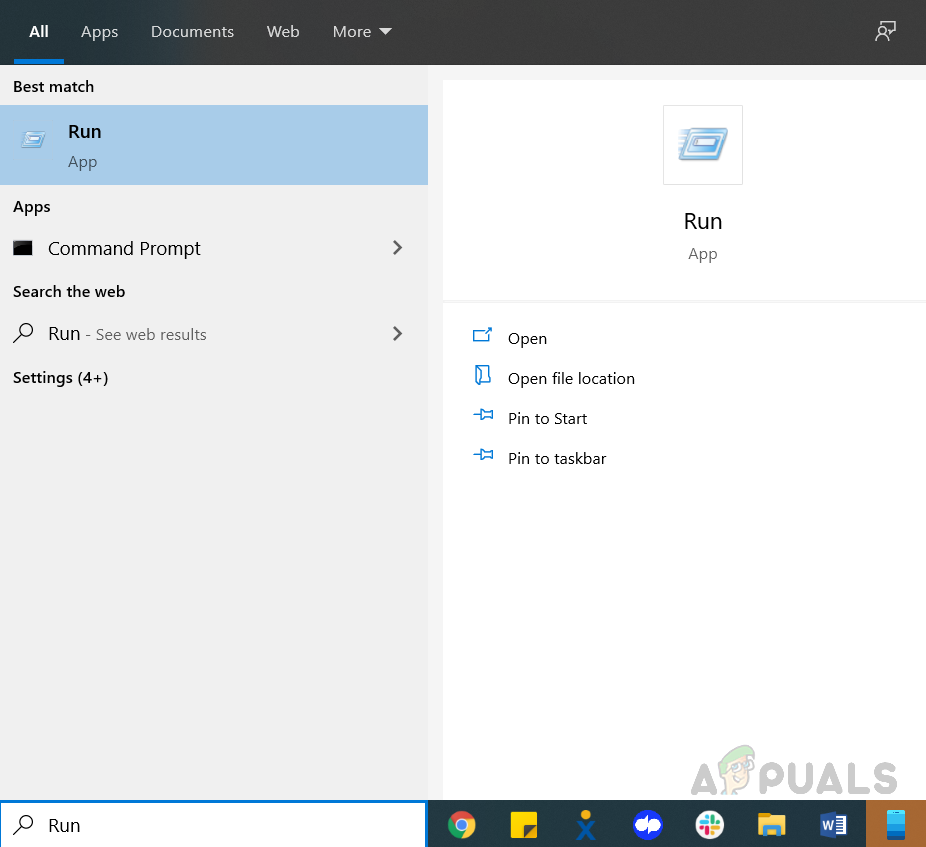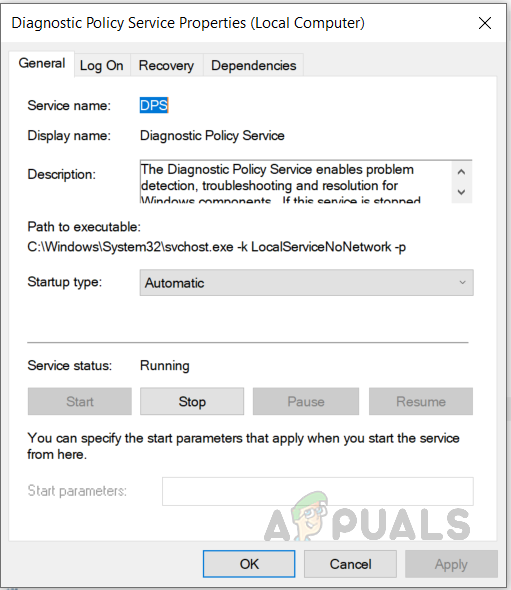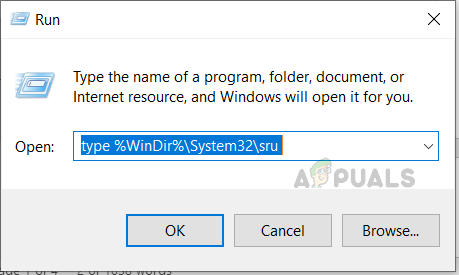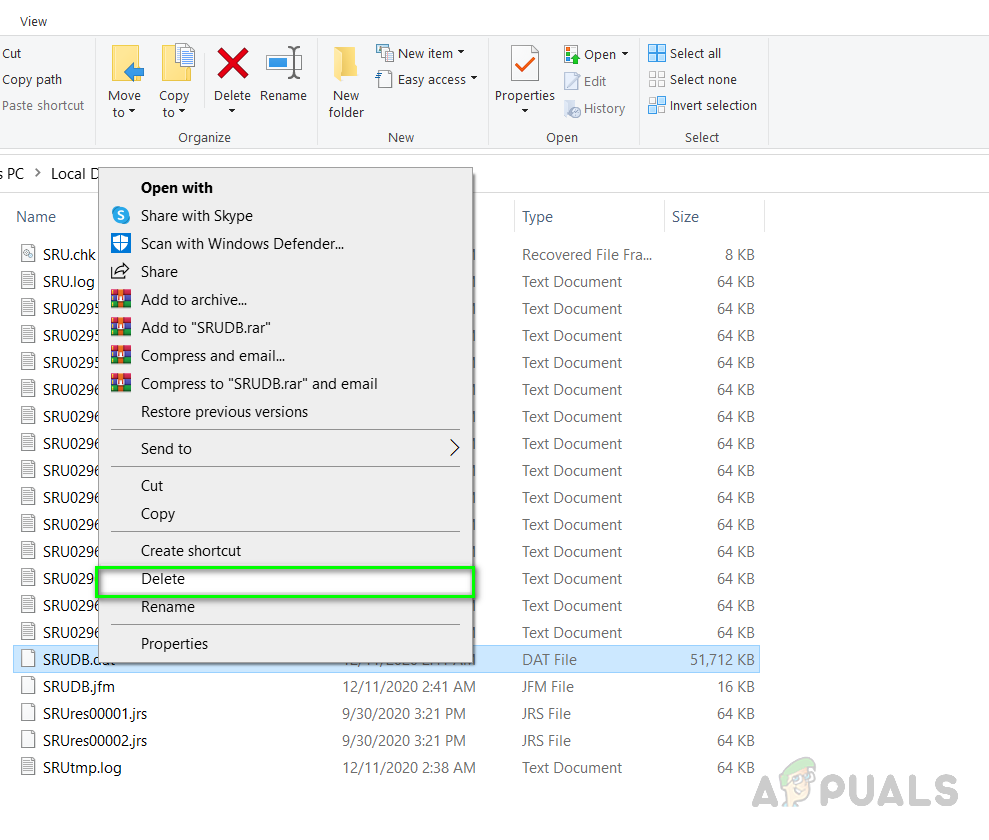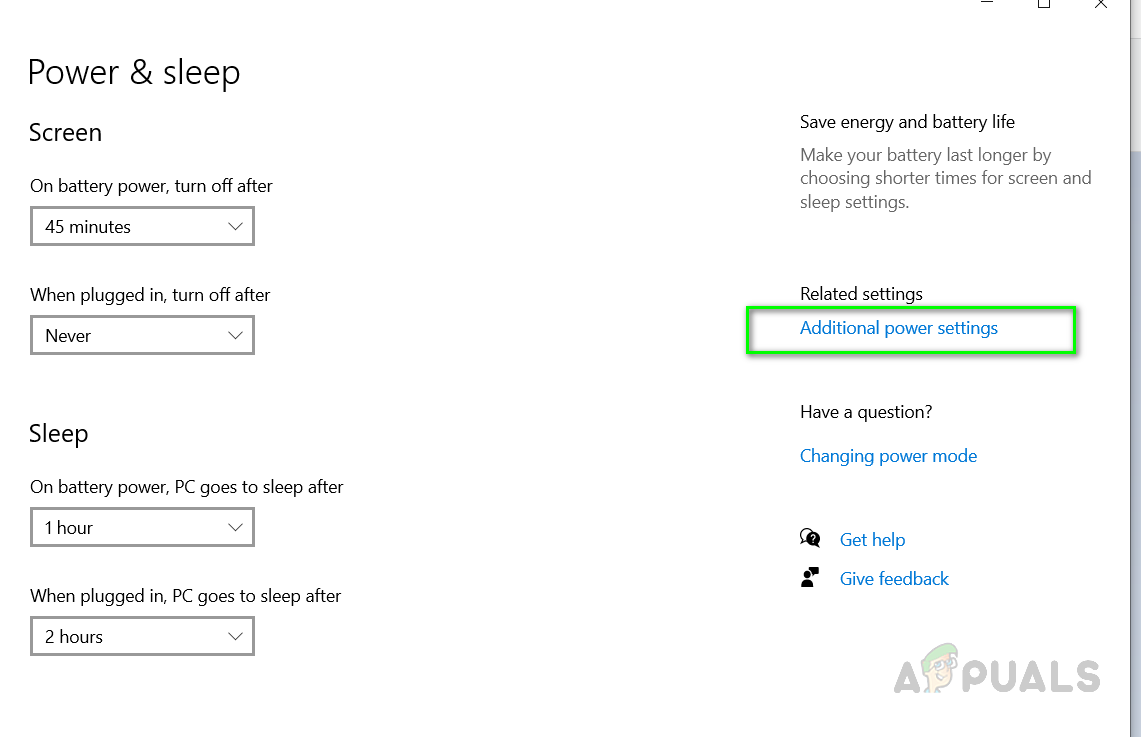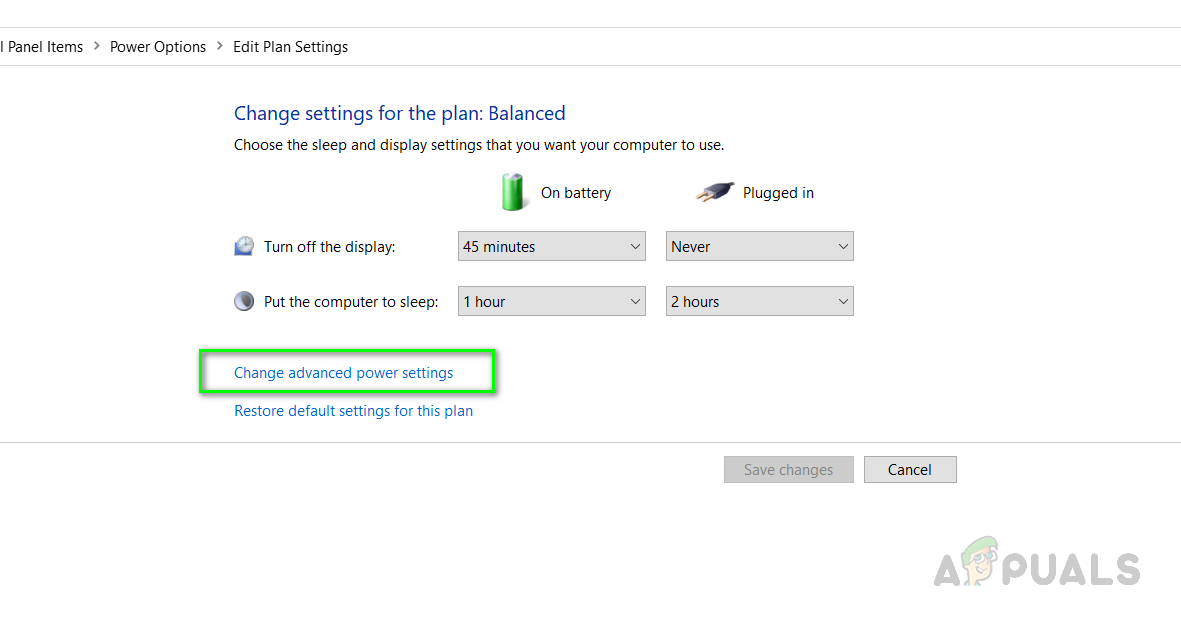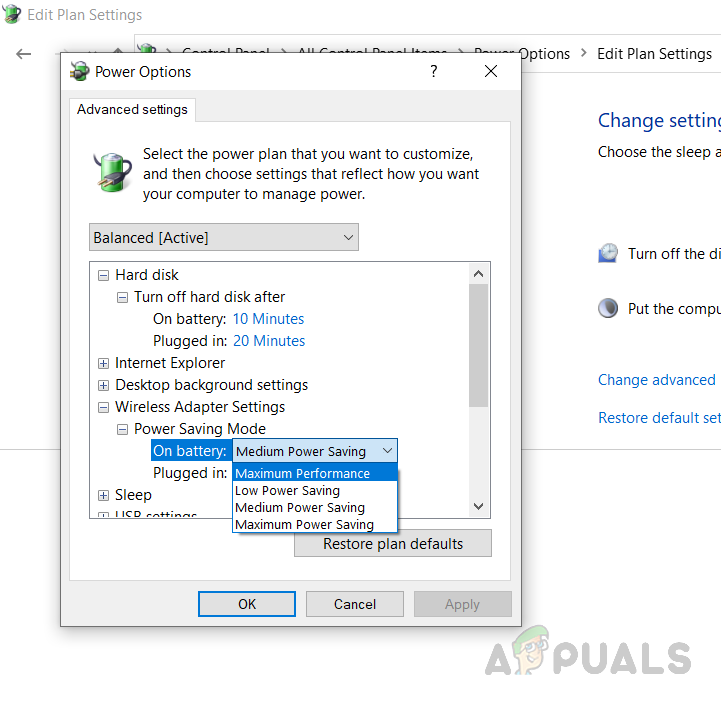Diagnostična storitev se izvaja v sistemu Windows za odkrivanje in odpravljanje težav s komponentami sistema Windows. Ta storitev je potrebna za zagon pripomočka Diagnostics v sistemu Windows in je storitev v ozadju, kar pomeni, da se samodejno zažene, ko zaženete sistem in deluje, dokler je sistem vklopljen. Če ta storitev porablja neobičajno veliko CPU in RAM-a, bo to povzročilo, da se bo splošno delovanje sistema Windows počasi odzivalo na druge procese in se bo uporabnik soočal z zaostajajočimi težavami.

Windows Diagnostic Policy Service High Usage ali CPU in RAM
1. način: Izbrišite datoteko SRUDB.dat
Pri tej metodi bomo ustavili storitev in izbrisali sistemsko datoteko z imenom SRUDB.dat ki se nahaja v namestitvenem imeniku sistema Windows. Včasih se storitev DPS (Diagnostic Policy Service) nenehno izvaja in v tej datoteki ustvarja dnevnike in velikost datotek postane zelo velika. Če prisilno ustavite storitev in nato izbrišete to datoteko, to težavo odpravite.
- Pritisnite Ctrl + Shift + Esc odpreti Upravitelj opravil.
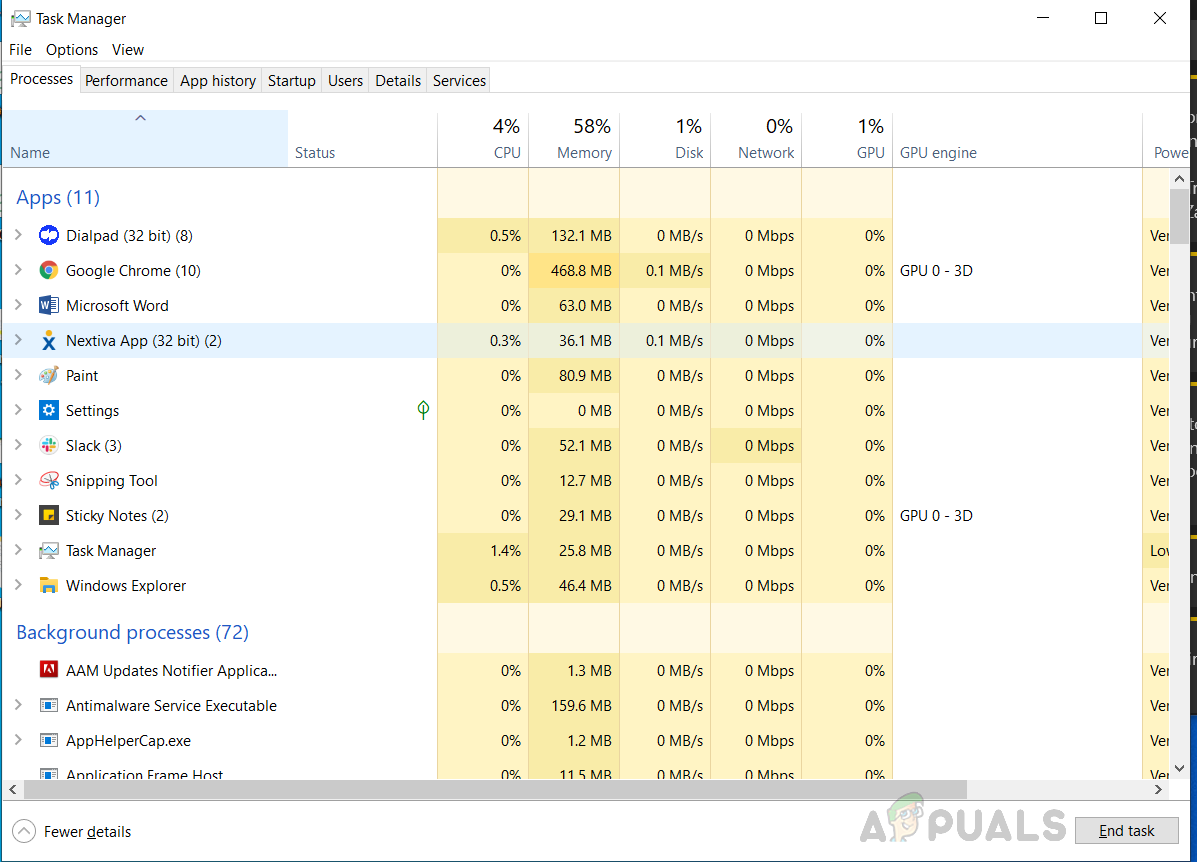
Pritisnite Ctrl + Shift + Esc odpreti upravitelja opravil
- Pomaknite se navzdol na zavihku procesi in poiščite Gostitelj storitve: Diagnostic Policy Service.
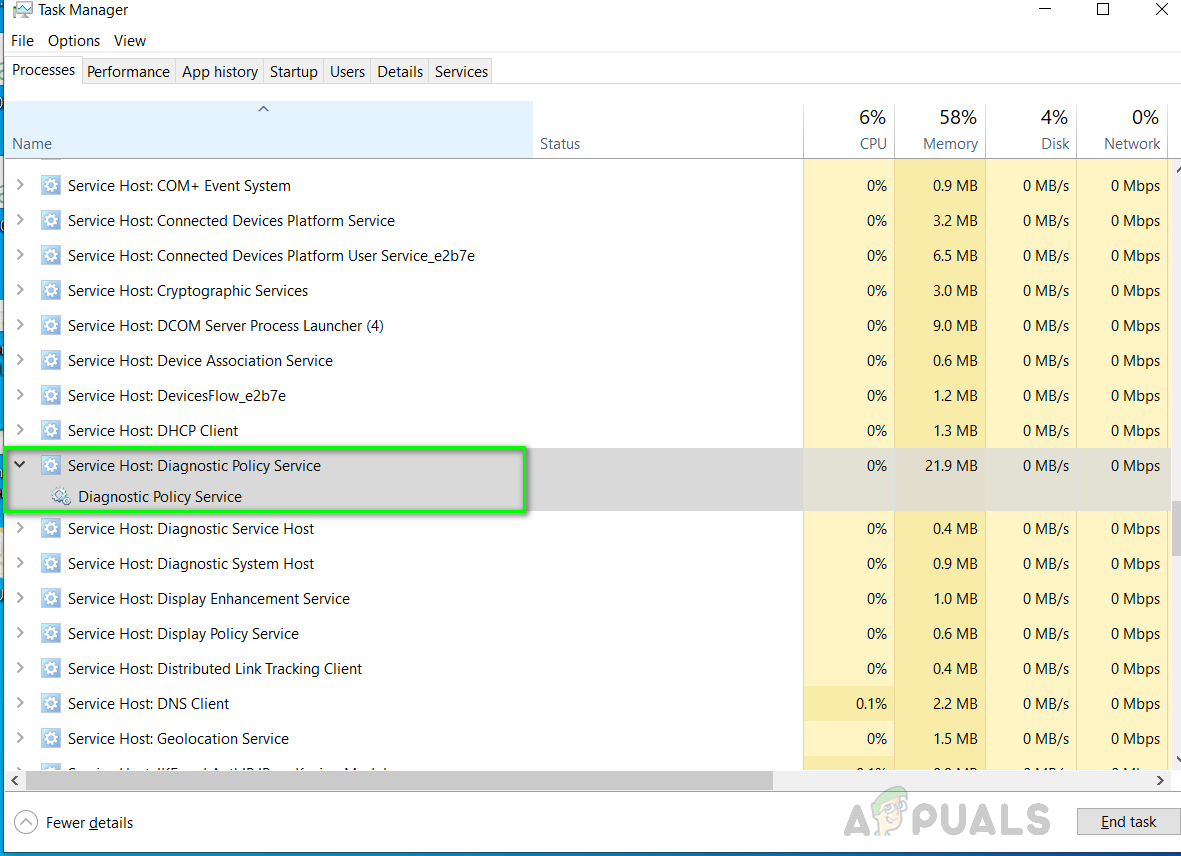
Poiščite storitev diagnostične politike gostitelja storitve
- Kliknite na Končaj opravilo in preverite Opustite nevarne podatke in zaustavitev možnost.
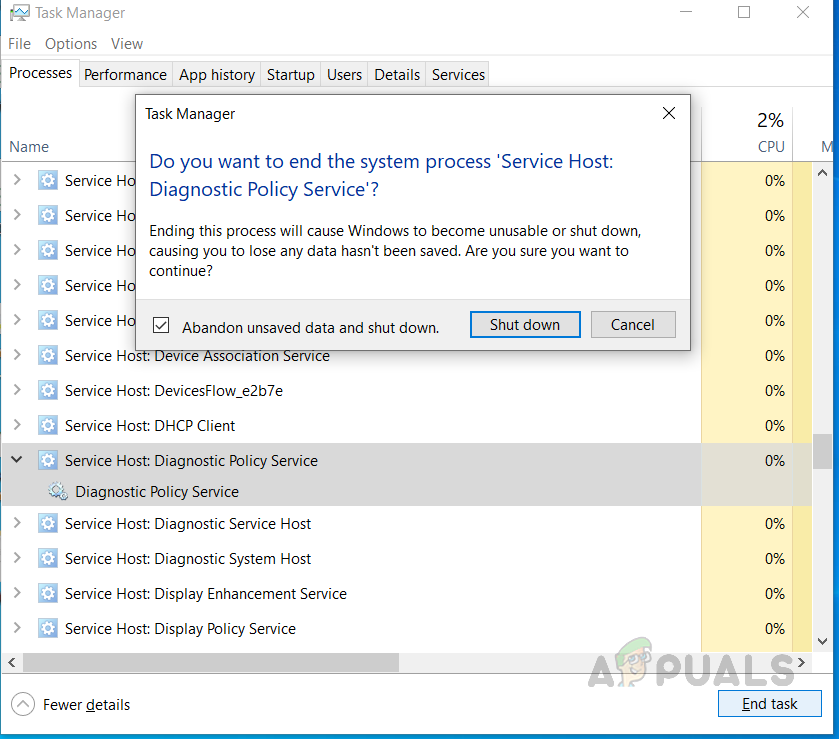
Storitev diagnostičnih pravil gostitelja storitve Task Service
- Zdaj kliknite na Vrstica za iskanje oken in vnesite Teči in odprite pogovorno okno.
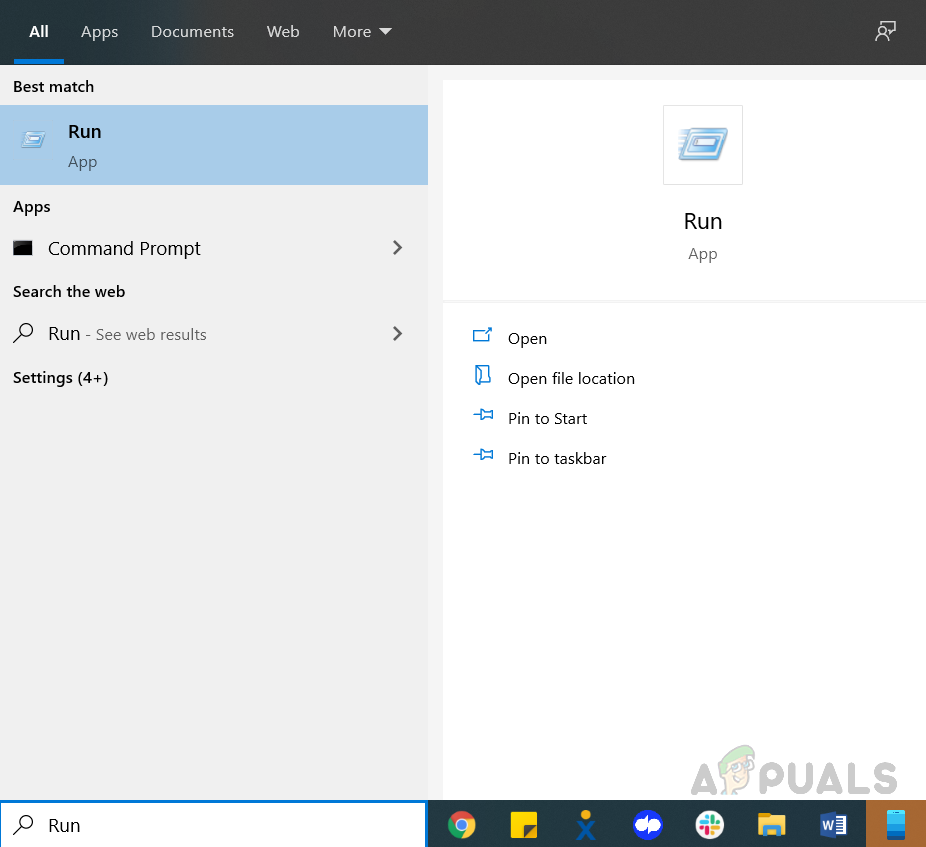
Vnesite Run in kliknite nanj, da se odpre
- Vtipkati storitve.msc in kliknite V redu za zagon v Storitve Okno, poiščite Služba za diagnostično politiko , z desno miškino tipko kliknite in izberite lastnosti.

Poiščite Diagnostic Policy Service z desno miškino tipko in izberite lastnosti
- Na zavihku Splošno kliknite Ustavi in po zaustavitvi storitve kliknite V redu, da uveljavite spremembe.
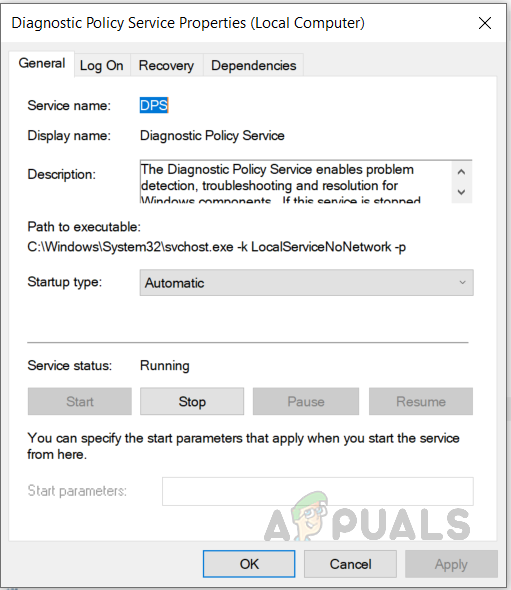
Kliknite Stop in ko je storitev ustavljena, kliknite OK, da uveljavite spremembe
- Zdaj vnesite % WinDir% System32 sru v pogovornem oknu Zaženi in kliknite V redu (Za dostop do te mape boste potrebovali skrbniške pravice).
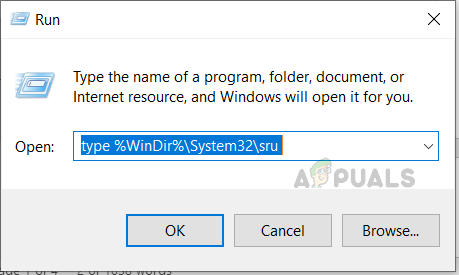
Zdaj vnesite '% WinDir% System32 sru' pogovorno okno Zaženi in pritisnite V redu
- Izbrišite datoteko SRUDB.dat.
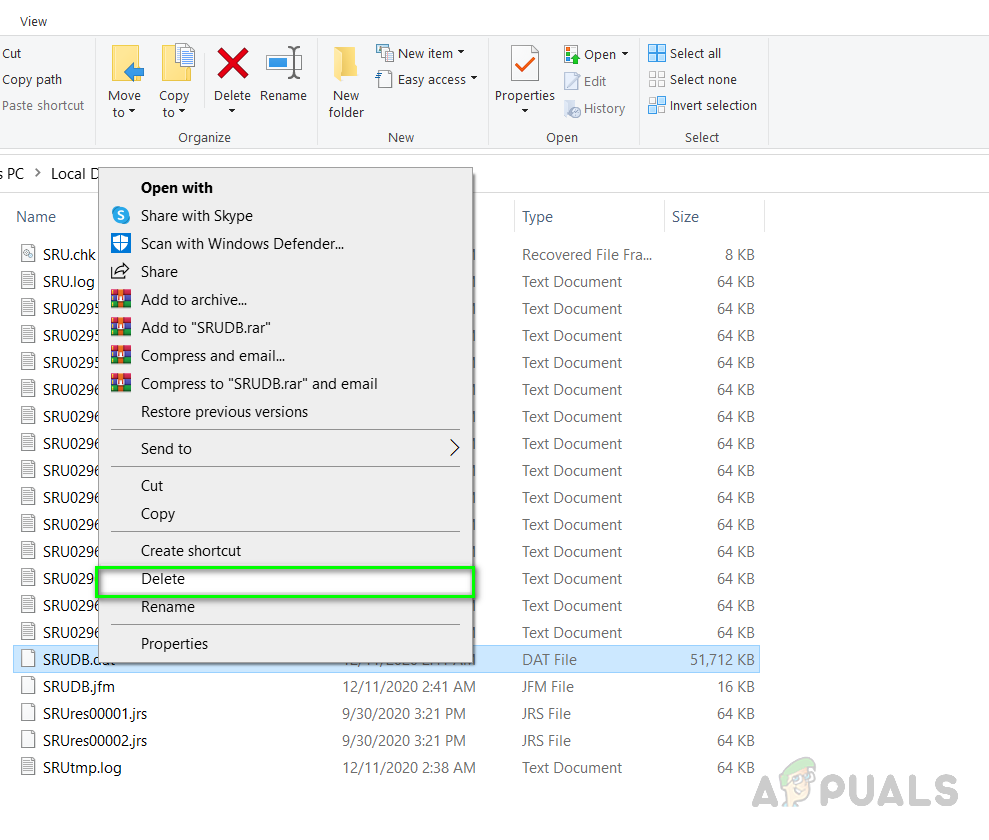
Izbrišite datoteko SRUDB.dat
- Zdaj znova zaženite računalnik in preverite, ali je težava odpravljena.
2. način: Spremenite načrt napajanja
Če uporabljate prenosni računalnik, vam ta način morda ustreza. Pri tej metodi bomo spremenili privzeti načrt napajanja akumulatorja sistema. Obstajajo poročila o napakah v delovanju Microsoftovih gonilnikov in spreminjanju nastavitev baterije sistema, kar bi povzročilo povečanje uporabe RAM-a. Prepričati se morate, da so nastavitve načrta porabe energije enake tako pri vklopljenem kot pri akumulatorju. Oglejte si spodnje korake.
- Odprite Iskanje Windows in vnesite »Nastavitve napajanja in mirovanja« in kliknite Dodatne nastavitve napajanja
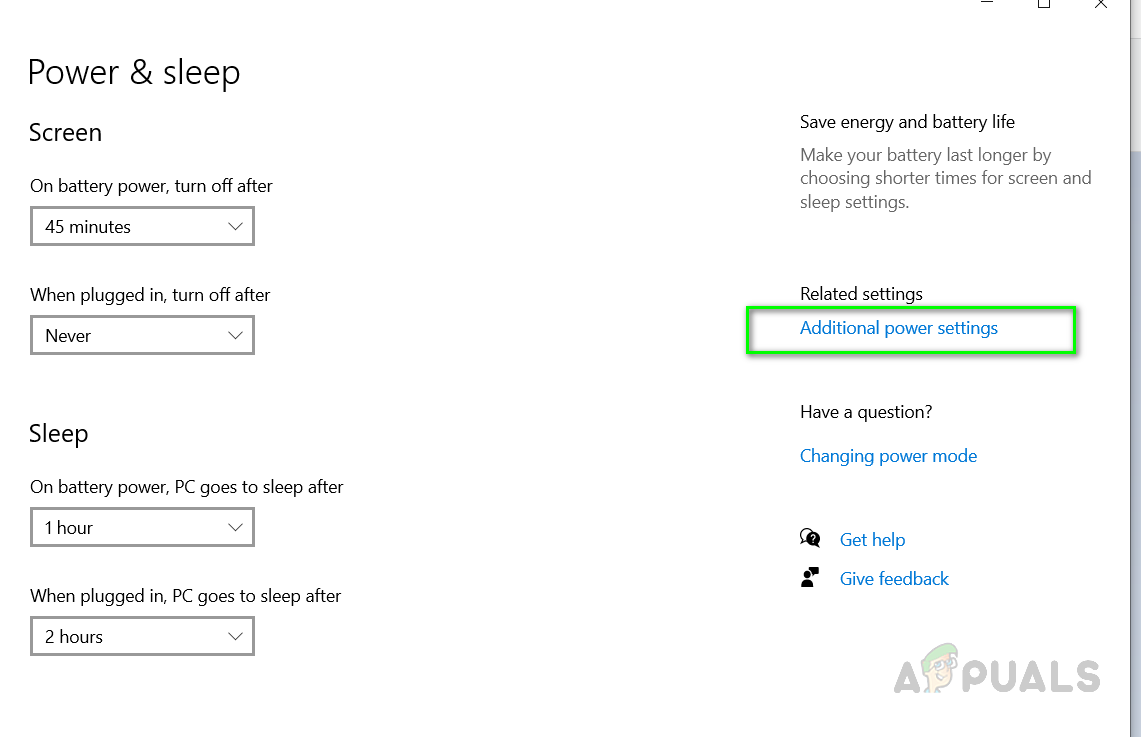
Kliknite Dodatne nastavitve napajanja
- Poleg vašega načrta kliknite Spremenite nastavitve načrta in nato kliknite Spremenite napredne nastavitve napajanja.
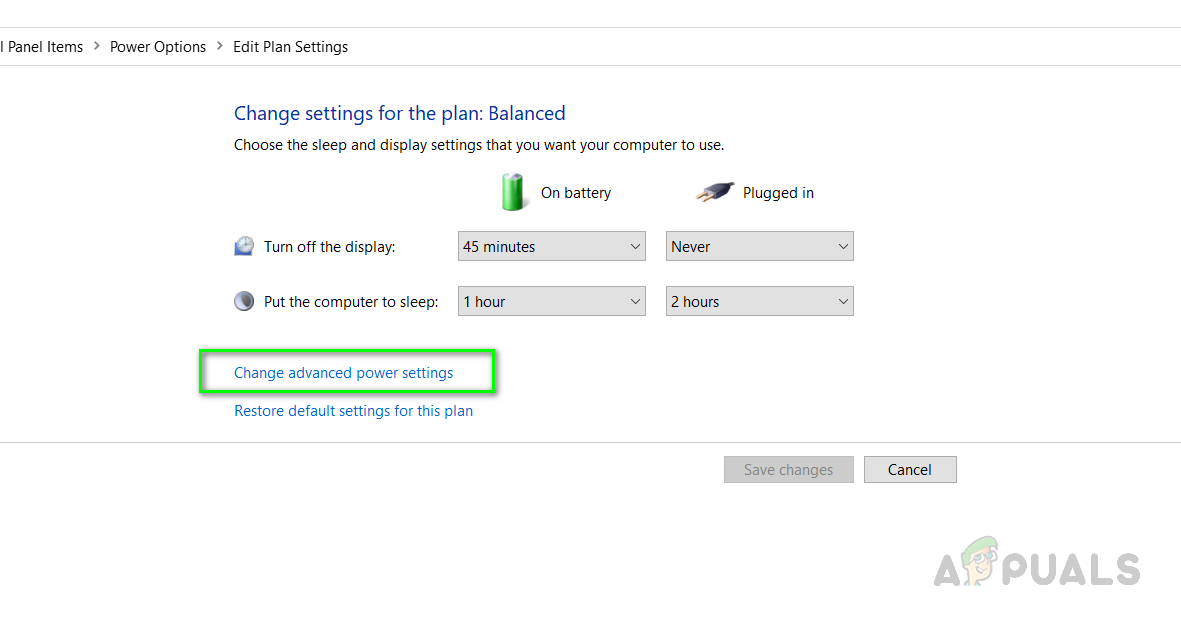
Spremenite napredne nastavitve napajanja
- V pogovornem oknu poiščite Nastavitve brezžičnega vmesnika in kliknite nanjo, da se razširi, pod Način varčevanja z energijo poleg možnosti Na bateriji poskrbite, da je nastavljena na Najvišja zmogljivost, na Priključeno pa tudi na Največja zmogljivost.
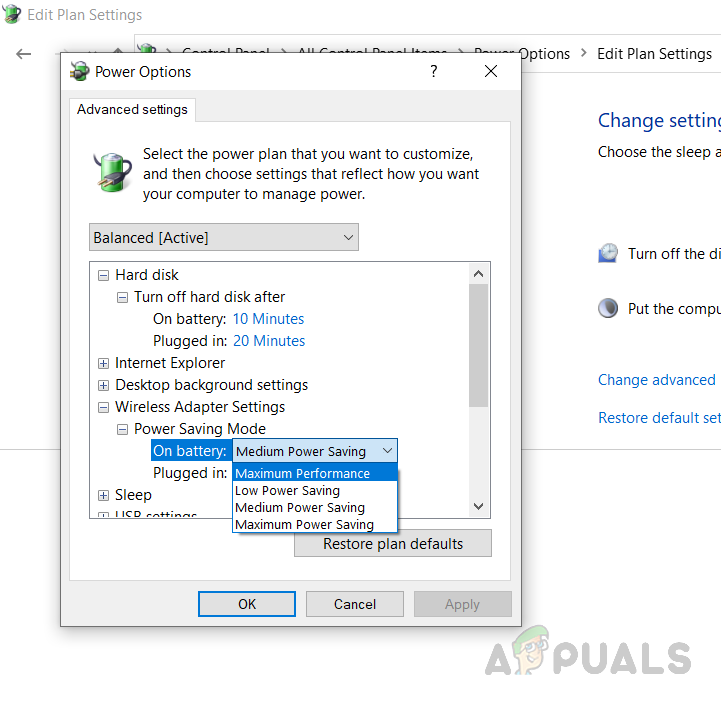
Preklopite na baterijo na največjo zmogljivost
- Kliknite V redu za uporabo sprememb.