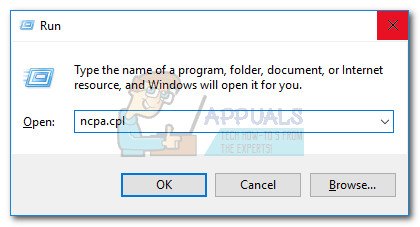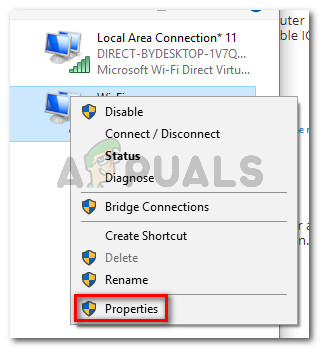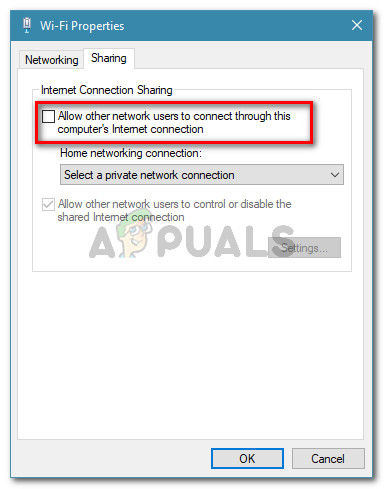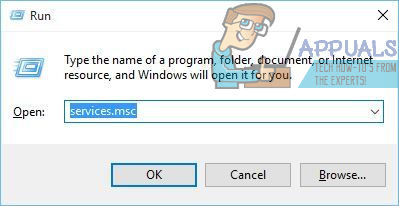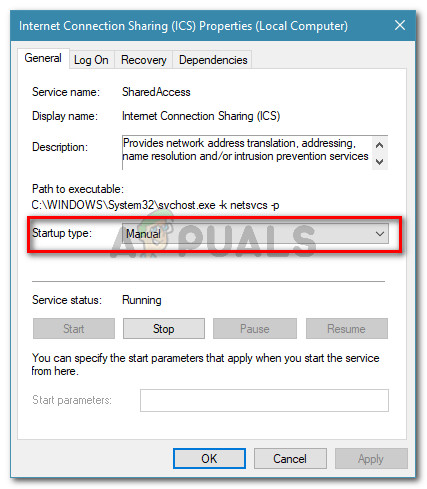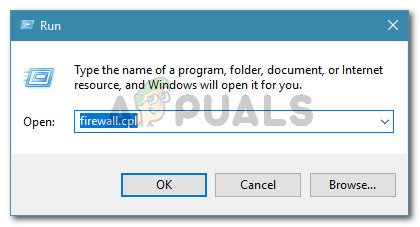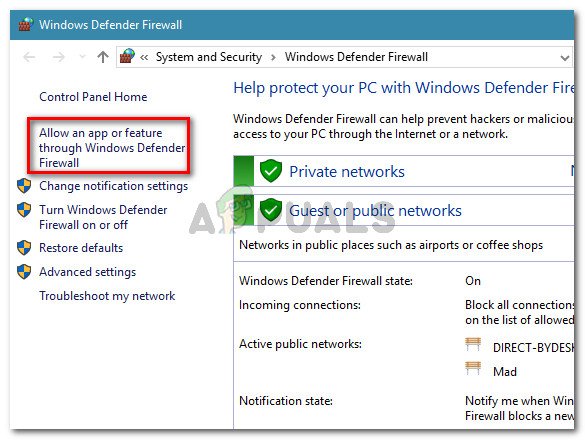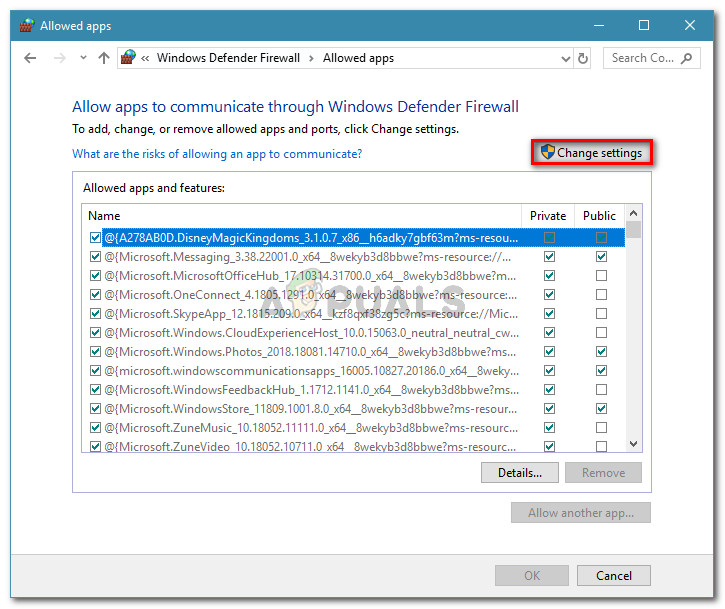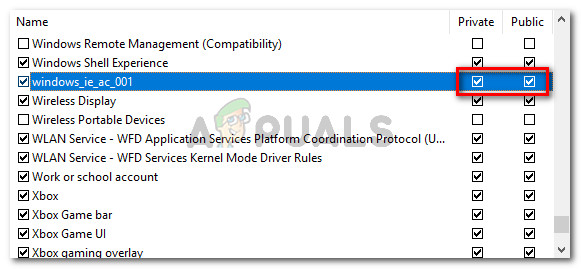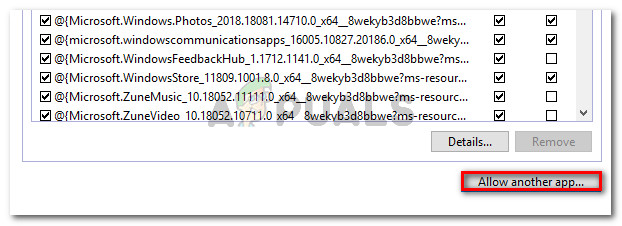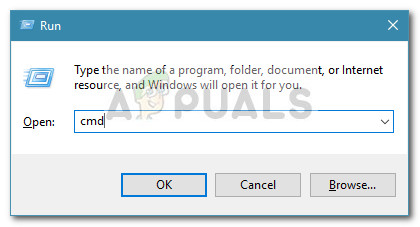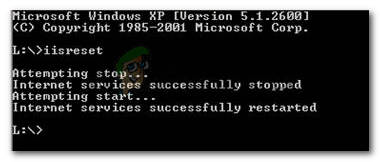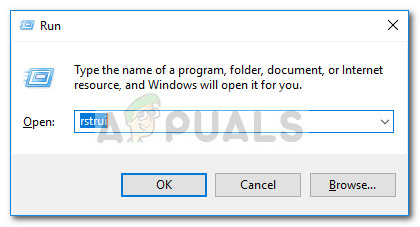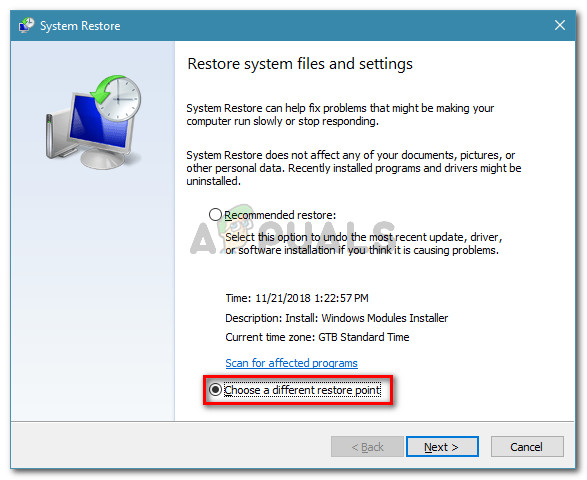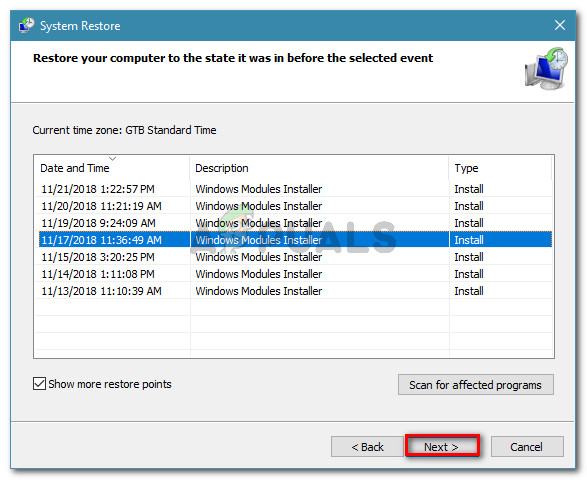Nekateri uporabniki so poročali, da so prejeli poskusil je dostopati do vtičnice na način, ki je prepovedan z njenimi dovoljenji za dostop ' pri poskusu zagona ipconfig / podaljšaj ukaz v CMD za popravilo njihove omrežne povezave. Drugi uporabniki poročajo, da se ta težava pojavlja, ko poskušajo zagnati strežnik Apache. Vendar skoraj vsi prizadeti uporabniki poročajo, da se je težava začela pojavljati po namestitvi samodejne posodobitve sistema Windows.

Izveden je bil poskus dostopa do vtičnice na način, ki je prepovedan z njenimi dovoljenji za dostop
Kaj povzroča poskus poskusa dostopa do vtičnice na način, ki je prepovedan zaradi napake v dovoljenjih za dostop?
To posebno težavo smo raziskali tako, da smo si ogledali različna poročila uporabnikov in strategije popravil, s katerimi so težavo rešili. Glede na to, kar smo zbrali, obstaja več različnih scenarijev, ki bodo sprožili pojav te težave:
- Odjemalec VPN blokira vključene povezave localhost - Več uporabnikov je odkrilo, da je bil v njihovem primeru kriv za to težavo njihov odjemalec VPN. Z onemogočanjem odjemalca VPN je bila težava rešena za najbolj prizadete uporabnike.
- Požarni zid drugega proizvajalca blokira povezavo - Če imate zunanji požarni zid, je lahko odgovoren za blokiranje vaših povezav SMTP. Največkrat sta za krivca potrjena McAfee Anti-Virus in Avast.
- Aplikacija poskuša odpreti vrata, ki so že uporabljena - Eden najpogostejših razlogov za to napako je, če poskušate uporabiti aplikacijo, ki je konfigurirana za odpiranje vrat, ki so že odprta in jih aktivno uporablja druga storitev ali aplikacija.
- Varnostna funkcija sistema Windows 10 - Microsoft je z operacijskim sistemom Windows 10 uvedel novo varnostno funkcijo, ki bo uporabnikom preprečila, da bi zagrabili naključna vrata in jih dali neki storitvi. To se lahko zgodi, če uporabljate skript ali domačo aplikacijo.
- Drug postopek je poslušanje na želenih vratih - Znano je, da se taki konflikti pogosto pojavljajo pri poskusu zagona primerkov spletnega strežnika Apache ali pri poskusu oddaljenega dostopa do strežnika SQL na Hostgatorju.
Če se trenutno trudite rešiti težavo, vam bo ta članek ponudil seznam preverjenih korakov, ki so jih za reševanje težave uporabili drugi uporabniki v podobni situaciji. Spodaj je na voljo več metod, ki so jih drugi uporabniki, ki naletijo na isto sporočilo o napaki, uporabili za odpravo težave.
Za najboljše rezultate upoštevajte spodnje morebitne popravke, dokler ne naletite na tistega, ki je učinkovit za vaš določen scenarij.
1. način: Onemogočanje skupne rabe internetne povezave
Ta je precej poseben krivec, ker Internet Sharing v sistemu Windows uporablja nekaj različnih obsegov vrat, ki niso nujno prijavljeni Netstatu ali podobnemu orodju.
Vendar je več uporabnikov poročalo, da je bila težava zanje trajno odpravljena po onemogočitvi Skupna raba internetne povezave . Obstajata dva različna načina, s katerimi lahko onemogočite skupno rabo internetne povezave v sistemu Windows. Upoštevajte, katere metode so za vas bolj primerne:
Onemogočanje skupne rabe internetne povezave prek nadzorne plošče
- Pritisnite Tipka Windows + R. odpreti pogovorno okno Zaženi. Nato vnesite » ncpa.cpl 'In pritisnite Enter odpreti Omrežne povezave okno.
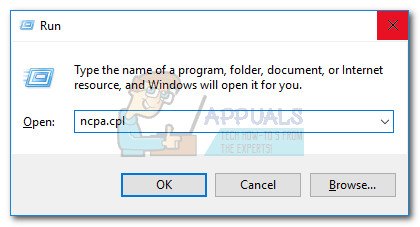
Zaženi pogovorno okno: ncpa.cpl
- Znotraj okna Network Connections z desno miškino tipko kliknite svojo aktivno omrežno povezavo in izberite Lastnosti .
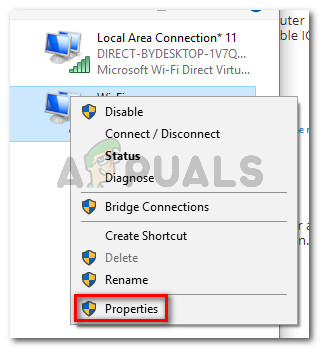
Z desno miškino tipko kliknite svojo omrežno povezavo in izberite Lastnosti
- V Lastnosti zaslona svojega omrežja, pojdite na Skupna raba in počistite polje, povezano z Dovoli drugim uporabnikom omrežja, da se povežejo prek internetne povezave tega računalnika .
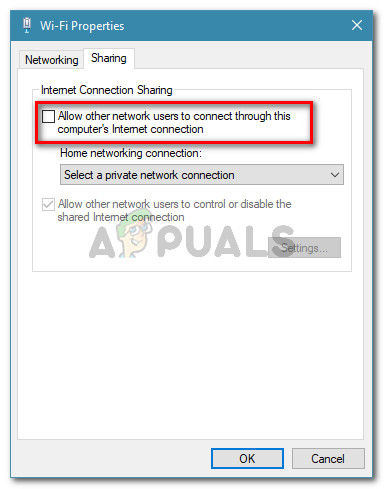
Onemogočanje skupne rabe internetne povezave
- Znova zaženite računalnik in preverite, ali je sporočilo o napaki odpravljeno.
Onemogočanje storitve skupne rabe internetne povezave
- Pritisnite Tipka Windows + R. odpreti pogovorno okno Zaženi. Nato vnesite » storitve.msc 'In pritisnite Enter odpreti Storitve zaslon.
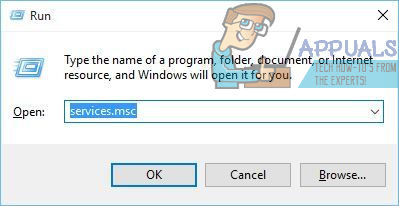
Zaženi pogovorno okno: services.msc
- Znotraj zaslona Services poiščite zaslon z desnim podoknom Skupna raba internetne povezave (ICS) storitev. Ko ga uspete najti, ga dvokliknite naprej.
- V Skupna raba internetne povezave (ICS) , pojdite na zavihek Splošno in spremenite Vrsta zagona do Onemogočeno .
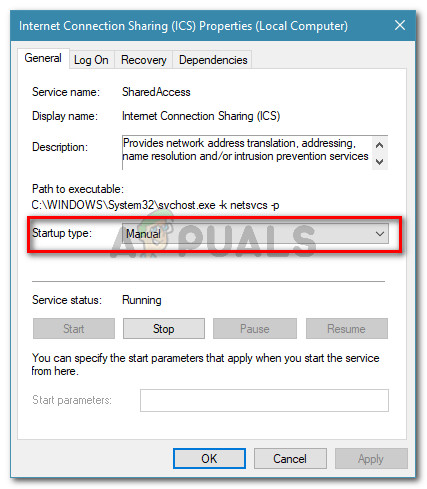
Nastavitev vrste zagona ICS na Manual
- Znova zaženite računalnik in preverite, ali je težava odpravljena.
2. način: Odstranite AV tretje osebe ali dodajte povezavo na beli seznam
Veliko uporabnikov je poudarilo, da je treba preveriti varnostne obleke tretjih oseb, da se prepričajo, da ne motijo povezav SMTP. McAfee, BitDefender in Avast potrjujejo, da blokirajo določena vrata, ki jih uporabljajo povezave localhost. Pri nekaterih vratih je to običajno vedenje, da se preprečijo napadi mas mail.
Kot so poročali nekateri uporabniki, je lahko preveč zaščitni požarni zid ali podobno orodje za varnostno filtriranje odgovorno za ' poskusil je dostopati do vtičnice na način, ki je prepovedan z njenimi dovoljenji za dostop ' napaka.
To težavo lahko običajno rešite tako, da v nastavitvah AV onemogočite povezavo, ki je blokirana. Upoštevajte, da se bodo koraki za vzpostavitev pravila dovoljenega seznama razlikovali glede na odjemalca vaše varnostne rešitve.

V Avastu lahko izključitvi dodate povezavo tako, da odprete Nastavitve> Splošno> Izključitev.
Če imate težave z prepoznavanjem povezave, ki je blokirana, lahko začasno odstranite protivirusni program tretje osebe in preverite, ali je težava odpravljena.
Opomba: Upoštevajte, da onemogočanje sprotne zaščite vašega AV-ja ne bo pomagalo do zaključka, saj bodo ista pravila ostala trdno na mestu.
Če se odločite, da odstranite AV tretje osebe, lahko sledite tem navodilom po korakih ( tukaj ). Če ta metoda ni bila uporabna ali ste ugotovili, da odjemalec neodvisne stranke ni odgovoren za napako, se pomaknite navzdol do naslednje metode spodaj.
Nadgradnja: Odjemalci, ki blokirajo IP, kot je PeerBlock, lahko samodejno blokirajo IP, ki je vpleten v neuspešno operacijo. Več uporabnikov je poročalo, da je bila težava samodejno odpravljena po ustvarjanju izjeme glede pravila ali odstranitvi programske opreme za blokiranje IP-jev.
3. način: dodajanje izključitve v požarni zid Windows
Izkazalo se je, da je integrirani požarni zid Windows lahko odgovoren tudi za ' poskusil je dostopati do vtičnice na način, ki je prepovedan z njenimi dovoljenji za dostop ' napaka.
Več prizadetih uporabnikov je poročalo, da jim je težavo uspelo rešiti, potem ko so programu, ki prikazuje napako, omogočili komunikacijo prek požarnega zidu Windows. Običajno poročajo, da je ta metoda uspešna pri uporabnikih, ki naletijo na napako s strežnikom SQL, vendar lahko spodnje korake prilagodite tako, da se prilagodijo drugemu programu.
Tu je kratek vodnik o tem, kaj morate storiti:
- Pritisnite Tipka Windows + R. odpreti a Teči pogovorno okno. Nato vnesite » požarni zid.cpl 'In pritisnite Enter odpreti Požarni zid Windows Defender .
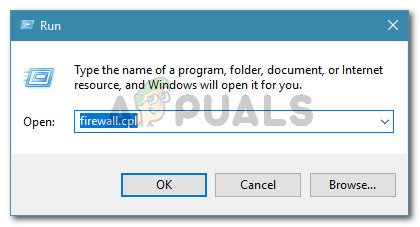
Zaženi pogovorno okno: firewall.cpl
- Na zaslonu požarnega zidu Windows Defender kliknite Dovolite aplikacijo ali funkcijo prek požarnega zidu Windows Defender .
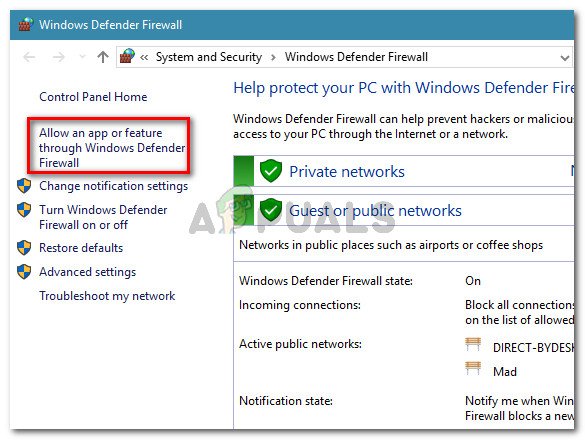
Kliknite Dovoli aplikacijo ali funkcijo prek požarnega zidu Windows Defender
- Znotraj Dovoljene aplikacije kliknite zaslon Spremenite nastavitve .
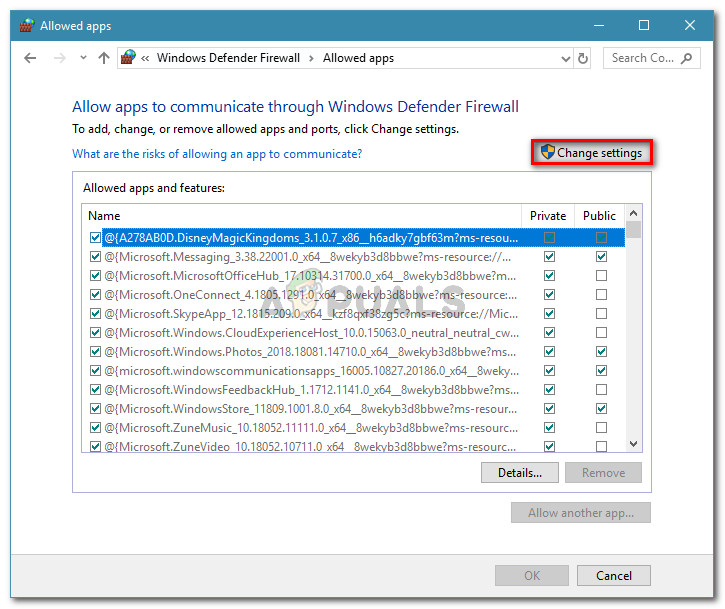
Kliknite Spremeni nastavitve, da dovolite varnostne spremembe
- Preglejte seznam dovoljenih aplikacij in funkcij in poiščite aplikacijo, ki sproži napako. Ko to storite, se prepričajte, da Zasebno in Javno potrditvena polja, povezana z aplikacijo v vprašanjih, so omogočena.
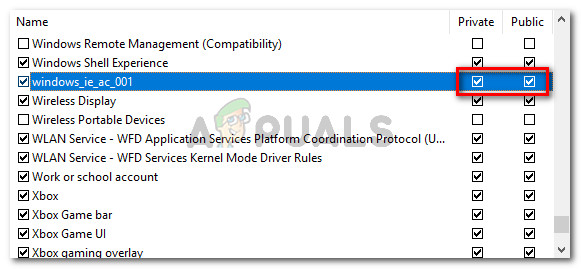
Omogočanje uporabe v zasebnih in javnih omrežjih
Opomba: V primeru, da ne najdete programa, navedenega pod Dovoljene aplikacije in funkcije, kliknite Dovoli drugo aplikacijo in ga s klikom na izberite ročno Brskaj .
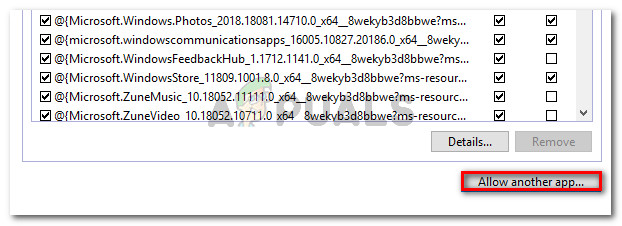
Omogočanje druge aplikacije, ki ni na seznamu
- Ko so spremembe izvedene, znova zaženite računalnik in preverite, ali je poskusil je dostopati do vtičnice na način, ki je prepovedan z njenimi dovoljenji za dostop ' napaka je odpravljena ob naslednjem zagonu.
Če še vedno vidite isto napako, se pomaknite na naslednjo metodo spodaj.
4. način: Ponovni zagon internetnih informacijskih storitev (IIS)
Več uporabnikov je poročalo, da je bila težava rešena po ponovnem zagonu Internetne informacijske storitve (IIS) iz povišanega okna ukaznega poziva.
Upoštevajte pa, da bo ponovni zagon strežnikov IIS izpustil vse internetne storitve, vključno s FTP, SMTP in NNTP, in vsi podatki, shranjeni v aplikacijah, ki obdelujejo povezave, bodo izgubljeni.
Tu je kratek vodnik, kako to storiti:
- Pritisnite Tipka Windows + R. odpreti pogovorno okno Zaženi. Nato vnesite » cmd 'In pritisnite Ctrl + Shift + Enter odpreti povišano okno ukaznega poziva.
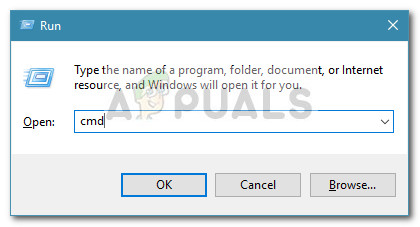
Zaženi pogovorno okno: cmd, nato pritisnite Ctrl + Shift + Enter
- Znotraj povišanega ukaznega poziva vnesite naslednji ukaz in pritisnite Enter, da znova zaženete internetne informacijske storitve:
iisreset
- Počakajte, da se internetne storitve uspešno ustavijo in znova zaženejo, nato ponovite isti postopek, ki je sprožil napako, da preverite, ali je težava odpravljena.
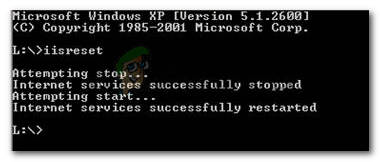
Ponovni zagon internetnih informacijskih storitev
Če še vedno vidite poskusil je dostopati do vtičnice na način, ki je prepovedan z njenimi dovoljenji za dostop ' napake, se pomaknite na naslednjo metodo spodaj.
5. način: Uporaba prejšnje obnovitvene točke sistema
Potem ko so ugotovili, da je več drugih strategij popravil neučinkovitih, se je nekaterim uporabnikom končno uspelo povezati z internetom, ne da bi jih blokirala poskusil je dostopati do vtičnice na način, ki je prepovedan z njenimi dovoljenji za dostop ' napake z vrnitvijo njihovega stanja računalnika na prejšnjo točko časa z obnovitvijo sistema.
Če ste to napako začeli videti šele pred kratkim in imate to srečo, da imate obnovitveno točko sistema, ki je zastarela, preden ste se začeli spopadati s to težavo, bi vam morali naslednji koraki pomagati, da jo rešite dokončno:
- Pritisnite Tipka Windows + R. odpreti pogovorno okno Zaženi. Nato vnesite » rstrui 'In pritisnite Enter odpreti čarovnika za obnovitev sistema.
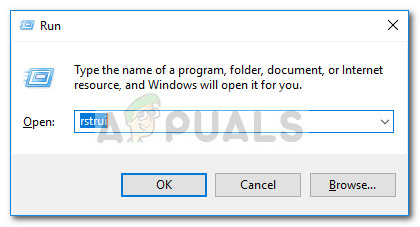
Zaženi pogovorno okno: rstrui
- Na prvem zaslonu obnovitve sistema izberite Izberite drugo obnovitveno točko in kliknite Naslednji .
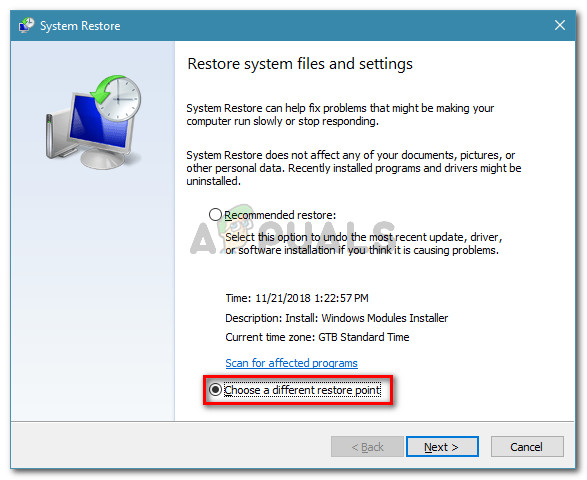
Izberite drugo obnovitveno točko sistema
- Na naslednjem zaslonu začnite s potrditvijo polja, povezanega z Pokaži več obnovitvenih točk . Nato izberite sistemsko obnovitveno točko s starejšim datumom od prikaza v težavi in kliknite Naslednji znova.
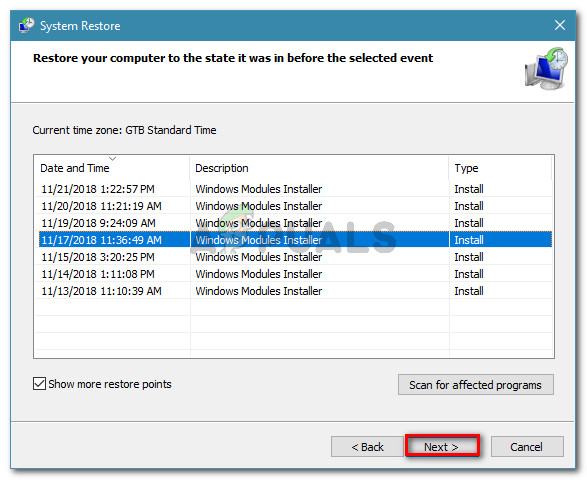
Izberite obnovitveno točko sistema in kliknite Naprej
- Ob kliku Končaj , Windows se bo samodejno znova zagnal in starejše stanje bo obnovljeno ob naslednjem zagonu. Ko se računalnik znova zažene, preverite, ali je bila težava odpravljena.
6. način: Prekinitev povezave z omrežjem VPN
Nekateri prizadeti uporabniki so odkrili, da je v njihovem primeru težavo povzročil odjemalec VPN. Izkazalo se je, da poskusil je dostopati do vtičnice na način, ki je prepovedan z njenimi dovoljenji za dostop ' napako lahko povzroči tudi odjemalec VPN, ki povzroči, da nekatere vpletene povezave localhost ne uspejo.
Če želite preizkusiti, ali ta teorija v vašem primeru drži, preprosto odklopite omrežje VPN in preverite, ali je težava odpravljena. Če se sporočilo o napaki ne pojavlja več, medtem ko VPN ni povezan, morate med izvajanjem določene naloge, ki bo sprožila napako, poiskati drugega odjemalca VPN ali ga vsaj onemogočiti.
6 minut branja