
Urejanje obdobij v Google Dokumentih
Obdobja, ki so prikazana v Google Dokumentih, so običajno zelo majhna v primerjavi s preostalim besedilom. In marsikomu ni všeč, da ta obdobja niso tako vidno jasna kot besedilo v dokumentu. Google Dokumenti nimajo takšne funkcije, kjer bi lahko obdobja povečali po velikosti ali teži, vendar lahko na dva načina poskusite ročno spremeniti njihovo velikost.
1. način: Povečanje velikosti obdobij v Google Dokumentih
- Najprej se prijavite v Gmail in odprite prazen dokument v Google Dokumentih. Po potrebi dodajte vsebino v dokument. Tako bo prvotno videti vaše delo.
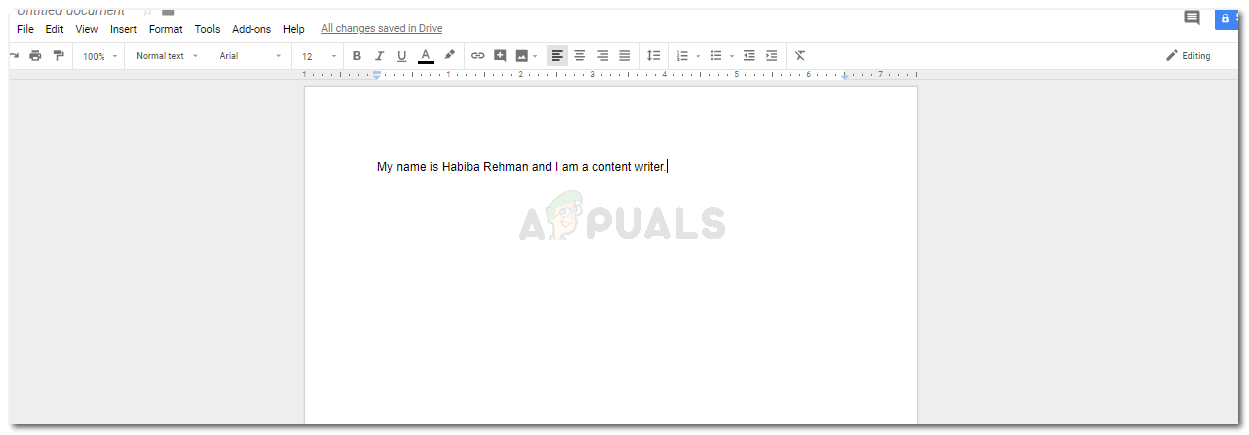
Zelo pomembno je, da pri prvi metodi dodate vsebino v dokument.
- Zdaj lahko to storite na dva načina: bodisi najprej dodate vsebino v celoten dokument ali pa na koncu uredite pike. Ali pa urejate obdobja hkrati. Po mojem mnenju je to narediti na koncu dela boljša ideja, saj ne bo zelo dolgotrajno. V nasprotnem primeru boste potrebovali veliko časa za urejanje pik v dokumentih, medtem ko na stran še dodajate vsebino.
- Izberite obdobje na koncu stavka, kot je prikazano na spodnji sliki.
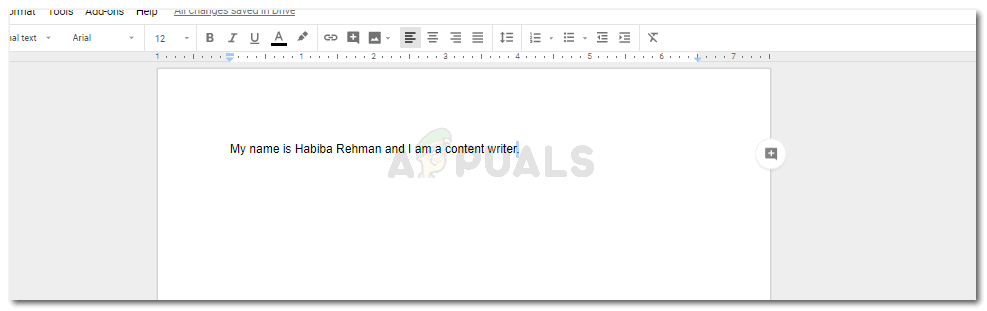
Izberite samo obdobje.
- Pojdite na možnost Pisava in spremenite velikost pisave posebej za to obdobje.
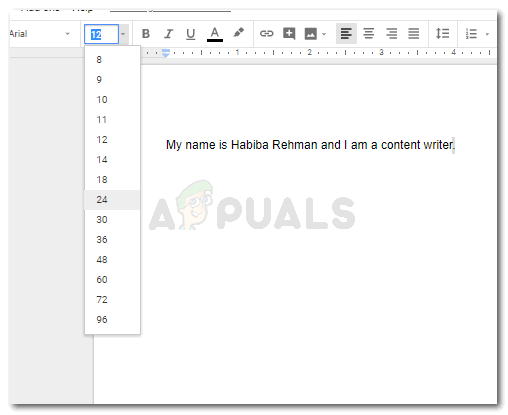
Izberite velikost. Ne izberite zelo velike velikosti pisave, saj bo v besedilu izstopala.
Obdobje bo pri tej velikosti pisave daljše kot v začetku.
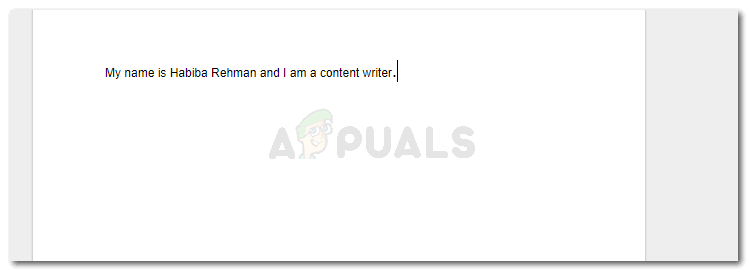
spreminjanje velikosti pisave, da se obdobja ročno povečajo
Če urejate pike, medtem ko še vedno dodajate vsebino v datoteko, boste morali pred začetkom naslednjega stavka znova spremeniti velikost pisave. In ko spremenite točko, jo še enkrat spremenite. Ali pa izberite obdobje in ga nato spremenite.
Primerjate lahko prvo sliko, ki sem jo dodal, in drugo v točki številka štiri, da vidite, kako se je velikost obdobja vidno spremenila.
2. način: Povečanje velikosti obdobja v Google Dokumentih
Namesto da ročno spreminjate velikost pisave vsakega obdobja v dokumentu, lahko v dokumentu preizkusite različne sloge pisave, da vidite, katera pisava prikazuje boljšo velikost obdobja v dokumentu. To vam lahko pomaga prihraniti čas, ki ga boste sicer morali zapraviti med prvo metodo.
Sprva sem obdržal izvirno oblikovanje velikosti in sloga pisave, nato pa sem poskusil analizirati nekaj različnih slogov pisave. Tu je nekaj stilov pisav, ki sem jih preizkusil in so prikazali velikosti obdobij nekoliko boljše od tiste v pisavi Arial.

Primerjajte obdobja za vse sloge pisav, ki jih lahko uporabite, če želite, da so obdobja v dokumentu večja.
Na eno stran mi je uspelo dodati vse stavke, tako da lahko primerjate razliko v velikosti obdobij in izberete pisavo, ki najbolje ustreza vašim zahtevam. Spodaj sem omenil pisave, ki sem jih izbral za vse pisave na sliki, in jih omenil v istem vrstnem redu, kot je prikazano na sliki.
Arial
Bree Serif
Cambria
strip brez MS
Georgia
Merriweather
Verdana
Ultra
Ta metoda pa se vam lahko obnese le, če nimate zahteve za določeno pisavo. Tako boste morda morali urediti pike, kot smo to storili pri prvi metodi. Na primer, številna akademska poročila in številne šole morajo upoštevati določeno obliko prispevkov, vključno z Times New Roman kot glavno pisavo datoteke. Tudi besedilo Times New Roman v Google Dokumentih prikazuje obdobje skoraj tako majhno kot tisto, prikazano v pisavi Arial.

Times New Roman in Arial imata obdobji enake velikosti. Kar pomeni, da če želite obdobja povečati, se boste morali odločiti za drug slog pisave ali slediti korakom v prvi metodi.
Drugi stavek na sliki je v pisavi Times New Roman, obdobje v tej pisavi pa se mi zdi še bolj gladko kot tisto v Arialu.
Ne glede na to, ali dokument, s katerim delate, recimo predlog, pravni dokument ali projekt, zahteva določeno pisavo ali ne, morate biti prepričani, ko delate v Google Dokumentih in ko imate težava z majhnimi obdobji v privzetih nastavitvah pisave. V nasprotnem primeru je dobro delati tudi s to pisavo.
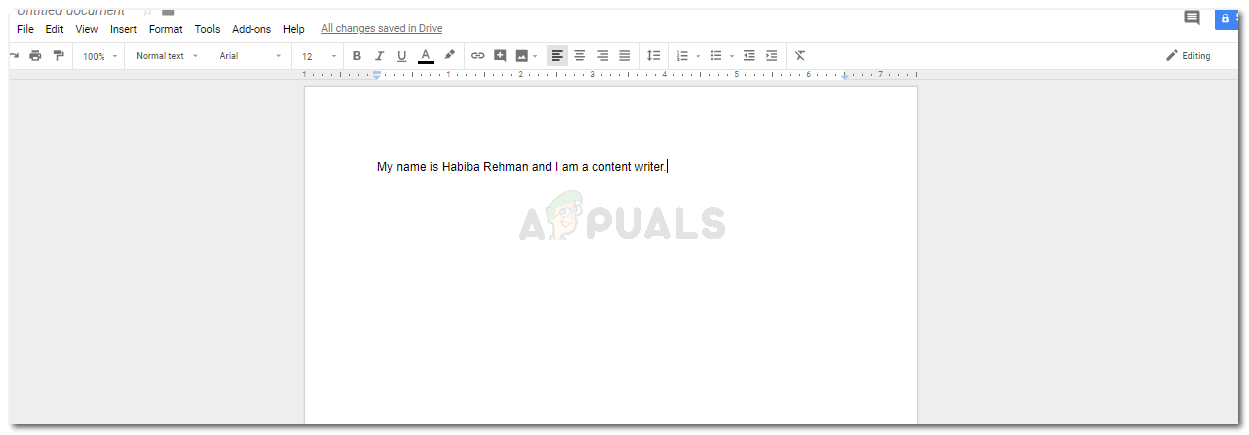
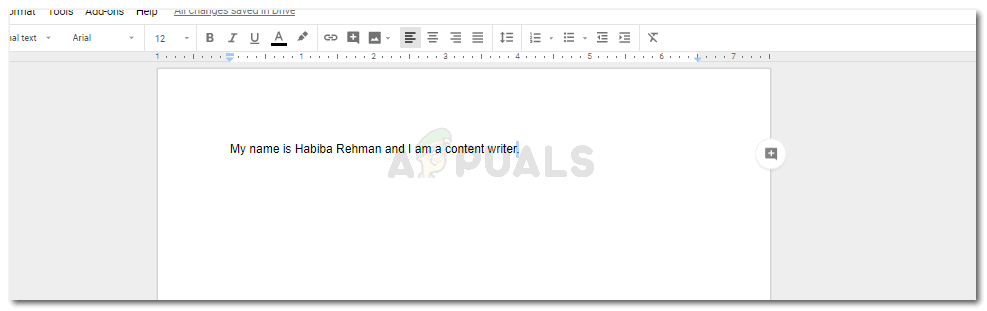
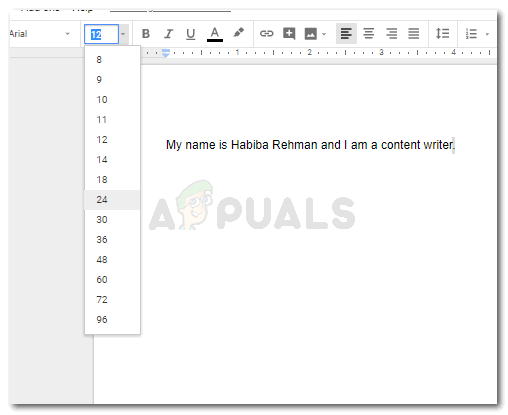
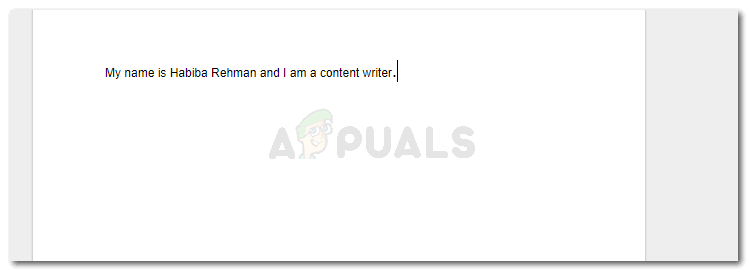

![[FIX] Sporočilo o napaki pri overclockingu ni uspelo med zagonom](https://jf-balio.pt/img/how-tos/33/overclocking-failed-error-message-during-boot.png)





















