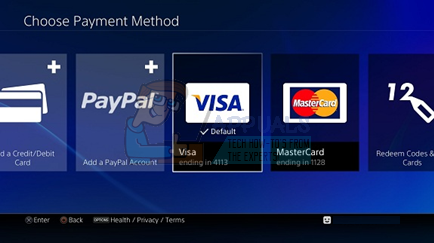- Pozvani boste, da greste na zaslon za prenose, zato kliknite gumb X in lahko spremljate potek posodobitve, če je na voljo posodobitev. S klikom na gumb X izberite Destiny in potrdite svojo odločitev, da igro resnično posodobite.
Rešitev 2: Rešitev za uporabnike PlayStation
Ta rešitev je lahko pomagala uporabnikom PlayStation, njen namen pa je preprosto uporabiti drug račun, samo da prenesete posodobitev in se pred začetkom igre preklopite nazaj na svoj prvotni račun. To lahko traja nekaj časa, saj boste morali ustvariti račun, zamenjati račun itd., Vendar se vam splača, saj je številnim ljudem pomagalo pri reševanju kode napake.
Najprej boste morali iz konzole izbrisati podatke o igrah Destiny. Ne skrbite, saj z izbrisom tega ne boste izgubili napredka ali podobnega, saj so vaši podatki neposredno povezani z vašim računom. Postopek je za uporabnike PlayStation 3 in PlayStation 4 nekoliko drugačen, zato ustrezno sledite korakom.
Playstation 3:
- V začetnem meniju PlayStation 3 pojdite na Game> Game Data Utility. Ne pozabite izbrati Game Data Utility. Ne izberite Saved Data Utility, saj boste s tem izbrisali vse shranjene datoteke iger.

- Poiščite datoteko pripomočka za podatke o igrah (tj. Ime določene igre, ki ste jo igrali), ki jo želite izbrisati. Pritisnite gumb Triangle in izberite Delete. Pritisnite gumb X, da potrdite brisanje. S tem boste odstranili datoteko pripomočka za podatke o igrah za izbrani naslov, ki ste ga izbrali.
- Če želite znova igrati to igro, boste pozvani, da znova namestite to datoteko s podatki o igrah; postopek ponovne namestitve lahko traja nekaj minut.
Playstation 4:
- Pomaknite se do Nastavitve >> Upravljanje shranjenih podatkov v aplikaciji >> Izbriši.

- Ustrezno izberite Destiny ali Destiny 2 in postavite čeke poleg vrst podatkov, ki se jih želite znebiti.
- Izberite gumb Izbriši in kliknite V redu, da potrdite svojo odločitev.
Zdaj je čas, da na konzoli ustvarite nov račun PSN in novega uporabnika. Edino, kar morate paziti, je, da se lokacija in naslov novega računa ujemata z regijo igre, saj je sicer ne boste mogli uporabljati.
- Zaženite PS4 in se pomaknite do New User >> Create User ali User 1 na zaslonu za prijavo PlayStation.
- To bi moralo ustvariti lokalnega uporabnika na samem PS4 in ne na računu PSN.
- Izberite Naprej >> Novo v omrežju PlayStation? Ustvari račun> Prijavi se zdaj.

- Če izberete Preskoči, lahko izberete avatar in ime za svojega lokalnega uporabnika in takoj igrate brez povezave. Pojdite na svoj avatar na domačem zaslonu PS4, če se želite pozneje prijaviti za PSN.
- Če prvič uporabljate ta PS4, pojdite v Profil uporabnika 1 na začetnem zaslonu PS4 in vnesite svoje podatke in nastavitve ter na vsakem zaslonu izberite Naprej.
- Če ste ob vnosu rojstnega dne mlajši od 18 let, boste ustvarili lokalnega uporabnika za igranje brez povezave in pozneje boste morali odraslo osebo prositi za odobritev računa.
- Ne navajajte zgodnejšega datuma rojstva, ker podajanje napačnih podatkov nasprotuje pogojem uporabe PSN.
- Če ste starejši od 18 let in želite v trgovini PlayStation Store uporabiti svojo kreditno ali debetno kartico, se prepričajte, da se naslov, ki ga vnesete tukaj, ujema z naslovom za izstavitev računa.
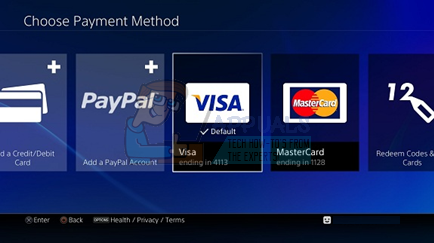
- Prepričajte se, da imate dostop do vnesenega e-poštnega naslova, ker ga boste morali potrditi.
- Ustvarite spletni ID in vnesite svoje ime in priimek. Vaš spletni ID je vaše javno vidno ime, ki ga bodo videli drugi uporabniki na PSN.
- Izberite nastavitve skupne rabe, prijateljev in sporočil (trije zasloni). Ti so samo za vaš račun; ne vplivajo na to, kaj bodo videli drugi uporabniki PS4.

- Če ste mlajši od 18 let, se ustvarjanje računa tu konča in lahko prosite odraslo osebo, da se prijavi s svojim računom, da dovoli dostop PSN, ali igrate brez povezave, dokler tega ne storijo.
- Preverite svoj e-poštni naslov in kliknite povezavo za preverjanje. Če niste prejeli e-pošte za preverjanje računa, preverite mape z vsiljeno in neželeno pošto.
- Če ga še vedno ne najdete, izberite Pomoč, če želite spremeniti svoj e-poštni naslov, ali nas prosite, naj e-poštno sporočilo znova pošljemo. Izberite Prijava s Facebookom, da povežete svoj račun PSN in Facebook ali Naredite to pozneje.

Ta račun boste morali izbrati ob naslednjem zagonu konzole, zato nadaljujte in to storite.
- Zaženite Destiny, ko ste prijavljeni s tem lažnim računom, in zaženite zahtevano posodobitev, ki povzroča kodo napake Boar.
- Ko se prenos konča, zapustite igro in se prijavite v svoj prvotni račun PSN. Poskusite znova zagnati igro in preverite, ali deluje.