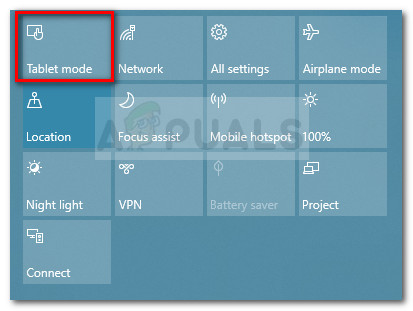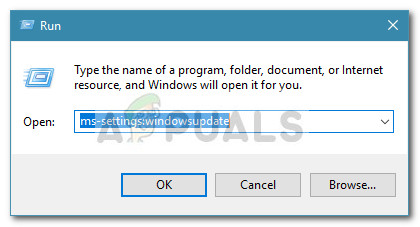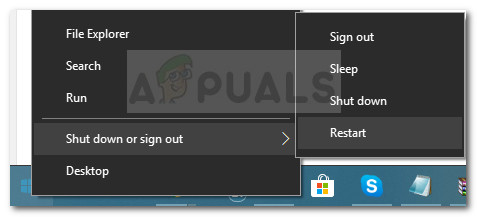The Napaka 0x80072af9 se običajno pojavi, če se Windows Update ne namesti. Ta posebna napaka šestnajstiške kode to signalizira 'Noben tak gostitelj ni znan' . Najbolj prizadetim uporabnikom je onemogočeno posodabljanje na nadgradnjo sistema Windows, ker kritične posodobitve ni mogoče namestiti z 0x80072af9 napačna koda.
Vendar se poroča, da se ta napaka pojavlja tudi pri posodobitvah funkcij, posodobitvah kakovosti in posodobitvah Microsoft Officea.
Kaj povzroča napako 0x80072af9
Po preučitvi težave in pregledu različnih poročil uporabnikov smo uspeli ustvariti kuriran seznam krivcev, ki so odgovorni za sprožitev Napaka 0x80072af9:
- Prekinitev povezave med vašo napravo in storitvijo WU - To se lahko zgodi zaradi težave s strežnikom, okvare omrežne povezave ali motenj tretjih oseb.
- Tablični način je vklopljen - Očitno WU ponavadi ne deluje pravilno, če je med namestitvijo posodobitve omogočen način tabličnega računalnika.
- T vmešavanje stranskih strank - Nekateri zunanji varnostni apartmaji (zlasti požarni zidovi tretjih oseb) so preveč zaščitni s povezavami, ki jim omogočajo prehod. Znano je, da več požarnih zidov tretjih oseb ustvarja težave za komponento WU.
- Zlomljeni sistemski vnosi - Poškodba sistemske datoteke lahko povzroči tudi Napaka 0x80072af9. Osvežitev ali popravilo je običajno učinkovito pri reševanju te težave.
Kako popraviti napako 0x80072af9
Če poskušate namestiti posodobitve prek WU-ja in ti ne uspejo z Napaka 0x80072af9, ta članek vam bo pomagal pri nekaterih korakih za odpravljanje težav. Spodaj je seznam izbranih metod, ki so jih drugi uporabniki uporabili za rešitev težave in namestitev neuspešnih posodobitev.
Ker so metode razvrščene po učinkovitosti in preprostosti, jih upoštevajte, da dosežete najboljše rezultate. Začnimo!
1. način: Uporaba orodja za odpravljanje težav s sistemom Windows Update
Preden začnete uporabljati eno izmed tehničnih metod, preprečenih spodaj, najprej preglejmo preproste stvari.
Nekaj uporabnikov je poročalo, da je bila težava odpravljena, potem ko so z vgrajenim orodjem za odpravljanje težav uporabili strategije popravljanja za Windows Update. Ta vgrajeni pripomoček bo WU pregledal glede kakršnih koli nedoslednosti in uporabil metode popravila, ki lahko samodejno rešijo težavo.
Tu je hiter vodnik za uporabo orodja za odpravljanje težav s sistemom Windows Update za odpravljanje težav Napaka 0x80072af9 :
- Pritisnite Tipka Windows + R. odpreti nov ukaz Run. Nato vnesite » ms-settings: odpravljanje težav «In zadeti Enter odpreti Odpravljanje težav zavihka Nastavitve app.

- V Odpravljanje težav , se pomaknite navzdol do Vstani in teci , izberite Windows Update in kliknite Zaženite orodje za odpravljanje težav .
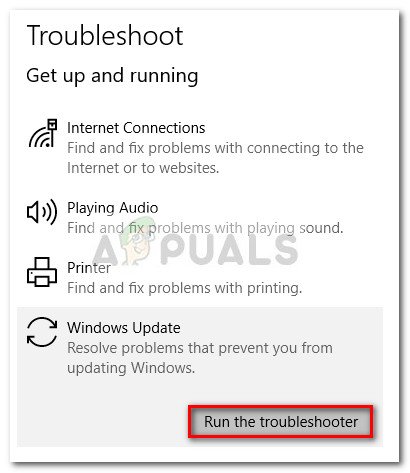
- Počakajte, da se začetno skeniranje konča, nato kliknite na Uporabi ta popravek če je ugotovljena izvedljiva strategija popravila.
- Ko je uporabljena strategija popravila, zaprite orodje za odpravljanje težav in znova zaženite računalnik. Ob naslednjem zagonu poskusite znova namestiti čakajočo posodobitev in preverite, ali se pravilno namesti.
Če še vedno vidite 0x80072af9 napake, nadaljujte z naslednjo metodo spodaj.
2. način: Uporaba Windows Update MiniTool
Nekateri uporabniki, ki so prejeli Napaka 0x80072af9 pri poskusu namestitve Officeovih posodobitev je težavo uspelo izogniti z uporabo orodja drugega proizvajalca. Windows Update MiniTool (WUMT) naj bi lahko nameščal posodobitve, ki običajno ne bi uspele pri namestitvi prek WU (Windows Update).
Opomba: Ta metoda je potrjena samo za delo s posodobitvami za Office. Z njim lahko poskusite namestiti neuspeli hitri popravek, vendar ni nobene potrditve, da bo delovalo.
Sledite spodnjim navodilom za prenos Windows Update MiniTool in jo uporabite za namestitev kakršne koli posodobitve, ki ne uspe z Napaka 0x80072af9:
- Obiščite to povezavo ( tukaj ) in kliknite Prenesi , povezan z brezplačno programsko opremo Windows Update MiniTool.
- Izvlecite arhiv WUMT s pripomočkom za dekompresijo, kot so WinRar, WinZip ali 7zip.
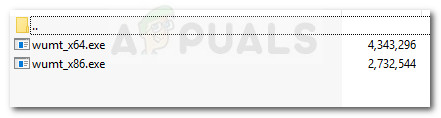
- Dvokliknite izvedljivo datoteko, ki ima enako arhitekturo OS kot vaš sistem.
- Ko se odpre mini orodje Windows Update, kliknite na Preveri za posodobitve za začetek skeniranja.
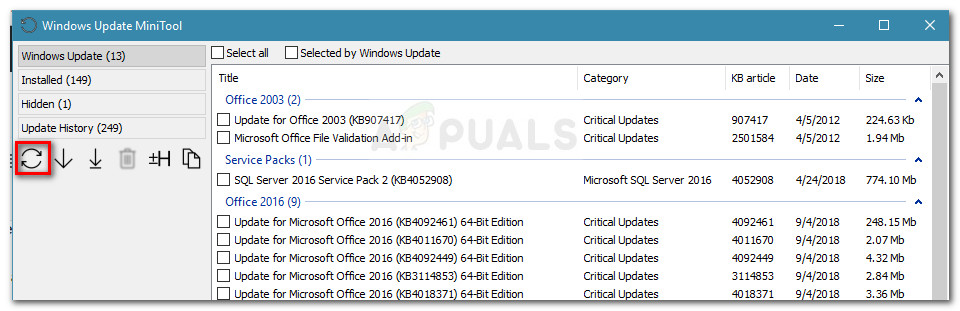 Opomba: Upoštevajte, da je Windows Update MiniTool eksponentno počasnejši od vgrajenega WU. Bodite potrpežljivi in ne zapirajte okna WUMT, dokler se ne vrnejo rezultati iskanja.
Opomba: Upoštevajte, da je Windows Update MiniTool eksponentno počasnejši od vgrajenega WU. Bodite potrpežljivi in ne zapirajte okna WUMT, dokler se ne vrnejo rezultati iskanja. - Izberite posodobitev, ki jo želite uporabiti, tako da potrdite ikono, povezano z njo, in pritisnite na prenesite in namestite ikono.
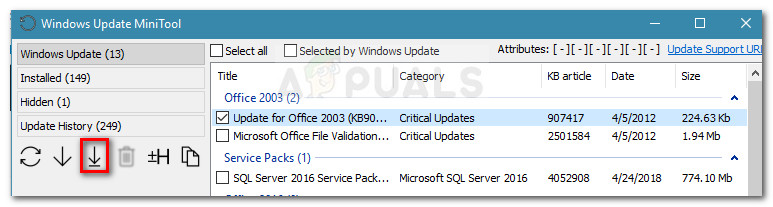
- Zdaj bo pripomoček prenesel posodobitev in jo samodejno namestil. Bodite potrpežljivi in se izogibajte zapiranju okna, dokler postopek ni končan.
- Spodaj lahko spremljate posodobitve stanja posodobitve. Če je posodobitev uspešno nameščena, znova zaženite računalnik.
 Če posodobitev še vedno ne uspe z Napaka 0x80072af9, nadaljujte z naslednjo metodo spodaj.
Če posodobitev še vedno ne uspe z Napaka 0x80072af9, nadaljujte z naslednjo metodo spodaj.
3. način: Namestite posodobitev v tabličnem načinu
Nekateri uporabniki so poročali, da so končno lahko namestili čakajočo posodobitev brez Napaka 0x80072af9 tako, da omogočite način tabličnega računalnika. To se morda zdi čudno, vendar je veliko uporabnikov potrdilo, da to resnično deluje.
Windows Update (WU) je znano, da ne deluje pravilno, če uporabnik med namestitvijo posodobitve preklopi v način tabličnega računalnika. Vendar pa je s to posebno težavo način tabličnega načina način, kako težavo izogniti in prisiliti posodobitev, da se namesti.
Tu je kratek vodnik za omogočanje načina tabličnega računalnika in namestitev manjkajoče posodobitve:
- Kliknite vrstico za obvestila (spodaj-desno) in nato kliknite Tablični način .
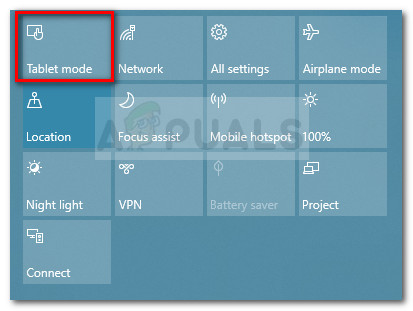
- Ko je omogočen način tabličnega računalnika, pritisnite Tipka Windows + R. odpreti okno Run. Nato vnesite » ms-settings: windowsupdate 'In pritisnite Enter odpreti meni Windows Update.
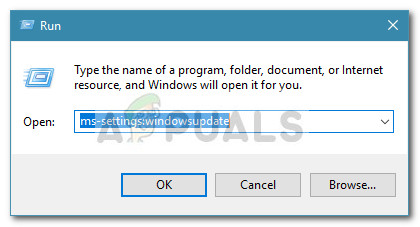
- Kliknite Preveri za posodobitve in sledite navodilom na zaslonu, da namestite posodobitev, ki prej ni uspela.
Če posodobitev ne uspe z istim sporočilom o napaki, onemogočite Tablični način in nadaljujte z naslednjo metodo spodaj.
4. način: Odstranite paket za zaščito tretjih oseb
Če uporabljate zunanjo varnostno rešitev, je morda odgovorna za 0x80072af9. Več uporabnikov je poročalo, da je bila težava v njihovem primeru odpravljena šele po odstranitvi požarnega zidu tretje osebe.
To je smiselno, saj ima WU dolgo in bolečo zgodovino s preveč zaščitnimi požarnimi zidovi tretjih oseb. Žal ne morete preizkusiti, ali je požarni zid kriv, tako da onemogočite sprotno zaščito, saj bodo pravila še naprej veljala.
Če želite preveriti, ali motnje povzroča vaša tretja oseba, popolnoma odstranite varnostni paket in znova zaženite računalnik. Ob naslednjem zagonu poskusite znova namestiti čakajočo posodobitev in preverite, ali je težava odpravljena.
Če težava še vedno ni odpravljena, nadaljujte z naslednjo metodo spodaj.
5. način: Izvedite popravilo
Če ste tako daleč prišli brez rezultata, je skoraj gotovo, da je težavo povzročila poškodba sistemskih datotek. Ker so drugi uporabniki poročali, da so standardne metode, kot so skeniranja SFC ali DISM, v veliki meri neučinkovite, priporočamo, da izvedete namestitev popravila in preverite, ali težava odpravlja.
Namestitev popravila vam bo omogočila, da obdržite svoje osebne datoteke in programe. Ta postopek se bo dotaknil samo sistemskih datotek sistema Windows in jih nadomestil s svežimi kopijami. Če želite narediti a Popravilo namestite , sledite našemu celotnemu vodniku ( tukaj ).
Če postopek ne reši težave, se pomaknite do končne metode.
6. način: Osvežite računalnik
Če vam prve štiri metode niso omogočale, da popravite ali vsaj obidete 0x80072af9 napake, poskusimo izvesti osvežitev računalnika.
Uporabniki v podobni situaciji so težavo v celoti odpravili z osvežitvijo računalnika. S tem postopkom ne boste izbrisali nobene osebne datoteke ali spremenili nobenih nastavitev. Izgubili pa boste vse programe tretjih oseb, ki ste jih namestili.
Na srečo lahko preprosto spremljate, kaj je bilo odstranjeno, ker Windows po končanem postopku na namizje postavi seznam vseh odstranjenih aplikacij. Na tem seznamu lahko znova namestite vse odstranjene elemente.
Če se odločite za osvežitev, sledite spodnjim korakom:
- Držite tipko Shift , medtem ko z desno miškino tipko kliknete Začni ikono. V naslednjem meniju izberite Izklop ali odjava , nato kliknite Ponovni zagon . Ne pozabite obdržati Shift ves čas pritisnjena tipka.
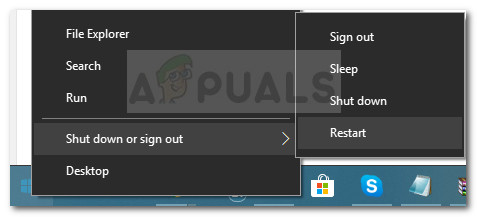
- Naslednji zagon vas bo pripeljal do Okolje za popravilo / obnovitev WinRE . Tu lahko izberete Odpravljanje težav in nato kliknite Osvežite računalnik .
- Ko je postopek končan, se bo naprava znova zagnala in težavo je treba odpraviti.

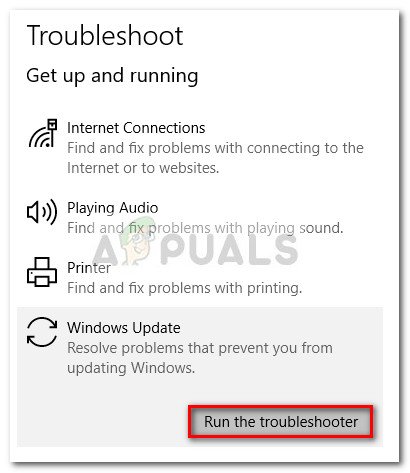
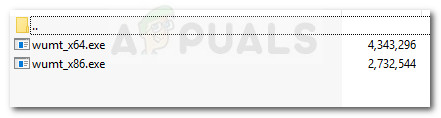
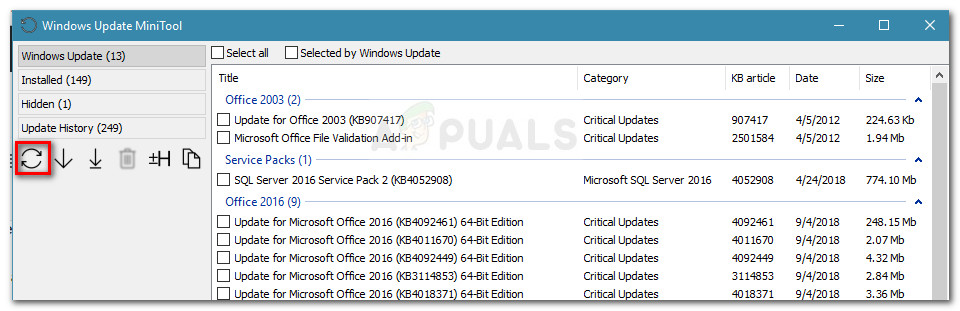 Opomba: Upoštevajte, da je Windows Update MiniTool eksponentno počasnejši od vgrajenega WU. Bodite potrpežljivi in ne zapirajte okna WUMT, dokler se ne vrnejo rezultati iskanja.
Opomba: Upoštevajte, da je Windows Update MiniTool eksponentno počasnejši od vgrajenega WU. Bodite potrpežljivi in ne zapirajte okna WUMT, dokler se ne vrnejo rezultati iskanja.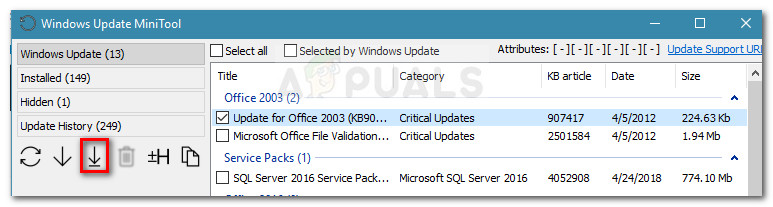
 Če posodobitev še vedno ne uspe z Napaka 0x80072af9, nadaljujte z naslednjo metodo spodaj.
Če posodobitev še vedno ne uspe z Napaka 0x80072af9, nadaljujte z naslednjo metodo spodaj.