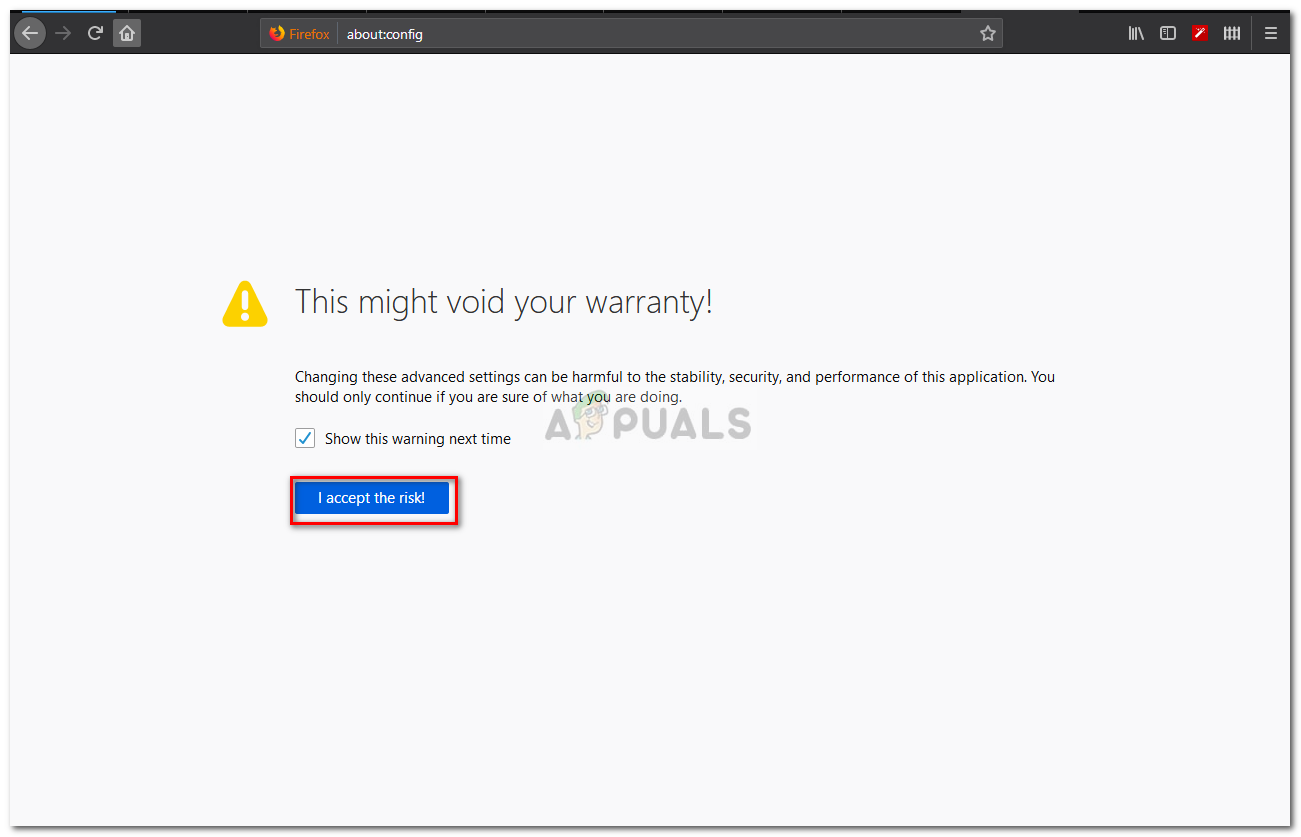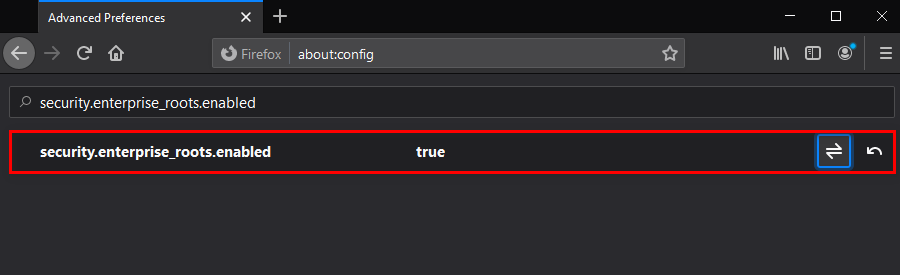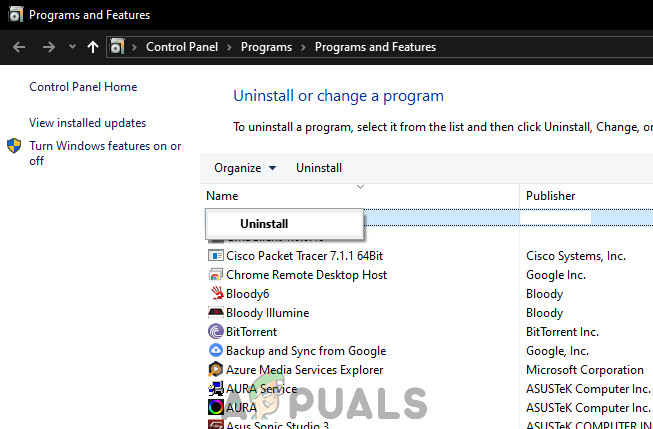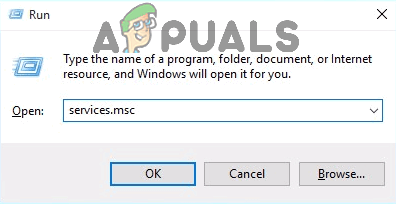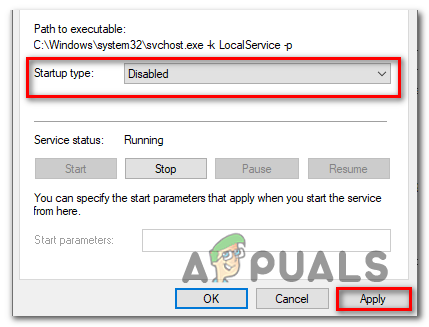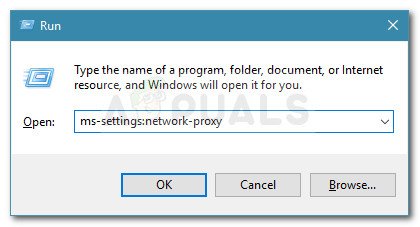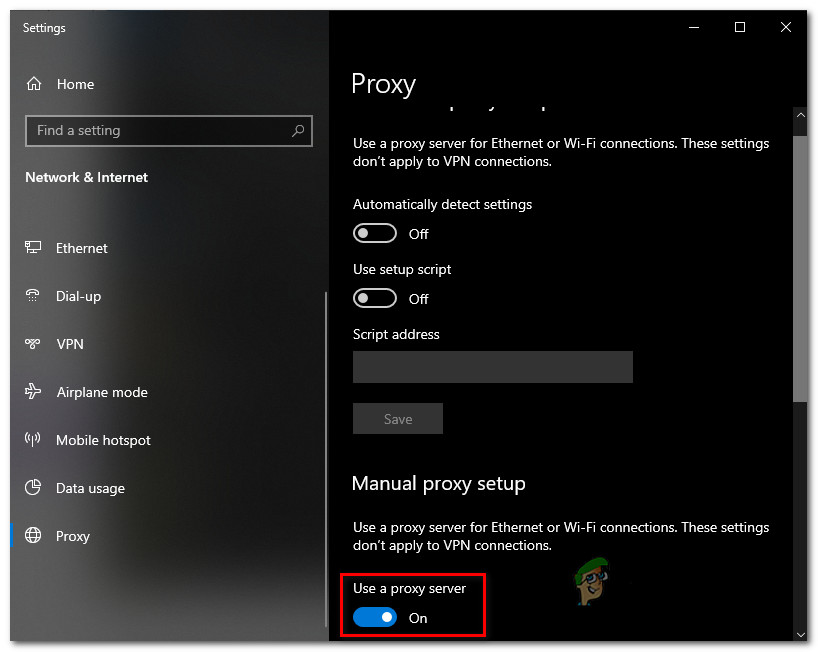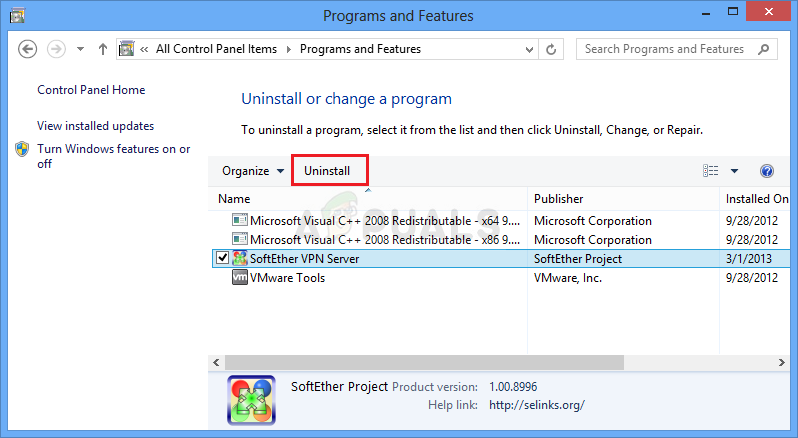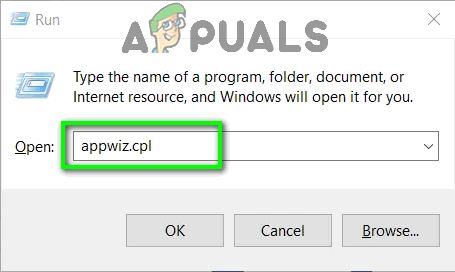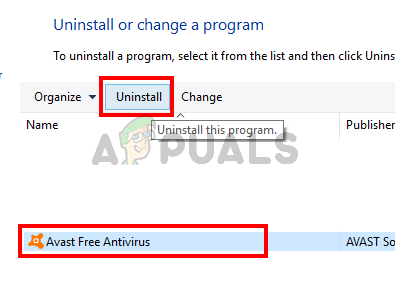The MOZILLA_PKIX_ERROR_MITM_DETECTED napaka se pojavi, ko prizadeti uporabniki poskušajo dostopati do enega ali več imenskih strežnikov. O tem običajno poročajo pri duckduckgo.com, reddit.com in nekaj drugih spletnih mestih HTTPS. Za najbolj prizadete uporabnike se težava pojavlja samo v Mozilla Firefox - spletno mesto je dostopno iz drugih brskalnikov.

MOZILLA_PKIX_ERROR_MITM_DETECTED
Opomba : Tukaj je kaj storiti, če ne želite, da se shranjuje zgodovina brskanja.
To težavo najpogosteje povzročajo motnje AV drugih proizvajalcev, ki jih povzroči skeniranje ali filtriranje HTTPS. To lahko odpravite tako, da onemogočite varnostno funkcijo ali pa popolnoma odstranite varnostni paket.
Čeprav ni priporočljivo, se tej napaki lahko izognete tudi tako, da onemogočite preverjanje certifikata HTTPS v brskalniku Mozilla Firefox. To je nevarno, predvsem zato, ker lahko do te napake pride tudi aplikacija zlonamerne programske opreme (Legendas), za katero je znano, da kopira kriptovalute in pridobiva vedenjske podatke.
V redkih primerih lahko napako v brskalniku Firefox sproži tudi omrežje VPN ali proxy strežnik.
Kako popraviti napako MOZILLA_PKIX_ERROR_MITM_DETECTED?
1. Omogočanje skeniranja / filtriranja HTTPS
Izkazalo se je, da je eden najpogostejših vzrokov, ki lahko sproži to težavo, varnostna možnost, ki jo običajno uveljavlja programska oprema AV neodvisnih proizvajalcev. Avast, Kaspersky, ESET in nekaj drugih varnostnih paketov uporabljajo funkcije HTTPS za skeniranje / filtriranje.
V večini primerov se bo ta težava pojavila zaradi lažno pozitivnega, ki prepriča vaš brskalnik, da v vašem računalniku teče MITM (človek na sredini). V večini primerov se to zgodi, ker neodvisni AV pošilja podrobnosti o vaših povezavah (IIRC).
Seveda, odvisno od tretje zbirke, ki jo uporabljate, jo lahko najdete pod različnimi imeni v meniju z nastavitvami:
Scan SSL Omogoči filtriranje SSL / TLS Omogoči skeniranje HTTPS Prikaži samo varne rezultate
Če je ta scenarij uporaben in uporabljate programsko opremo tretjih oseb, za katero sumite, da morda uporablja optično branje ali filtriranje HTTPS, boste morali dostopati do nastavitev AV in onemogočiti možnost, ki morda povzroča težavo.
Če tega ne veste sami, v spletu poiščite natančne korake.
Opomba: Tukaj je kako popraviti SSL_ERROR_BAD_CERT_DOMAIN v Mozilli .
Na primer, v programu ESET Smart Security lahko to storite tako, da obiščete Splet in e-pošta> SSL / TLS in onemogočite preklop, povezan z Omogoči filtriranje protokola SSL / TLS. Ko to storite, kliknite V redu če želite shraniti spremembe, kliknite Da pri UAC (nadzor uporabniškega računa) podeliti upravne privilegije.

Onemogočanje preklopa, povezanega z Omogoči filtriranje protokola SSL / TLS
Ko to storite, znova zaženite računalnik in preverite, ali je težava odpravljena ob naslednjem zagonu sistema. V primeru, da se še vedno srečujete z istim MOZILLA_PKIX_ERROR_MITM_DETECTED napaka tudi po tem, ko ste onemogočili filtriranje HTTPS, se pomaknite navzdol do naslednjega morebitnega popravka spodaj.
2. Onemogočanje preverjanja potrdil HTTPS (ni priporočljivo)
Če želite pospešiti MOZILLA_PKIX_ERROR_MITM_DETECTED Napaka brez večjih težav, onemogočanje preverjanja potrdil HTTPS je vaša najhitrejša možnost. Vendar ne bi priporočal, da greste po tej poti, razen če zares veste, kaj počnete.
S tem boste zagotovo ustavili napako, hkrati pa bo vaš sistem ranljiv za varnostne grožnje, ki izvirajo iz spletnega brskanja.
Če pa ste še vedno odločeni, da onemogočite preverjanje potrdil HTTPS, je to mogoče storiti v skritem približno: config ‘Meni za napredne nastavitve konfiguracije Mozilla Firefox:
- Odprite Mozilla Firefox, prilepite približno: config ‘Znotraj navigacijske vrstice in pritisnite Enter odpreti Napredne nastavitve meni tega brskalnika.

približno: config v Firefoxu
- Ko enkrat vidite Nadaljuj previdno , kliknite na Sprejmite tveganje in nadaljujte , da so vidni meniji z naprednimi nastavitvami.
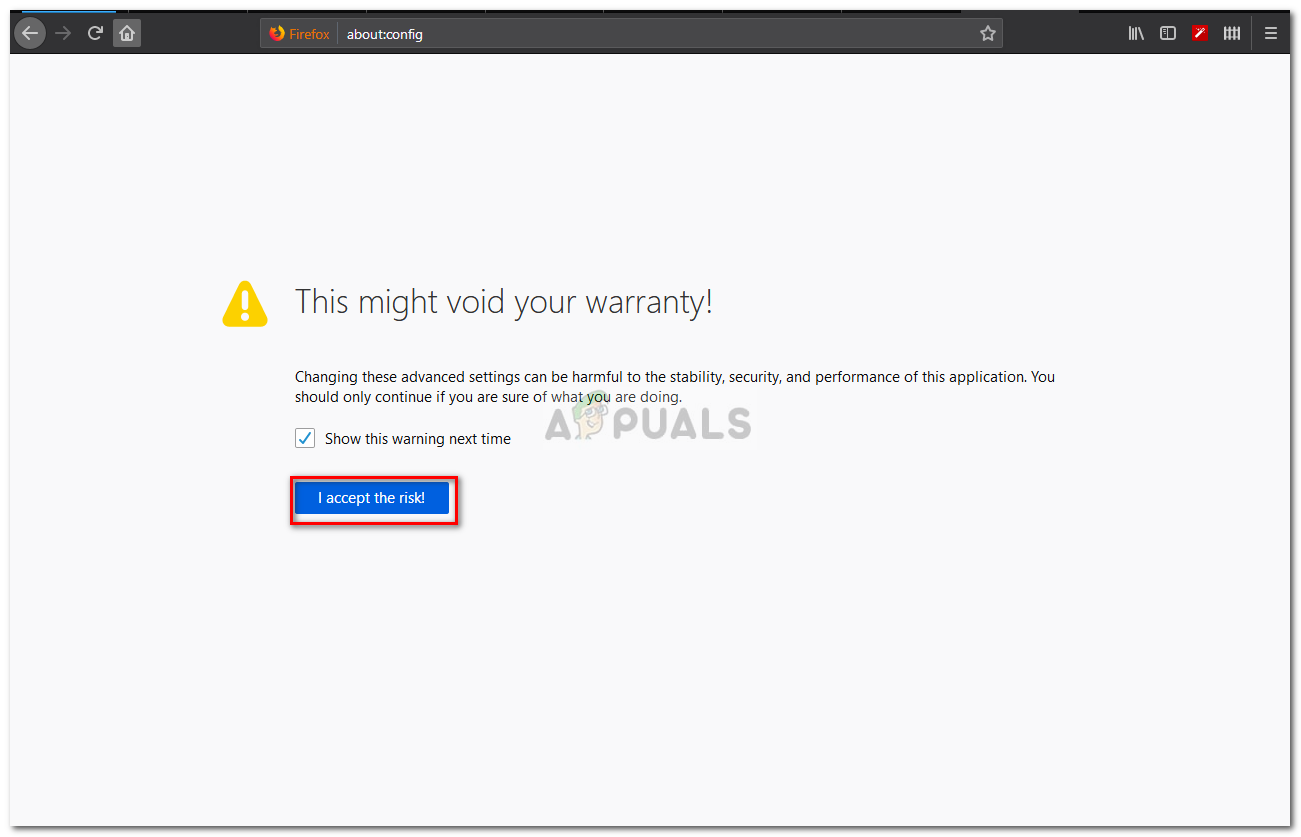
Mozilla Firefox o: config
- Ko uspete vstopiti v meni Napredne nastavitve, v iskalni vrstici poiščite naslednje nastavitve:
varnost.enterprise_roots.enabled
- Ko uspete najti pravilne nastavitve, s klikom na ikono stikala spremenite vrednost iz false v true.
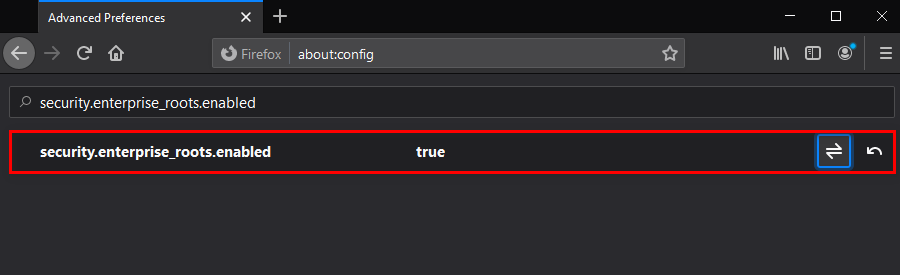
Spreminjanje vrednosti security.enterprise_roots.enabled
- Ko je sprememba uveljavljena, znova zaženite računalnik in preverite, ali je težava odpravljena ob naslednjem zagonu.
V primeru, da enako MOZILLA_PKIX_ERROR_MITM_DETECTED težava se še vedno pojavlja, premaknite se na naslednji možni popravek spodaj.
3. Odstranite Legendas in onemogočite storitev Com + Leg (če je primerno)
Izkazalo se je, da lahko do te težave pride tudi zaradi procesa, ki pripada programu podnapisov Legendas. Očitno ta aplikacija najverjetneje izkorišča svoja dovoljenja za kopanje kripto-rokov z uporabo RAM-a, ki jim je na voljo. Še več, obstajajo varnostni pomisleki, da je aplikacija namenjena tudi osebnim podatkom in vedenju uporabnikov.
Firefox in nekaj drugih brskalnikov bo zaznalo, da podatke pošilja v skladu s predpisi, zato bo sprožil MOZILLA_PKIX_ERROR_MITM_DETECTED kot rezultat.
Če imate v računalniku nameščeno to aplikacijo Legendas (zlasti Windows 3.7), jo morate čim prej odstraniti. Še več, znano je, da za seboj pušča postopek, ki še naprej pridobiva podatke, zato morate tudi to odstraniti.
Kot dodaten varnostni ukrep morate izvesti tudi varnostni pregled, da se prepričate, ali ste popolnoma shranjeni.
Tukaj je hiter opis, kako se znebiti Legend in z njim povezan postopek:
- Pritisnite Tipka Windows + R. odpreti a Teči pogovorno okno. Nato vnesite ‘Appwiz.cpl’ in pritisnite Enter odpreti Programi in lastnosti meni.

Vnesite appwiz.cpl in pritisnite Enter, da odprete seznam nameščenih programov
- Ko ste enkrat v Programi in lastnosti meniju, se pomaknite navzdol po seznamu nameščenih aplikacij in poiščite vnos, povezan z Legendas.
- Ko ga vidite, z desno miškino tipko kliknite nanj in izberite Odstrani iz na novo prikazanega kontekstnega menija.
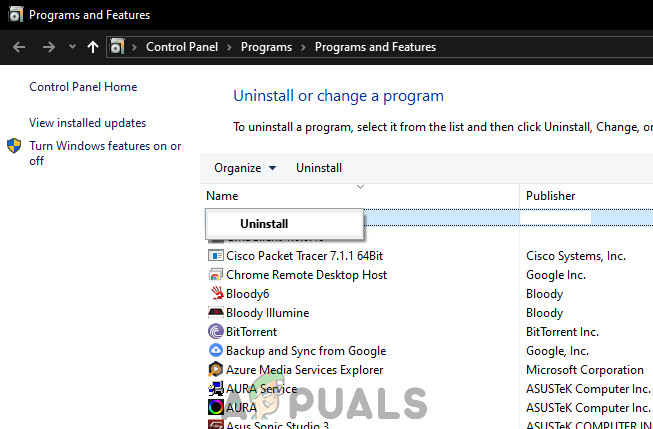
Odstranjevanje podnapisov
- V pozivu za odstranitev sledite korakom, da se ga dokončno znebite. Ko je odstranitev končana, znova zaženite računalnik in počakajte, da se zaključi naslednji zagon.
- Pritisnite Tipka Windows + R. odpreti a Teči znova pogovorno okno. Nato vnesite ‘services.msc’ in pritisnite Enter, da se odpre zaslon s storitvami.
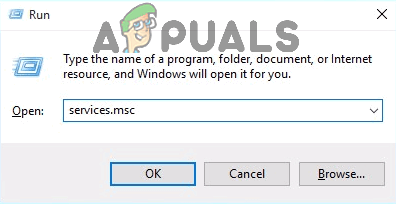
V pogovorno okno Zaženi vnesite »services.msc« in pritisnite Enter
Opomba: Če vidite UAC (nadzor uporabniškega računa) , kliknite Da za odobritev skrbniškega dostopa.
- Znotraj zaslona Storitve se pomaknite na desni del zaslona in identificirajte poklicano storitev Storitev COM + Leg. Ko ga vidite, dvokliknite nanj in izberite splošno in spremenite Vrsta zagona do Onemogočeno in kliknite Prijavite se da shranite spremembe.
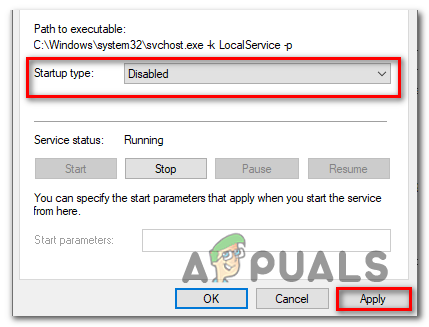
Onemogočanje storitve COM + Leg prek zaslona Services
- Po ponovnem zagonu storitve znova zaženite računalnik in po zaključku naslednjega zagona sproži pregled z Malwarebytes da se prepričate, da je odpravljena okužba z zlonamerno programsko opremo.
Če ta scenarij ni bil uporaben ali če se še vedno srečujete s to težavo tudi po odstranitvi zlonamerne programske opreme, se pomaknite do naslednjega možnega popravka spodaj.
4. Onemogočite strežnik VPN ali proxy
Če bi analizirali kodo napake, v bistvu rečemo, da neka tretja oseba prestreže povezavo HTTPS s spletnim mestom, ki ga poskuša naložiti vaš brskalnik.
No, še en možen krivec, ki bi lahko povzročil to težavo, je strežnik VPN ali proxy, ki filtrira povezavo. Več prizadetih uporabnikov je potrdilo, da jim je uspelo odpraviti težavo, potem ko so odstranili odjemalca VPN ali onemogočili strežnik proxy (odvisno od storitve, ki so jo uporabljali).
Za prilagoditev obeh možnih scenarijev smo ustvarili dva različna vodnika, ki vam bosta pomagala razrešiti MOZILLA_PKIX_ERROR_MITM_DETECTED:
Onemogoči strežnik proxy
- Odprite a Teči pogovorno okno s pritiskom na Tipka Windows + R. . Nato v besedilno polje vnesite ‘ ms-settings: network-proxy ' in pritisnite Enter odpreti Zastopnik zavihek izvorne aplikacije Nastavitve.
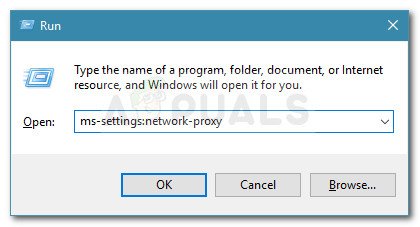
Zaženi pogovorno okno: ms-settings: network-proxy
- Ko enkrat prispete v Zastopnik , se pomaknite do konca Ročna nastavitev proxyja , nato onemogočite preklop, povezan z Uporabite proxy strežnik ‘.
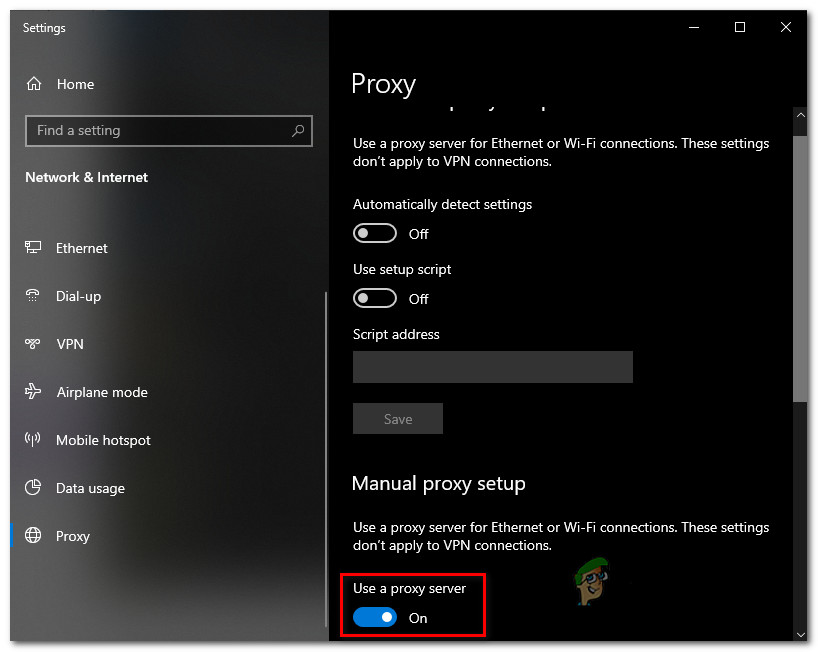
Onemogočanje uporabe proxy strežnika
- Ko uveljavite to spremembo, znova zaženite računalnik in preverite, ali je težava odpravljena ob naslednjem zagonu sistema.
Onemogoči povezavo VPN
- Odprite a Teči pogovorno okno s pritiskom na Tipka Windows + R. . Nato vnesite besedilo v polje z besedilom ‘Appwiz.cpl’ in pritisnite Enter odpreti Programi in lastnosti meni.

Vnesite appwiz.cpl in pritisnite Enter, da odprete seznam nameščenih programov
- Znotraj Programi in lastnosti zaslona, se pomaknite navzdol po seznamu nameščenih aplikacij in poiščite VPN tretje osebe, za katero sumite, da lahko povzroča težavo. Ko ga vidite, z desno miškino tipko kliknite nanj in izberite Odstrani iz na novo prikazanega kontekstnega menija.
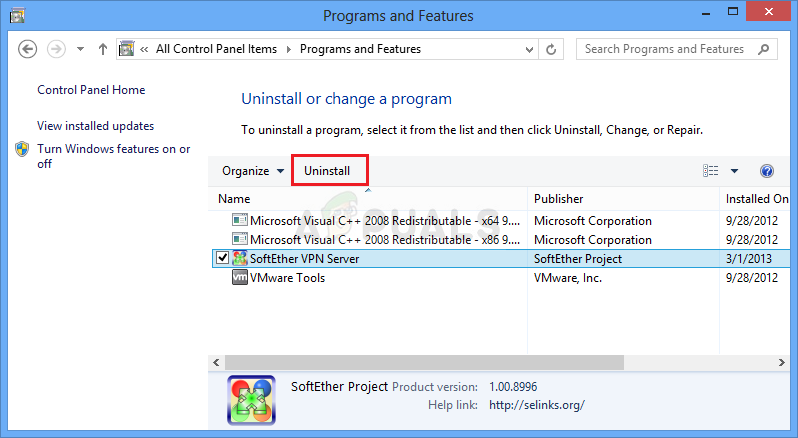
Odstranitev orodja VPN
- Znotraj zaslona za odstranitev sledite navodilom, da se znebite aplikacije. Ko je postopek končan, znova zaženite računalnik in preverite, ali je težava odpravljena ob naslednjem zagonu.
V primeru, da ta scenarij ni bil uporaben, se pomaknite do končne metode pritrditve spodaj.
5. Odstranite požarni zid tretje osebe
Ugotovili smo že, da lahko to težavo zlahka povzroči dejanska zlonamerna programska oprema, ki je po rudarjenju podatkov in kripto. Vendar se izkaže, da se ta težava lahko pojavi tudi zaradi protivirusa, ki po naključju deluje kot zlonamerna programska oprema.
V večini primerov bo AV na koncu povzročil to težavo v Firefoxu, ker v vašem računalniku deluje kot MITM (človek na sredini). V večini primerov se to zgodi, ker neodvisni AV pošilja podrobnosti o vaših povezavah (IIRC).
Več prizadetih uporabnikov, s katerimi se srečujemo tudi s to težavo, je poročalo, da so težavo uspeli odpraviti šele, ko so iz računalnika odstranili programsko opremo tretje osebe in zagotovili, da za seboj niso pustili nobenih preostalih datotek, ki bi lahko še vedno povzročile to težavo.
Tu je hiter vodnik za to:
- Pritisnite Tipka Windows + R. odpreti a Teči pogovorno okno. Nato vnesite ‘Appwiz.cpl’, nato pritisnite Enter odpreti Programi in lastnosti meni.
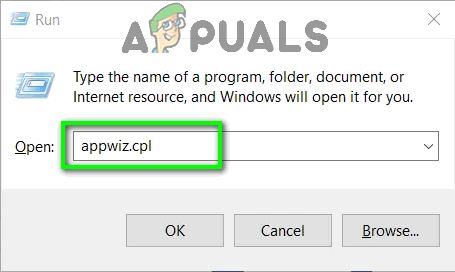
V pogovorno okno Zaženi vnesite 'appwiz.cpl' in pritisnite Enter
- Ko vidite seznam aplikacij, poiščite vnos, povezan z vašim AV, nato z desno miškino tipko kliknite nanj in izberite Odstrani za sprožitev postopka odstranitve.
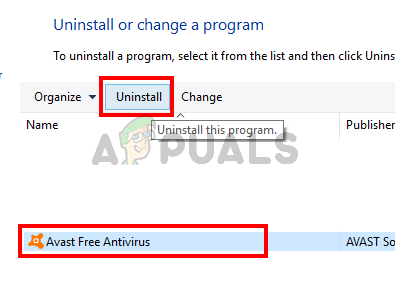
Izberite Avast in kliknite Odstrani
- V pozivu za odstranitev sledite navodilom na zaslonu, da dokončate postopek, nato znova zaženite računalnik.
Opomba: Kot dodaten korak lahko sledite tem navodilom poskrbite, da za seboj ne boste pustili nobene datoteke AV drugih proizvajalcev .