Spodaj opisano sporočilo o napaki že kar nekaj časa muči stotine in stotine uporabnikov sistema Windows. Uporabniki sistema Windows so poročali, da so se s tem sporočilom o napaki srečali v dveh zelo različnih situacijah: ob prijavi v sistem Windows ali pri poskusu odpiranja datotek določene vrste. Nekateri uporabniki, ki jih prizadene ta težava, to sporočilo o napaki vidijo vsakič, ko se prijavijo v računalnik, drugi pa to sporočilo o napaki vsakič, ko poskušajo odpreti datoteke določene vrste (na primer slikovne datoteke ali glasbene datoteke). Nekateri prizadeti uporabniki celo vidijo to sporočilo o napaki, ko poskušajo zagnati določene programe ali programe.
' Prizvani predmet se je odklopil od svojih odjemalcev. '

Ne glede na situacijo, v kateri prizadet uporabnik vidi to sporočilo o napaki, ni mogoče zanikati dejstva, da je zelo nadležno. Poleg tega se v večini primerov, ko uporabniki med poskusom odpiranja datotek ali zagonom aplikacije vidijo to sporočilo o napaki, se datoteke ne odprejo in Windows ne more zagnati aplikacije, kar je najmanj precej pomembna težava. Na dobri strani je nekaj absolutno najučinkovitejših rešitev, ki jih lahko vsak uporabnik, ki ga prizadene ta težava, poskusi rešiti:
1. rešitev: Znova zaženite računalnik
Odpravljanje težav z računalnikom ni nobena raketna znanost - včasih je lahko najbolj preprost odgovor pravi. Če vidite » Predmet, ki ga je poklical, se je odklopil od svojih strank. ”Sporočilo o napaki med poskusom prijave v računalnik, odpiranja datotek določene vrste ali zagon programa, prva možna rešitev, ki jo morate preizkusiti, je ponovni zagon računalnika. Preprosto znova zaženite računalnik in preverite, ali se s tem odpravite težave. Če imate to težavo med poskusom prijave v računalnik in se ne morete uspešno prijaviti, preprosto kliknite Moč na zaslonu za prijavo v sistem Windows in kliknite na Ponovni zagon do ponovni zagon Računalnik. 
2. rešitev: Prekinite postopek Explorer.exe in ga znova zaženite
- Pritisnite Ctrl + Shift + Esc odpreti Upravitelj opravil .
- V Procesi zavihka Upravitelj opravil , poiščite Explorer.exe ali Windows Explorer postopek in z desno miškino tipko kliknite nanj.
- Kliknite na Končna naloga prisilno ustaviti postopek. Računalnik lahko traja nekaj časa, da konča Explorer.exe zato bodite malo potrpežljivi.
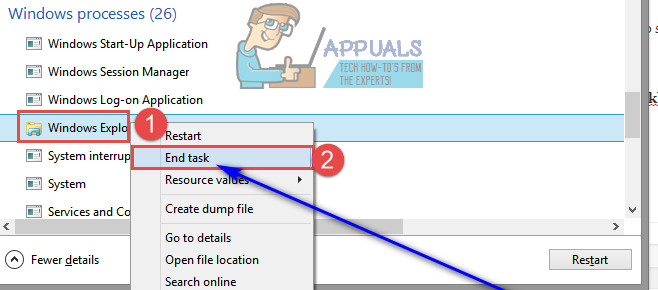
- Ko je postopek umorjen, ponovite postopek korak 1 .
- Kliknite na mapa > Novo opravilo (zaženi ...) ali Zaženi novo nalogo .
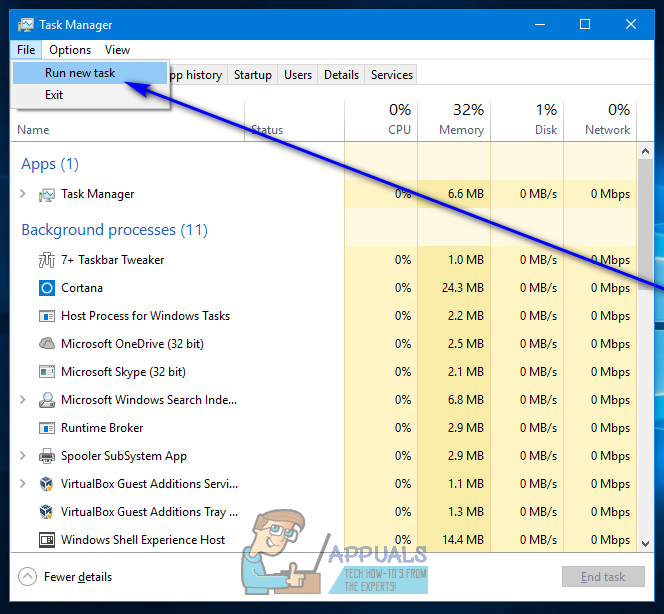
- Tip explorer.exe v Odprto: polje in kliknite na v redu . Vaš računalnik bo ponovni zagon explorer.exe proces. Ko explorer.exe postopek je bil znova zagnan, preverite, ali je Predmet, ki ga je poklical, se je odklopil od svojih strank. ”Sporočilo o napaki še vedno ohranja svojo grdo glavo.
3. rešitev: Prepričajte se, da sta v BIOS-u računalnika omogočena Secure Boot in Device Guard
- Ugasnite računalnik.
- Zaženite računalnik.
- Na prvem zaslonu, ki se prikaže, ko se računalnik zažene, pritisnite določeno tipko na tipkovnici, da vstopite v BIOS računalnika. Ta označena tipka se razlikuje od proizvajalca do računalnika, vendar bo vedno navedena na prvem zaslonu, ki ga računalnik prikaže med zagonom, tako da lahko vidite, katero tipko je treba pritisniti na tem zaslonu, če tega še ne veste.
- Ko ste v BIOS-u računalnika, pojdite na Varnost zavihek.
- Poiščite Varni zagon možnost v Varnost zavihek in ga izberite.
- Prepričajte se, da Varni zagon možnost je omogočeno .
- Pojdi nazaj na Varnost poiščite in izberite Device Guard možnost.
- Prepričajte se Device Guard možnost je tudi omogočeno .
- Shrani spremembe, ki ste jih naredili v BIOS-u računalnika in izhod to.
Ko končate, zaženite računalnik in preverite, ali težava še vedno obstaja.
4. rešitev: spremenite privzeto aplikacijo, ki se uporablja za odpiranje datotek, na katere vpliva ta težava
Če vidite » Predmet, ki ga je poklical, se je odklopil od svojih strank. ”Med poskusom odpiranja datotek določene vrste (na primer slikovne datoteke ali glasbene datoteke), izjemno učinkovita rešitev, ki jo lahko poskusite, je spremeniti privzeti program ali aplikacijo, ki jo računalnik uporablja za odpiranje teh datotek. To preprosto storite tako:
- Z desno miškino tipko kliknite eno od datotek, ki prikaže Predmet, ki ga je poklical, se je odklopil od svojih strank. ”Sporočilo o napaki vsakič, ko jih poskušate odpreti.
- Premaknite miškin kazalec nad Odpri z… v kontekstnem meniju.
- Kliknite na Izberite privzeti program ... . ali Izberite drugo aplikacijo .
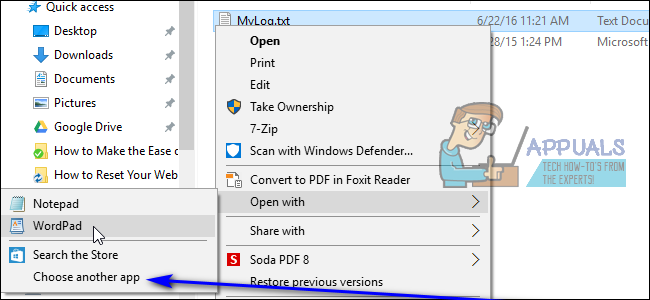
- Kliknite program, ki ni tisti, ki je že privzeti program, da ga izberete - prepričati se morate, da lahko novi program, ki ga izberete, v celoti odpre datoteke te vrste. Če na primer imate to težavo s slikovnimi datotekami, lahko spremenite privzeti program iz Fotografije do Foto galerija . Če v računalniku nimate druge možnosti za privzeti program, jo lahko preprosto namestite.
- Kliknite na v redu .
- Ponovni zagon vaš računalnik v dobri meri.
- Ko se računalnik zažene, poskusite odpreti datoteke, ki jih računalnik prej ni mogel odpreti, in preverite, ali jih lahko zdaj uspešno odprete.
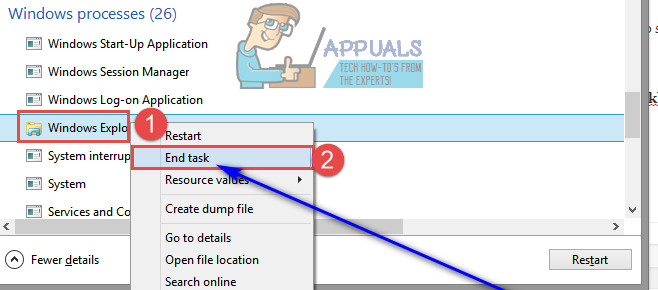
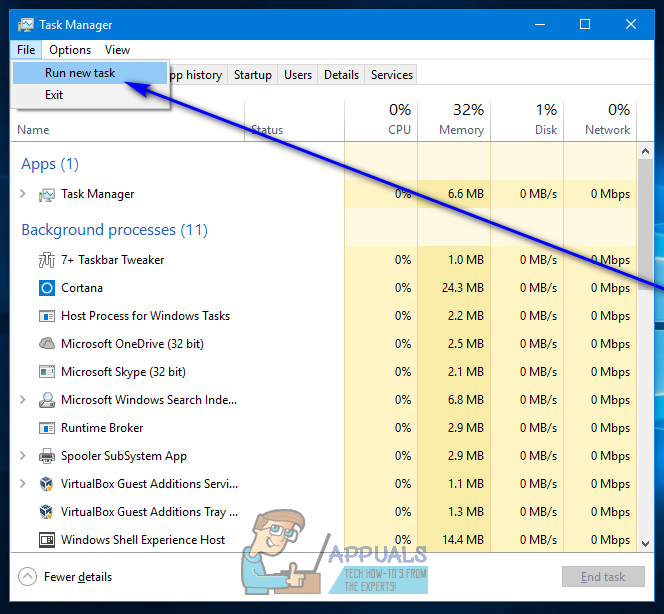
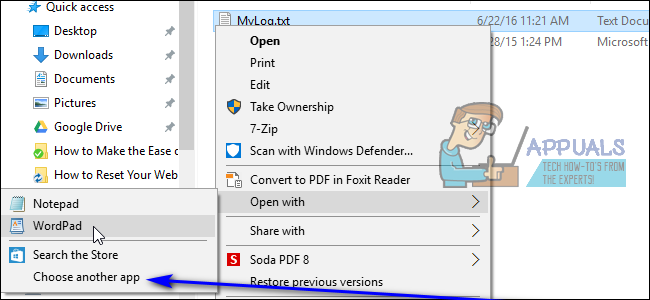

![[FIX] Sporočilo o napaki pri overclockingu ni uspelo med zagonom](https://jf-balio.pt/img/how-tos/33/overclocking-failed-error-message-during-boot.png)





















