Ko namestite Outlook (ni pomembno, katera različica), verjetno ne bo prepoznan kot privzeti odjemalec. Zakaj namesto da bi morali med opravljanjem svojih e-poštnih opravil preskakovati več programov za e-pošto, zakaj Outlook ne bi privzeto ustavil pošiljanja in prejemanja e-pošte?
Če uporabljate Window 10, ste že opazili, da kot nov privzeti e-poštni odjemalec uporablja novo aplikacijo Mail. Obstaja velika verjetnost, da niste navdušeni nad novo privzeto e-poštno aplikacijo, zato lahko postane moteče, če jo usmerite k njej vsakič, ko kliknete e-poštno povezavo (MailTo).
Če vaš Outlook ni prepoznan kot privzeti poštni odjemalec, smo pripravili dva različna načina, ki vam omogočata, da ga nastavite kot privzeti e-poštni odjemalec. Obe metodi bosta dosegli popolnoma isto stvar, zato sledite tistemu, ki se vam zdi bolj primeren.
1. način: nastavite Outlook kot privzeti poštni odjemalec na nadzorni plošči
- Pritisnite Tipka Windows + R. in vnesite » Nadzorna plošča ' . Zadel Enter da ga odprete.

- V iskalni vrstici v zgornjem desnem kotu poiščite » privzeti programi “. Nato dvokliknite Privzeti programi .
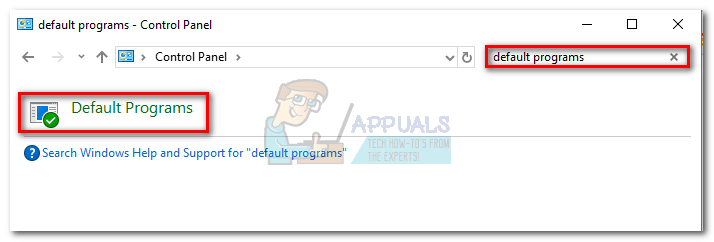
- Spodaj E-naslov , kliknite Mail ikono.
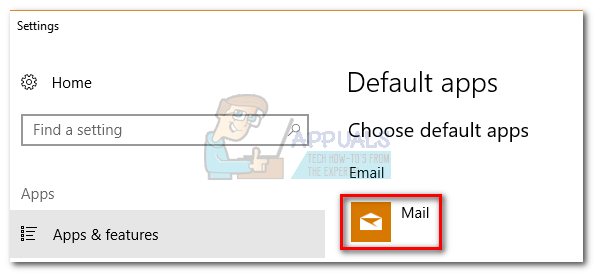
- Na seznamu izberite svoj program Outlook in ga izberite kot privzeto.
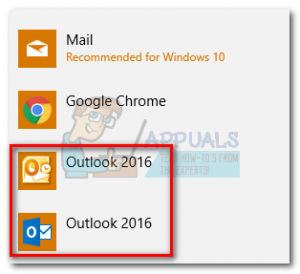
- Kliknite na Povežite vrsto datoteke ali protokol s programom .
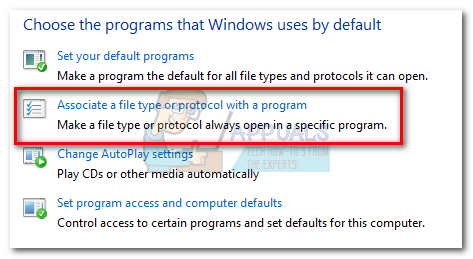
- Poskrbi Privzete aplikacije je izvoljen iz menija pod Aplikacije (stran leve roke). Pomaknite se do konca in kliknite na Izberite privzete aplikacije po protokolu .
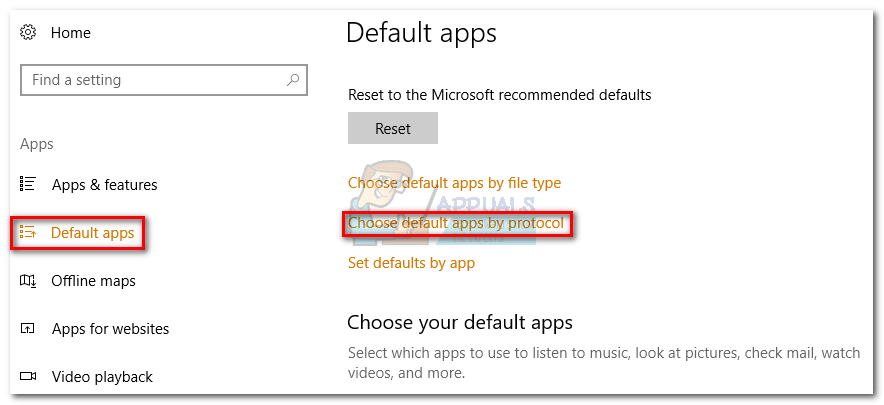
- Pomaknite se navzdol na seznamu protokolov, dokler ne najdete a MAILTO vstop. Nato dvokliknite, da izberete več možnosti.
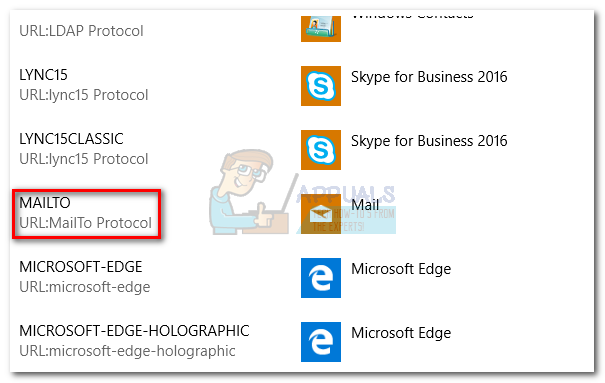
- V pojavnem meniju izberite svoj program Outlook.
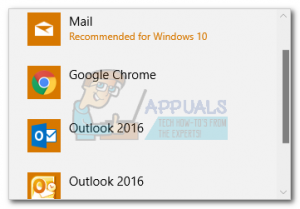
To je to! Outlook je zdaj konfiguriran kot privzeti e-poštni odjemalec. Ko kliknete e-poštno povezavo (MailTo), se bo samodejno odprla v Outlooku.
2. način: Nastavitev programa Outlook kot privzetega odjemalca pošte
Naslednji koraki so lahko nekoliko drugačni, odvisno od različice Outlooka. Uporabili smo Outlook 2016, če pa uporabljate starejšo različico, natančno glejte odstavke Opombe.
- Odprite Outlook in odprite mapa in nato kliknite Opcije.
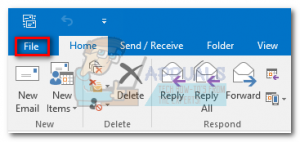 Opomba: V programu Outlook 2017 pojdite na Orodja> Možnosti in nato kliknite Drugo zavihek.
Opomba: V programu Outlook 2017 pojdite na Orodja> Možnosti in nato kliknite Drugo zavihek. - Prepričajte se, da je izbran zavihek Splošno, nato potrdite polje zraven Outlook naj bo privzeti program za e-pošto, stike in koledar (Spodaj Možnosti zagona ).
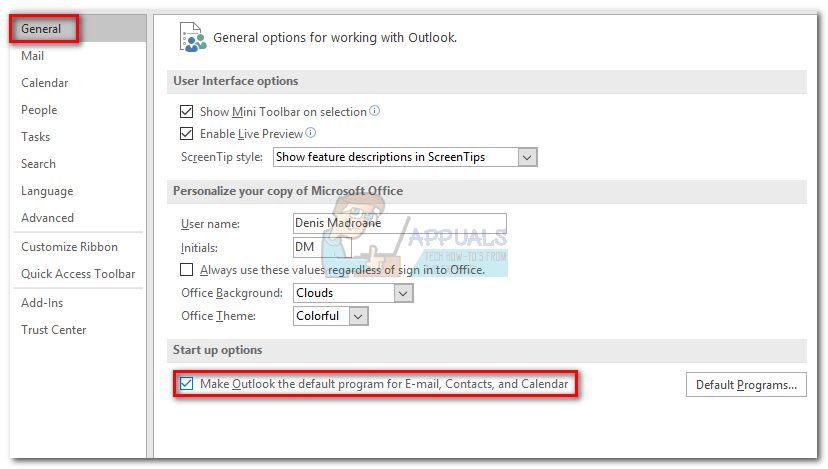 Opomba: V programu Outlook 2010 ni zavihka Splošno. Morali bi biti sposobni najti Možnosti zagona takoj ko odprete Opcije okno.
Opomba: V programu Outlook 2010 ni zavihka Splošno. Morali bi biti sposobni najti Možnosti zagona takoj ko odprete Opcije okno. - Kliknite V redu da shranite svojo spremembo.
To je to. Outlook je zdaj konfiguriran za obdelavo vseh vaših e-poštnih sporočil, stikov in koledarjev.
2 minuti branja

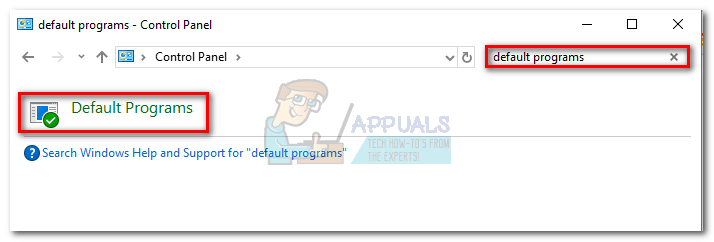
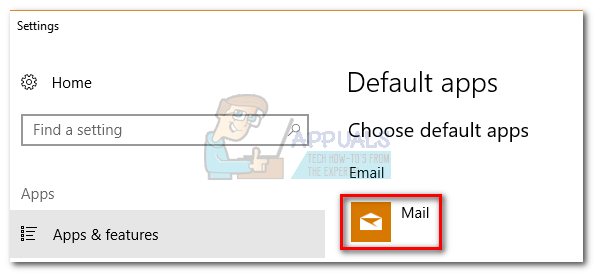
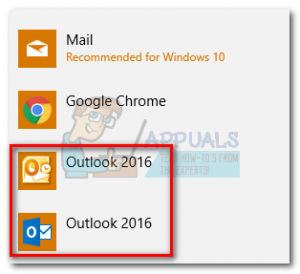
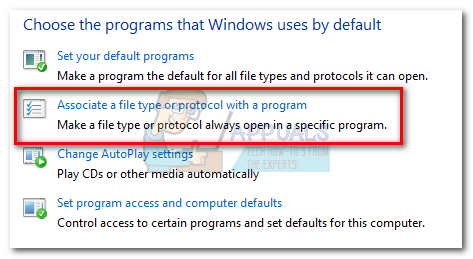
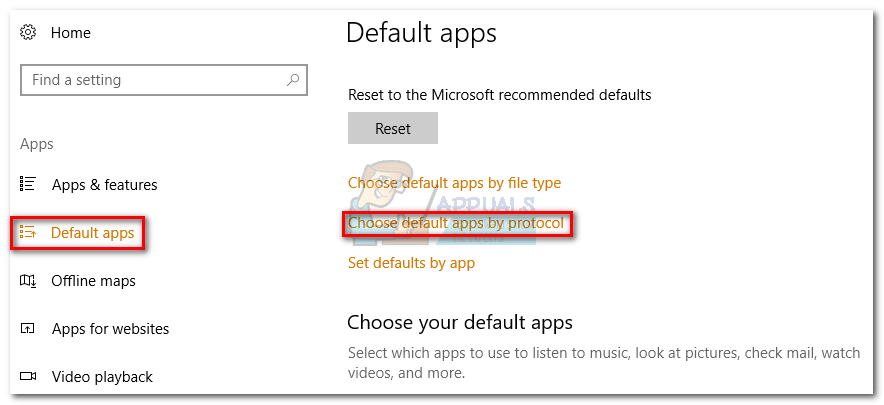
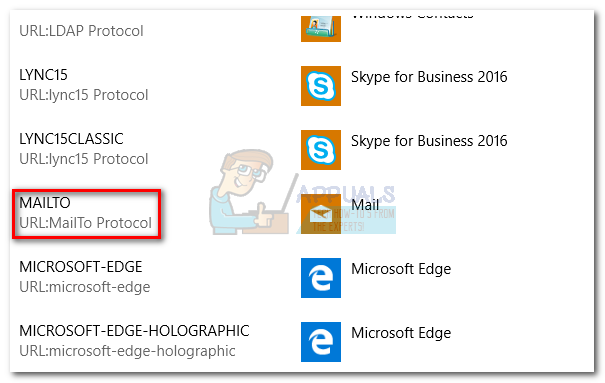
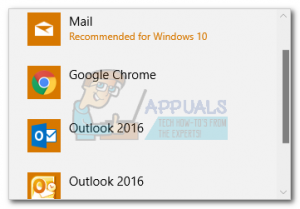
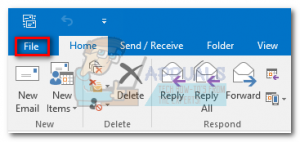 Opomba: V programu Outlook 2017 pojdite na Orodja> Možnosti in nato kliknite Drugo zavihek.
Opomba: V programu Outlook 2017 pojdite na Orodja> Možnosti in nato kliknite Drugo zavihek.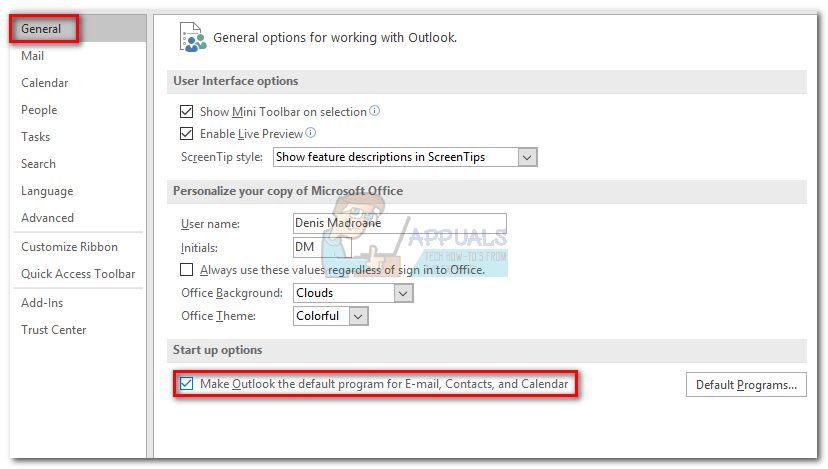 Opomba: V programu Outlook 2010 ni zavihka Splošno. Morali bi biti sposobni najti Možnosti zagona takoj ko odprete Opcije okno.
Opomba: V programu Outlook 2010 ni zavihka Splošno. Morali bi biti sposobni najti Možnosti zagona takoj ko odprete Opcije okno.






















