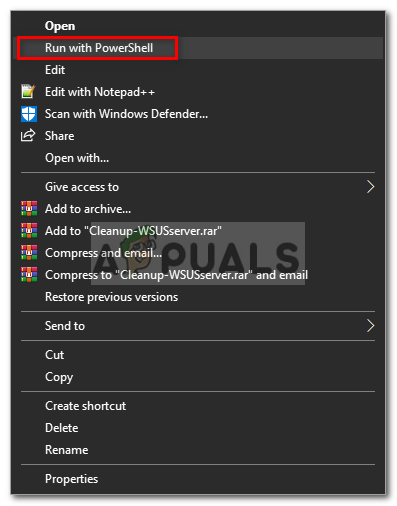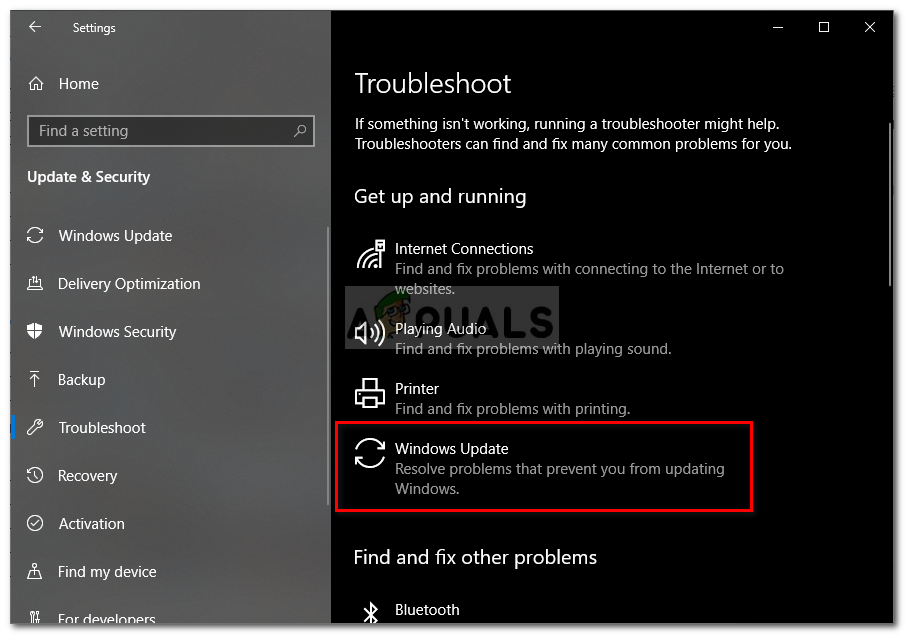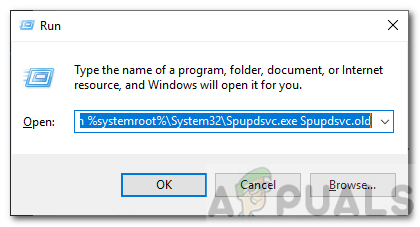Napaka pri posodobitvi sistema Windows 0x8024000b se pojavi, ko operacijski sistem ne more dostopati do datotek manifesta za posodobitve, ki se uporabljajo med nameščanjem posodobitev v sistem. Datoteke manifesta so v bistvu datoteke XML, ki jih spremljajo aplikacije in posodobitve sistema Windows.

Napaka posodobitve sistema Windows 0x8024000b
Microsoft spodbuja posodobitve za različne programe Windows, pa tudi za operacijski sistem, da bi vse potekalo gladko. Te posodobitve so pogosto opremljene z varnostnimi napakami, različnimi popravki napak, stabilnostjo in včasih novo zasnovo nekaterih aplikacij. Čeprav so posodobitve hvaležne, so včasih lahko zastrašujoče, ne da bi ponudili veliko informacij o možnem vzroku napake. Kljub temu bomo v tem članku preučili vzrok omenjene kode napake in kasneje ponudili seznam rešitev, ki jih lahko uporabite, da se jih znebite.
Kaj povzroča napako Windows Update 0x8024000b v sistemu Windows 10?
Če želite podrobnejši vpogled, naj med posodobitvijo operacijskega sistema predstavimo, kaj dejansko sproži napako.
- Posodobi datoteke manifestov: Razlog, zaradi katerega je prikazana napaka, so datoteke manifesta, povezane s posodobitvami sistema Windows. Napaka se prikaže, ko Windows ne more dostopati do datotek manifesta za posodobitve sistema Windows / jih prebrati. To se zgodi, ko posodobitev na sredini prekliče storitev Windows Update ali uporabnik sam. Zato sporočilo o napaki spremlja kontekst „Operacija je bila preklicana“.
Zdaj, ko se zavedate vzroka težave, nadaljujmo z rešitvami za omenjeno sporočilo o napaki.
1. rešitev: zagon skripta Powershell
Sporočilo o napaki je najlažje popraviti tako, da zaženete skript Powershell, ki bo očistil nadomeščene posodobitve v vašem sistemu. Skript je na voljo v Microsoft Technetu, zato vam ni treba skrbeti, da se bo vaš sistem okužil. Skript zaženete tako:
- Pojdi do tej strani in prenesite skript.
- Ko prenesete skript, pojdite v imenik za prenose in z desno miškino tipko kliknite datoteko.
- Izberite Zaženite s Powershell za izvedbo skripta in nato počakajte, da se dokonča.
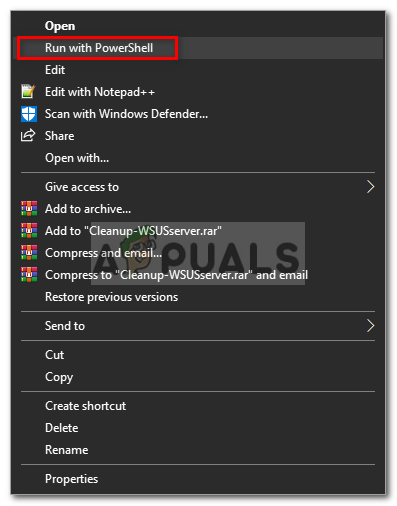
Zagon skripta s programom Powershell
- Znova zaženite sistem in poskusite znova posodobiti.
2. rešitev: Uporaba orodja za odpravljanje težav s sistemom Windows Update
Naslednja stvar, ki jo lahko storite za rešitev težave, je uporaba orodja za odpravljanje težav s sistemom Windows Update. Če posodobitve niste preklicali sami, bo orodje za odpravljanje težav s sistemom Windows Update morda lahko prepoznalo težavo s storitvami za posodobitev sistema Windows in jo zaobšlo. Če želite zagnati orodje za odpravljanje težav s posodobitvijo oken, sledite naslednjim korakom:
- Pritisnite Tipka Windows + I , da odprete okno z nastavitvami.
- Pojdi do Posodobitve in varnost .
- Pomaknite se do Odpravljanje težav podokno na levi strani.
- Izberite Windows Update za zagon orodja za odpravljanje težav.
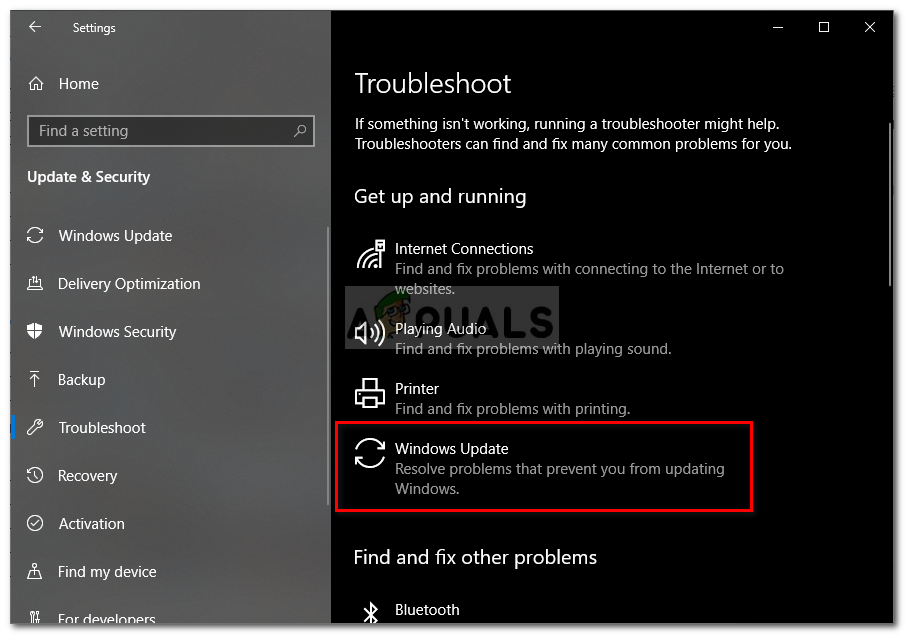
Zagon orodja za odpravljanje težav s sistemom Windows Update
- Počakajte, da zaključi odpravljanje težav, nato znova zaženite posodobitev, da preverite, ali je težava odpravljena.
3. rešitev: preimenovanje datoteke Spupdsvc.exe
Nazadnje je napako mogoče odpraviti s preimenovanjem datoteke z imenom spupdsvc.exe. Spupdsvc v bistvu pomeni Storitev Microsoft Update RunOnce in datoteka je postopek te storitve. To se uporablja med nalaganjem posodobitev sistema Windows, vendar ga je včasih treba preimenovati, da se rešijo nekatere težave. Datoteko preimenujte tako:
- Pritisnite Tipka Windows + R. odpreti Teči pogovorno okno.
- Ko se odpre, prilepite naslednji ukaz in pritisnite na Enter tipka:
cmd / c ren% systemroot% System32 Spupdsvc.exe Spupdsvc.old
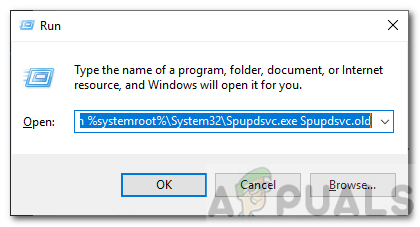
Preimenovanje v spupdsvc.exe
- Končno znova zaženite računalnik in poskusite zagnati posodobitev, upam, da bo odpravila težavo.