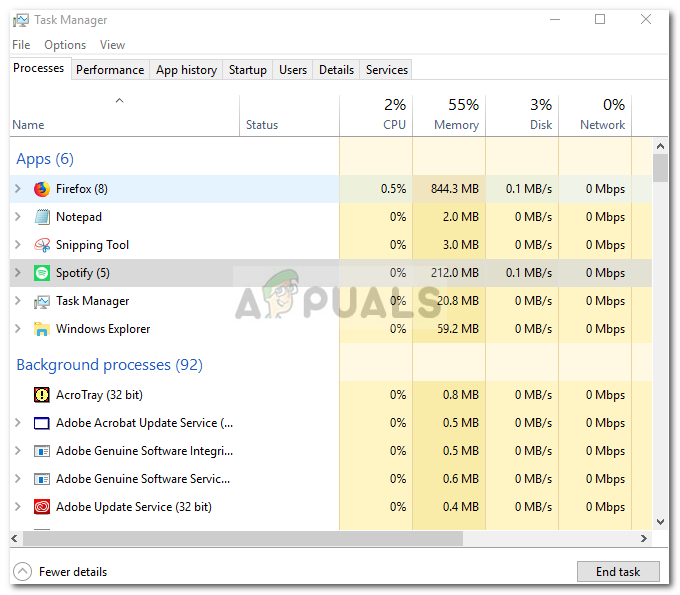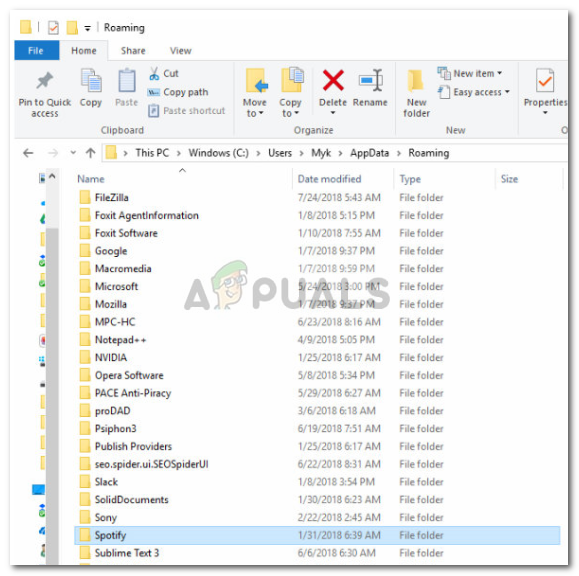Napaka „ Spotify ni uspel preseliti nekaterih vaših podatkov “ je posledica napak v vnosih v registru ali napačne namestitve, zaradi česar podatkov ne morete prenesti iz enega računa v drugega. Glasba je v današnjem svetu bistvenega pomena in če poskusite razmišljati o vrhunskih aplikacijah za pretakanje glasbe, boste imeli le en odgovor. Spotify je verjetno trenutno najboljša programska oprema za pretakanje glasbe in nima SoundCloud-a v realnem času.
Ko ustvarite nov račun v Spotifyju in poskusite preseliti svoje podatke, npr. Sezname predvajanja, pesmi itd. Iz prejšnjega računa v novega, lahko redko naletite na to napako. To je bila napaka, za katero Spotify tech takrat ni imel rešitve, vendar je po določenem času res prišla učinkovita rešitev. Tako smo tu z rešitvami, ki bodo zagotovo rešile vaš problem.

Spotify ni uspel preseliti nekaterih vaših podatkov
Kaj povzroča, da Spotify ni uspel preseliti nekaterih vaših podatkov?
Napaka je redka, a vseeno ovira. Lahko se povzroči, vendar zagotovo ni omejen na -
- Napake v registru . Včasih se ta napaka prikaže, ko vaš sistem Windows za Spotify vsebuje nekaj napak.
- Napačna namestitev . Če ste med namestitvijo ali karkoli drugega prišlo do napačne namestitve, tj. Do izpada električne energije, bi to morda lahko spodbudilo.
Če želite odpraviti težavo, imate na voljo le dve možnosti: -
1. rešitev: Ponovna namestitev Spotify
Kot smo že povedali, je eden od vzrokov za to napako napačna namestitev, ki je morda pustila nekaj sledi v sistemskih datotekah, ki motijo vaš postopek, zato bo potencialna rešitev za takšen potek ponovna namestitev aplikacije Spotify. Če želite to narediti, morate:
- Najprej, če želite odstraniti Spotify, pritisnite Winkey + X in kliknite na Aplikacije in funkcije Na vrhu seznama.
- Tam poiščite Spotify.
- Nekateri boste morda dobili dva rezultata, oba boste morali odstraniti.
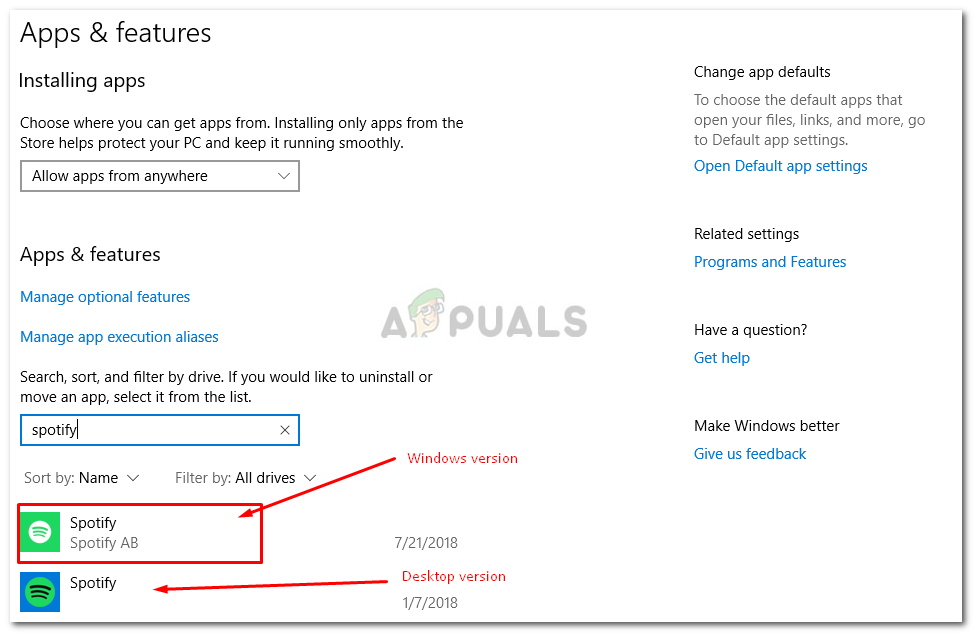
Odstranite različico Spotify Windows
- Ko odstranite Spotify, znova prenesite programsko opremo iz Spletno mesto Spotify ali Trgovina Windows 10 .
- Namestite Spotify.
Ko znova namestite Spotify, se prijavite v svoj račun in preverite, ali se napaka še vedno pojavlja. Če se, preverite naslednjo rešitev.
Rešitev 2: Brisanje vnosa v registru Spotify
Druga in zadnja možna rešitev te težave bi bila izbrisati vnos Spotify v registru sistema Windows. Če vaša težava po ponovni namestitvi Spotifya ni odpravljena, je to verjetno posledica dejstva, da je prejšnji vnos Spotifyja ostal v registru sistema Windows. V takem primeru boste morali izbrisati vnos in izbrisati nekatere mape iz sistemskih datotek (seveda povezane s Spotify). Če želite to narediti, sledite navodilom:
- Najprej in najpomembneje, končajte vse procese Spotify iz Upravitelj opravil .
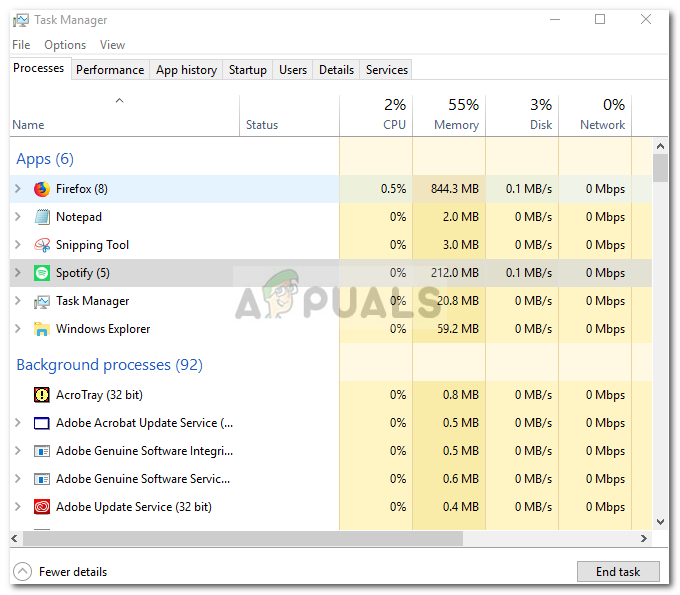
Končajte postopke Spotify
- Ko to storite, mape Spotify izbrišite iz naslednjih imenikov:
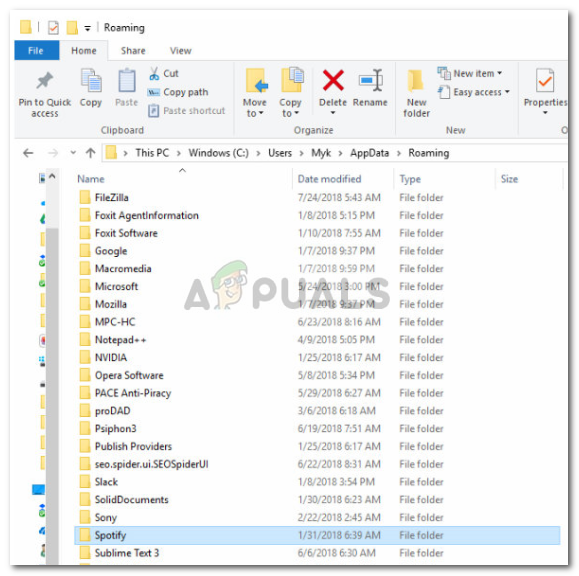
Izbrišite mapo Spotify
{Uporabnik} AppData Gostovanje 3. Po tem izbrišite mapo Spotify iz:

Izbrišite mapo Spotify
{Uporabnik} AppData Local 
Izbrišite mapo Spotify
{Uporabnik} AppData Local Packages 4. Ko izbrišete mape, odstranite Windows različico Spotify, kot je omenjeno v 1. rešitvi.
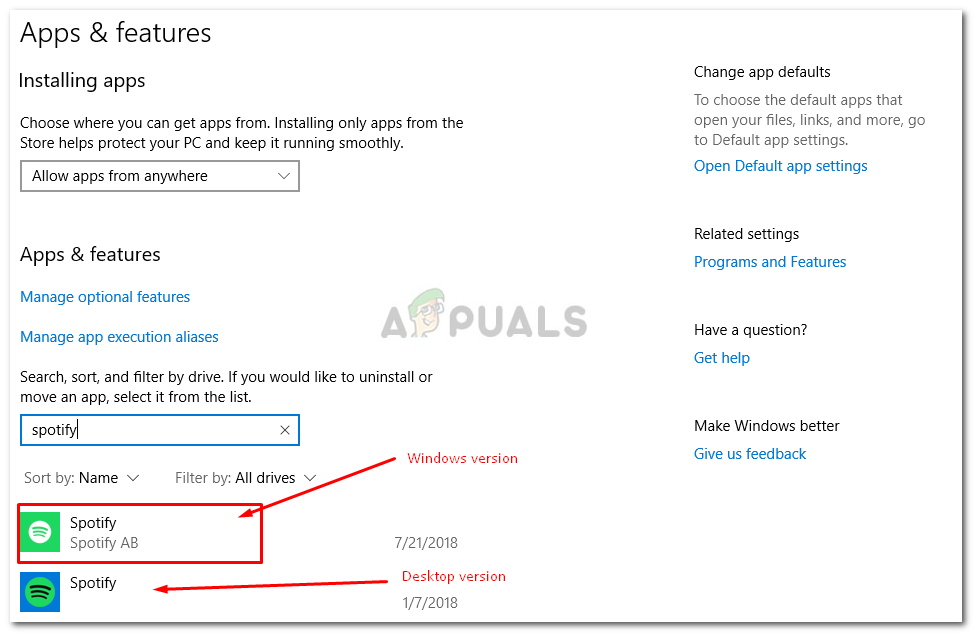
Odstranite različico Spotify Windows
5. Zdaj je čas, da iz registra izbrišete ključ odstranjene Spotify. Pritisnite Winkey + R odpreti Zaženi in vtipkajte Regedit '.
6. Kopirajte in prilepite naslednji naslov v naslovno vrstico urejevalnika registra.

Prilepite naslov
Computer HKEY_CURRENT_USER Software Microsoft Windows CurrentVersion Uninstall
7. Iz registra izbrišite vnos Spotify.
8. Znova zaženite sistem in znova namestite Spotify.
Če ste pravilno upoštevali zgornja navodila, je bila vaša težava zagotovo odpravljena.
2 minuti branja