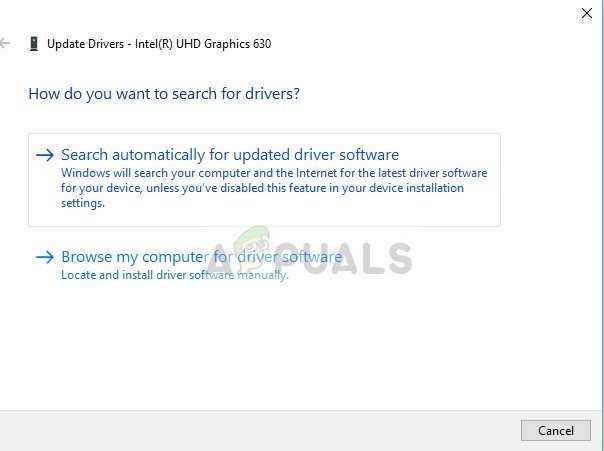The storport.sys BSOD v sistemu Windows 10 do napake pride zaradi zastarelih gonilnikov naprav, zlasti gonilnikov pomnilnika, težav z napajanjem SSD-ja, napačne konfiguracije napajanja ali poškodovane namestitve sistema Windows.
Storport.sys je sistemska datoteka sistema Windows, ki jo je ustvaril »Microsoft Storage Port Driver«. Ta datoteka je povezana s shranjevanjem podatkov na pomnilniški strojni opremi sistema.

storport.sys Napaka BSOD
Kaj povzroča napako BSOD storport.sys v sistemu Windows 10?
Po natančnem pregledu uporabniških poročil, ki so nam jih predložili, je naša skupina za analizo ugotovila, da se ta napaka lahko zgodi predvsem zaradi težav s programsko opremo. Nekatera od teh vprašanj so:
- Zastareli gonilniki naprav: Zastareli gonilniki naprav lahko povzročijo napako BSOD storport.sys v sistemu Windows 10.
- Težave z napajanjem s SSD: Nenaden izpad električne energije lahko povzroči težave s SSD, kar lahko povzroči napako BSOD storport.sys v sistemu Windows 10.
- Napačna konfiguracija napajanja: Napačna konfiguracija napajanja sistema lahko povzroči napako BSOD storport.sys v sistemu Windows 10.
- Težave z virusom in požarnim zidom: Antivirus vašega sistema lahko napačno zajame pomemben sistemski gonilnik / storitev / datoteko kot zlonamerno programsko opremo, kar lahko povzroči napako BSOD storport.sys v sistemu Windows 10.
- Poškodovane sistemske datoteke in pogoni: Sistem lahko prikaže napako BSOD storport.sys v sistemu Windows 10, če je katera od sistemskih datotek / pogonov poškodovana / poškodovana ali manjka.
- Težave z RAM-om: Če RAM ne more izvesti določene operacije, lahko sistem prikaže napako BSOD storport.sys v sistemu Windows 10.
- Vozniki v sporu: Sporni gonilniki naprav lahko sistem prisilijo v napako BSOD storport.sys v sistemu Windows 10.
- Zastareli gonilniki naprav: Napaka BSOD storport.sys v sistemu Windows 10 se lahko zgodi zaradi zastarelih gonilnikov naprav.
- Sporna posodobitev: T Napaka BSOD v storitvi Windows 10 v storitvi.sys je lahko posledica Microsoftove posodobitve napake.
- Zastarel OS: Zastareli Windows lahko povzroči, da računalnik prikaže napako BSOD storport.sys v sistemu Windows 10.
- Poškodovan OS: Poškodovana namestitev sistema Windows lahko prisili sistem, da prikaže napako BSOD storport.sys v sistemu Windows 10.
1. rešitev: Posodobite gonilnike naprav
Poškodovan gonilnik naprave lahko povzroči napako BSOD v sistemu. Ta napačen gonilnik ne more pravilno komunicirati med napravo in jedrom sistema, kar bo povzročilo napako BSOD. Da bi se temu izognili, morate obdržati gonilnike sistema posodobljeno .
- Sledite navodila v našem članku, kako zagnati računalnik v varnem načinu.
- Ko enkrat vstopite varni način , pritisnite Windows + R, vnesite “ devmgmt.msc 'V pogovornem oknu in pritisnite Enter.
- V upravitelju naprav razširite gonilnike enega za drugim in kliknite na Posodobi gonilnik .

Posodobite gonilnik v upravitelju naprav
- Izberite prvo možnost Samodejno poiščite posodobljeno programsko opremo gonilnikov za samodejne posodobitve in druga možnost V računalniku poiščite gonilniško programsko opremo za ročno posodabljanje, za kar se prepričajte, da ste gonilnik prenesli s spletnega mesta proizvajalca.
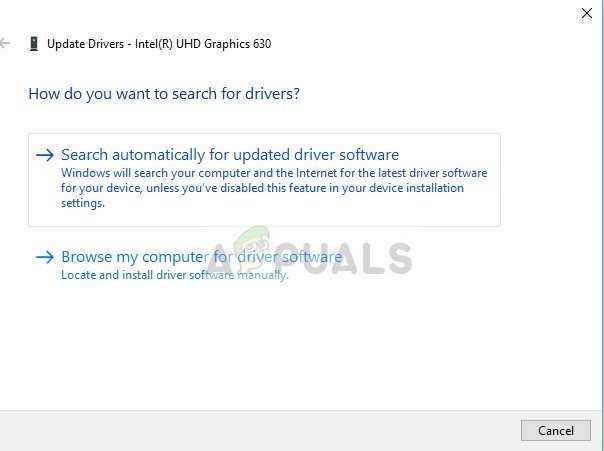
Možnosti posodobitve za gonilnik
- Ponovni zagon računalnik po posodobitvi vseh gonilnikov in preverite, ali to kaj odpravlja.
Ne pozabite posodobiti svojega Storage Drivers . Ti lahko Prenesite gonilnik Intel Rapid Storage Technology če uporabljate pomnilniško napravo Intel. Če ima gonilnik težave med namestitvijo / posodabljanjem, poskusite uporabiti način združljivosti, da ga namestite. Za način združljivosti uporabite naslednje korake:
- Z desno miškino tipko kliknite Namestitvena datoteka problematičnega gonilnika in kliknite na Lastnosti « .
- Premaknite se na Kompatibilnost' zavihek in potrdite polje na levi strani 'Zaženi ta program v načinu združljivosti za' .

Zavihek združljivosti
- Zdaj kliknite spustno polje in izberite » Windows 8 ″ , nato kliknite na “ Prijavite se ' & kliknite na ' V REDU'.

V nastavitvah načina združljivosti izberite Windows 8
- Namestite voznika in preverite njegovo pravilno delovanje.
- Če ne, ponovite zgornje tokrat za Windows 7 s spustnega seznama.
Posodobiti morate vse gonilnike, ki jih je mogoče posodobiti in po posodobitvi gonilnikov ali preskus združljivosti, preverite, ali je težava odpravljena.
Rešitev 2: Power Cycle SSD
Znano je, da nenaden izklop ali izpad električne energije povzroča težave s sistemskim SSD-jem, kar lahko povzroči napako storport.sys. Z napajanjem s trdim diskom lahko težavo rešite.
- Ugasniti računalnik.
- Odklopite računalnik iz VSE napajalniki (AC adapter in / ali odstranite baterijo, če uporabljate prenosni računalnik).
- Dolg pritisk gumb za prižig vsaj 30 sekund in nato počakajte 10 minut.
- Ponovno povežite VSE napajalniki (AC adapter in / ali odstranite baterijo, če uporabljate prenosni računalnik).
- Vklop sistem.
- Po vklopu sistema. Pritisnite in držite tipko Shift Nato kliknite tipko z logotipom Windows > ikono napajanja > Ugasniti .
- Pritisnite in držite Tipka F2 za vstop v BIOS (za vstop v BIOS uporabite funkcijsko tipko sistema).
- Sistem naj ostane v BIOS-u 20 minut.
- Ponovite korake 1 do 3 .
- Odstranite SSD iz računalnika:
Za namizje : odklopite kable.
Za prenosnik : odklopite pogon s križišča. - Počakajte 30 sekund, preden znova priključite pogon na računalnik.
- Ponovno povežite VSE napajalnike (napajalnik in / ali baterija, če uporabljate prenosnik).

Power Cycle SSD
Vklop računalnik in preverite, ali je napaka BSOD storport.sys v sistemu Windows 10 odpravljena.
3. rešitev: ponastavite konfiguracijo napajanja
Nepravilna nastavitev napajanja lahko povzroči napako BSOD storport.sys. Ta pokvarjena nastavitev moči lahko včasih celo večkrat zažene sistem. Nekateri uporabniki so celo poročali, da lahko prenese več namestitev sistema Windows. Torej lahko ponastavitev nazaj na privzeto reši naš problem.
- Zagon sistem v Varni način .
- Tip ukazni poziv v iskalnem polju Windows na namizju z desno miškino tipko kliknite Ukazni poziv in izberite Zaženi kot skrbnik .

Zaženite ukazni poziv kot skrbnik
- Kliknite Da da po potrebi sprejmete UAC.
- Tip (ali kopirajte in prilepite) naslednji ukaz v ukazni poziv. Nato pritisnite Enter na tipkovnici.
powercfg -restoredefaultschemes
- Ponovni zagon sistem.
Preverite, ali je težava odpravljena, če ne, nadaljujte z naslednjo rešitvijo.
4. rešitev: Znova namestite Windows
Če vam vseeno še ni nič pomagalo, je čas, da se premaknete v skrajni sili, to je ponovna namestitev samega sistema Windows. The čista namestitev se nanaša na postopek, pri katerem računalnik popolnoma ponastavite tako, da iz njega odstranite vse datoteke in programe ter namestite datoteke Windows iz nič.
3 minute branja