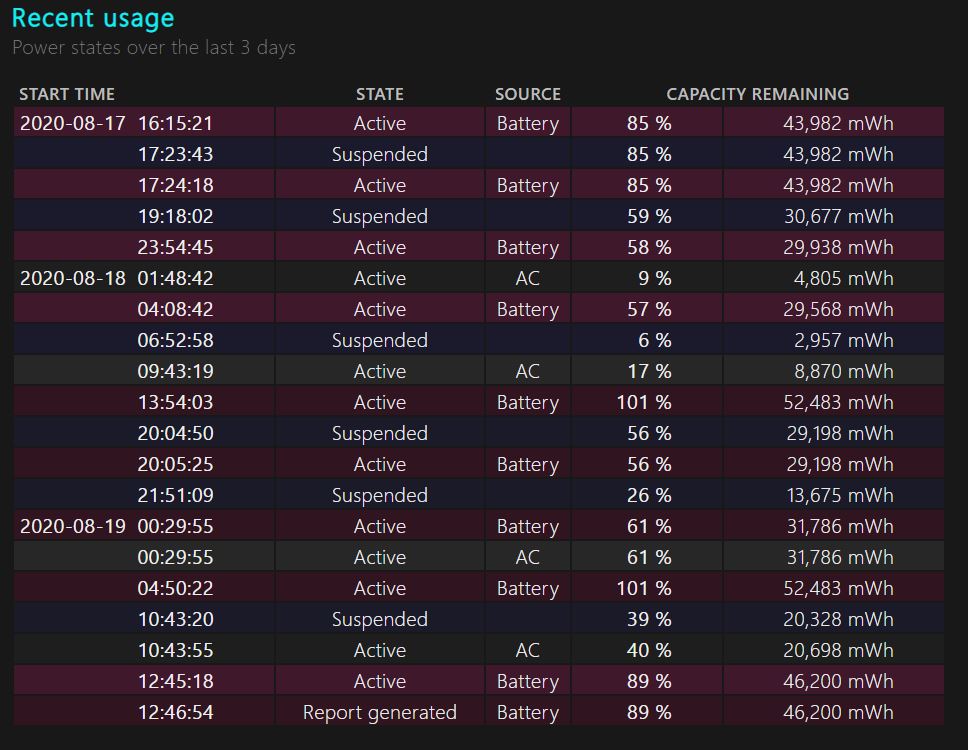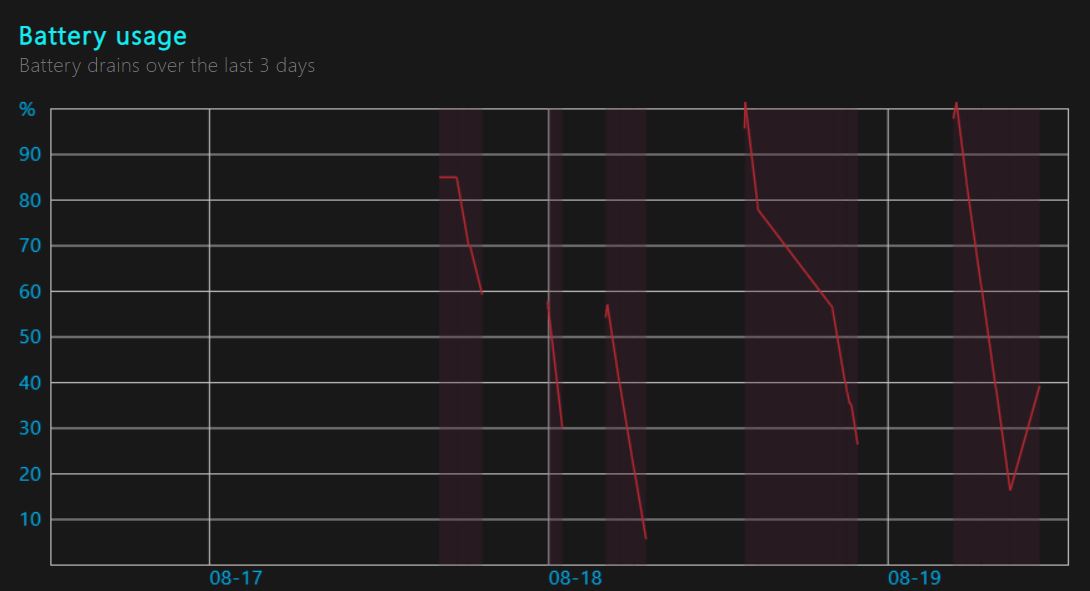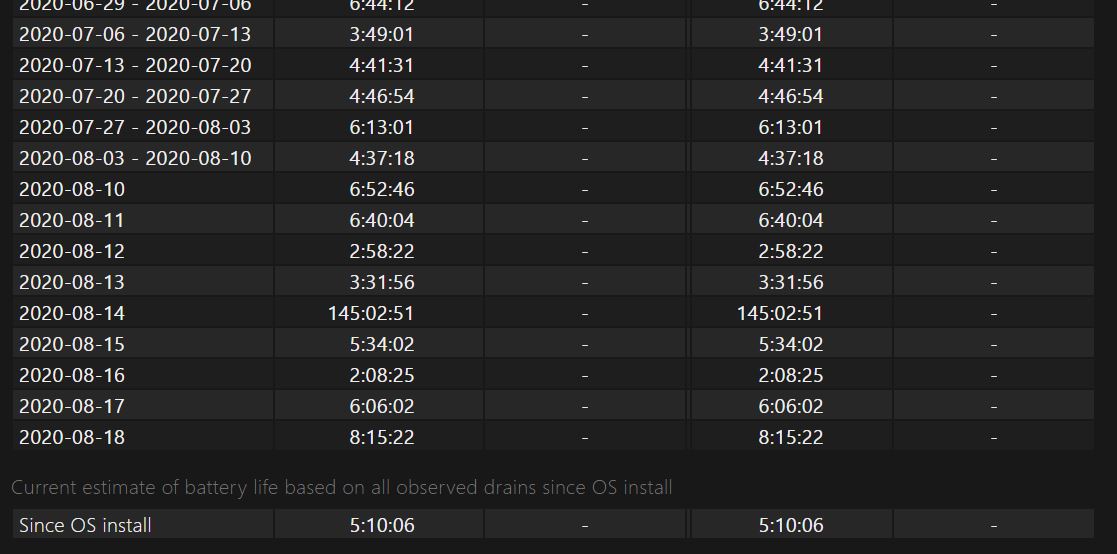Vmesnik terminala Windows PowerShell v sistemu Windows 10.
Kako razlagati poročilo o bateriji, ki ga ustvari Windows: kaj vam pove

Prva stran poročila o bateriji, ki ga je ustvaril Windows. To prikazuje podrobnosti vašega sistema. Na tem posnetku zaslona so bili iz varnostnih razlogov zatemnjeni.
Ko naložite samodejno ustvarjeno poročilo o bateriji sistema, boste videli, da gre za obsežen dokument s številnimi razdelki in različnimi meritvami. Tukaj vam bomo predstavili, kaj lahko pričakujete in kaj to pomeni:
- Na vrhu poročila o bateriji boste videli osnovne informacije o svojem sistemu, ki vključujejo podrobnosti o napravi, ki jo uporabljate, na primer ime izdelka in številko modela ter podrobnosti o zgradbi BIOS-a in OS. Naveden bo tudi čas izdaje poročila.
- Pod tem boste našli informacije o bateriji, ki ste jo namestili. Če imate več baterij, bodo tukaj vidne vse, v katerih bo določen njihov proizvajalec, vrsta in zasnova / polna zmogljivost polnjenja.
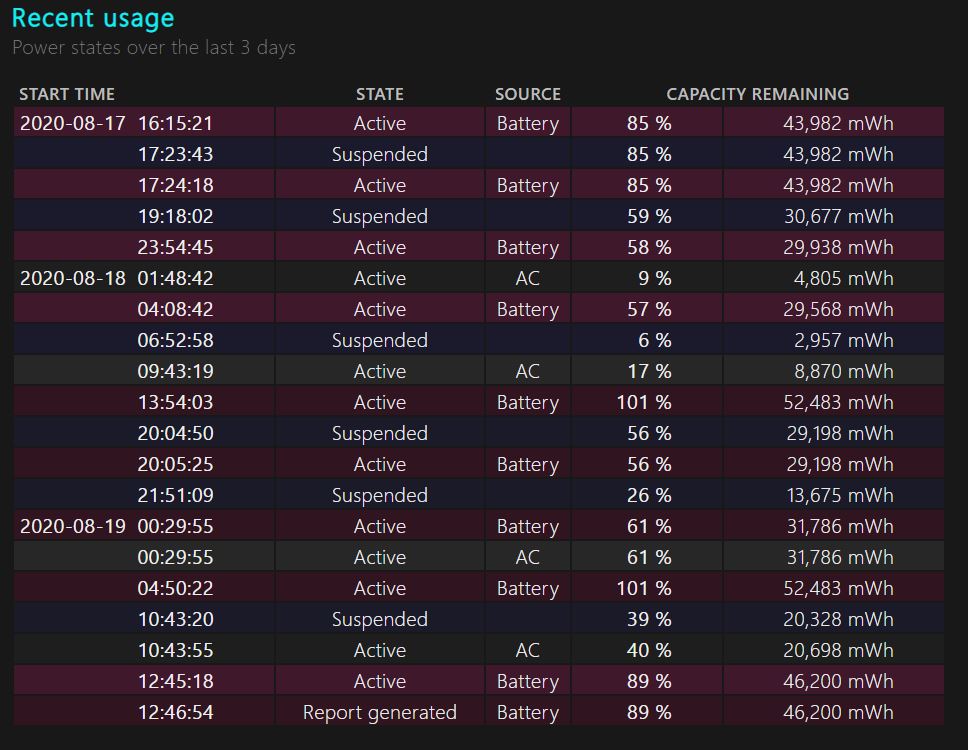
Tu so prikazani podatki o nedavni uporabi v zadnjih treh dneh.
- V razdelku Nedavna uporaba boste dobili pregled številčnih in grafičnih podatkov o porabi baterije v zadnjih 3 dneh. To vključuje čas uporabe, čas polnjenja napajalnika in čas nedejavnosti. V naključnih časovnih intervalih bo prikazal odstotke baterije in količino energije, ki ste jo izpraznili iz baterije v mWh.
- Pod tem razdelkom boste našli razdelek o celotni zgodovini uporabe baterije, ki bo podrobno opisal trajanje baterije in trajanje izmeničnega toka od namestitve operacijskega sistema. Če je vaša naprava prej uporabljala različico sistema Windows, starejšo od sistema Windows 10, bo začetna točka te zgodovine akumulatorja segala v čas, ko ste jo nadgradili na sistem Windows 10. Če je vaša prenosna naprava v sistemu Windows 10 delovala od datuma
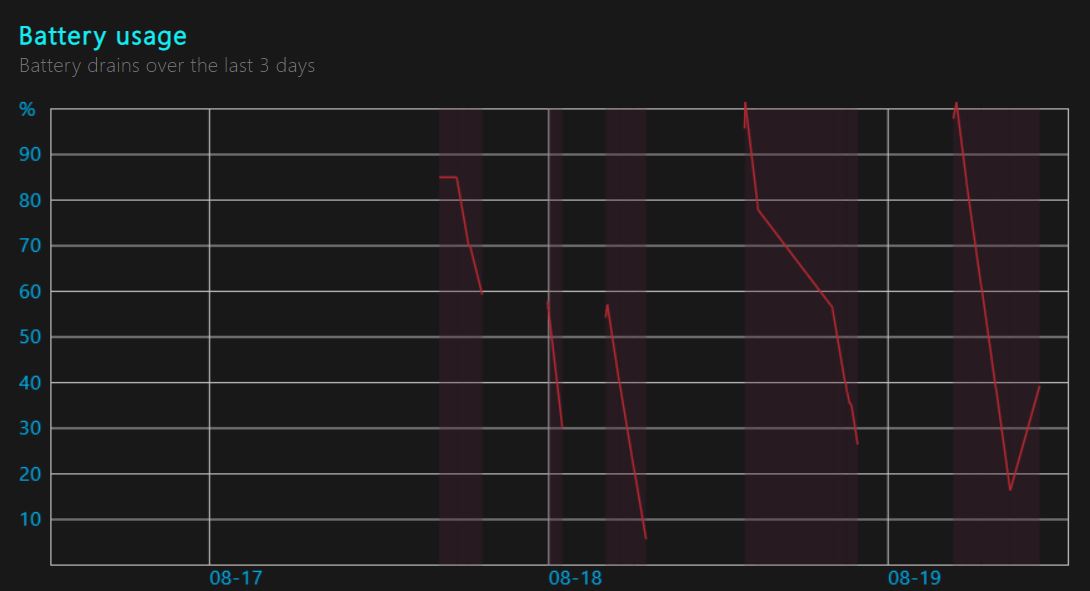
Podatki o nedavni uporabi zadnjih treh dni so tukaj grafično predstavljeni.
Izdelava, potem boste dobili popolne podatke o proizvodnji, ki opisujejo zdravje vaše baterije. Ta podatkovna tabela povzema porabo baterije in izmeničnega toka v enotedenskih intervalih od začetnega datuma do datuma ustvarjanja poročila. V tednu pred datumom ustvarjanja poročila se podatki razdelijo na dnevne parametre namesto na tedenske.
- Podobno tabelo zgodovine baterije glede na polno napolnjenost in konstrukcijske zmogljivosti najdete tik pod tem, še enkrat v tedenskih intervalih od začetka namestitve operacijskega sistema Windows 10 z dnevnimi intervali v tednu pred ustvarjanjem poročila datum.
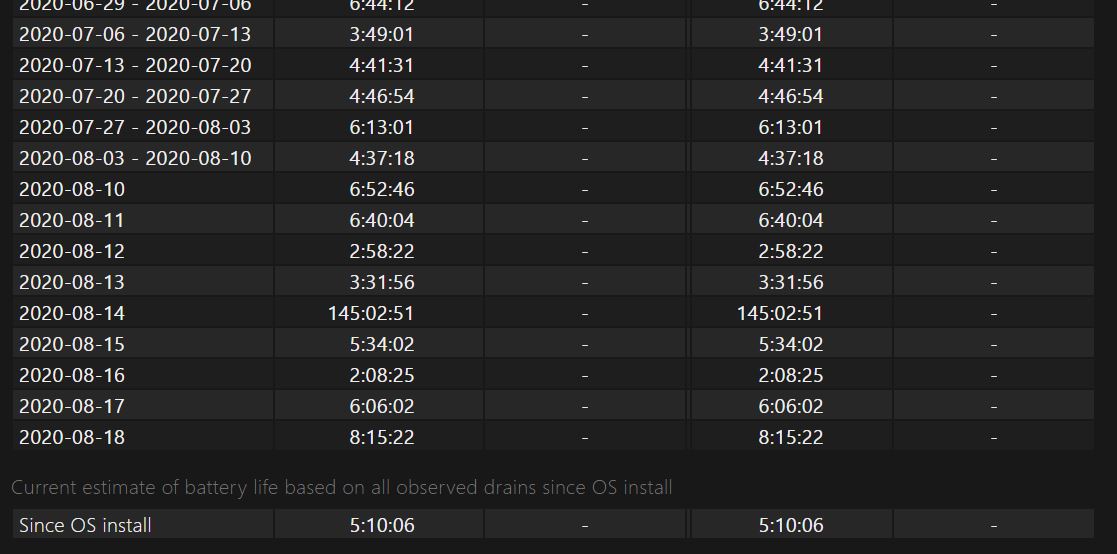
To prikazuje trenutno oceno življenjske dobe baterije vašega sistema.
- Nato boste videli ocene življenjske dobe baterije pri polnem polnjenju in pri načrtovani zmogljivosti glede na število ur. Opazili boste, da vam je zmogljivost delovnih ur v številnih tednih uporabe upadla, kar je značilno za vsako mobilno baterijo, če jo uporabljate široko.
- Nazadnje boste našli trenutno oceno življenjske dobe baterije na podlagi vseh preteklih podatkov, ki jih je vaš sistem opazoval od datuma namestitve operacijskega sistema Windows 10 do datuma ustvarjanja poročila o stanju baterije. Ta ocena temelji na vaši povprečni uporabi v celotnem obdobju življenjske dobe prenosnega računalnika Windows 10 z utežjo glede na nedavne ure uporabe, da dobite natančnejšo napoved glede na trenutno odtok vašega računalnika.
Končne misli
Windows 10 ponuja koristno orodje za ustvarjanje poročil o baterijah, ki v ozadju še naprej zbira podatke o porabi baterije, odvodu, zdravstvenem stanju, času izmeničnega toka in aktivnem času, ne da bi se sploh zavedali. Po potrebi funkcija ustvari obsežno poročilo o bateriji, ki vam nudi popoln pregled stanja baterije. Ta funkcija je še posebej uporabna in vam lahko pomaga oceniti, kje trenutno stoji vaša baterija glede na njeno zdravstveno stanje v primerjavi s prvotno zmogljivostjo od datuma namestitve sistema Windows 10. To številko lahko upoštevate tudi za optimizacijo varčevanja z energijo in načinov izklopa zaslona, da podaljšate življenjsko dobo baterije računalnika. Če življenjska doba akumulatorja pade pod 3 ure, je to lahko zaskrbljujoče in lahko zahteva zamenjavo baterije, razen če nameravate med uporabo redno napajati napajalnik.
Za podaljšanje zdravja baterije s tehničnega vidika je za baterije LiON priporočljivo, da baterijo napolnite, ko njen odstotek pade pod 10%, in jo polnite, dokler ne doseže vsaj 90%, če ne celo 100%, da ohranite vse baterije. vključene celice. Polnjenje z naključnimi odstotnimi točkami, kot je 50% ali 40%, preprečuje, da bi se akumulatorske celice pod to stopnjo 'soka' aktivirale med ciklom praznjenja in napolnjenosti, zaradi česar bi izumrle. Te celice v bistvu postanejo neuporabne in stanje vaše baterije se omeji na toliko aktivnih celic, kot jih imate, s čimer drastično skrajšate življenjsko dobo baterije sistema.
5 minut branja