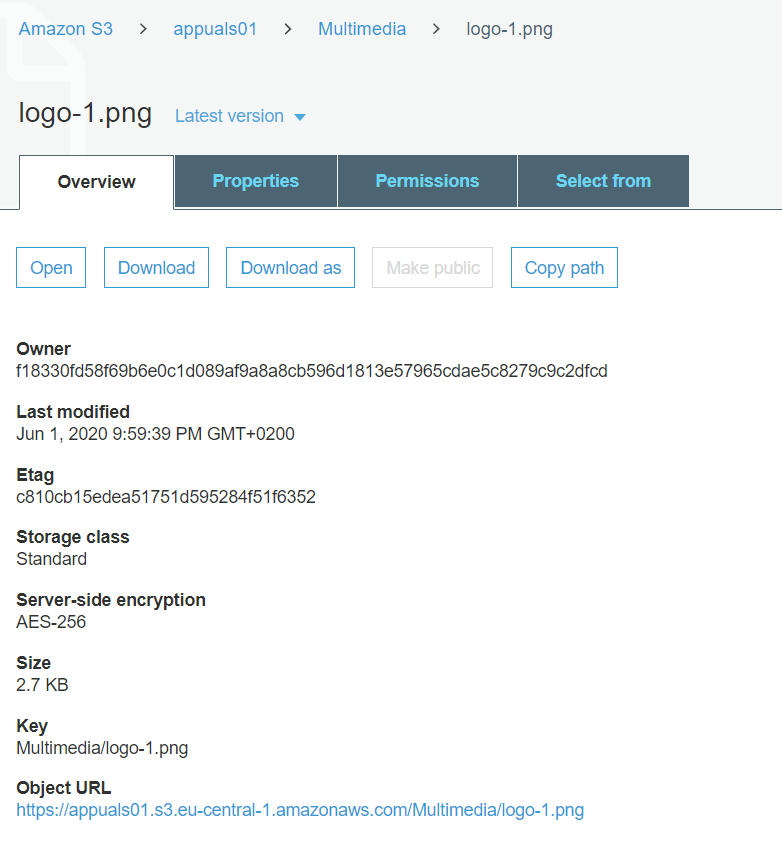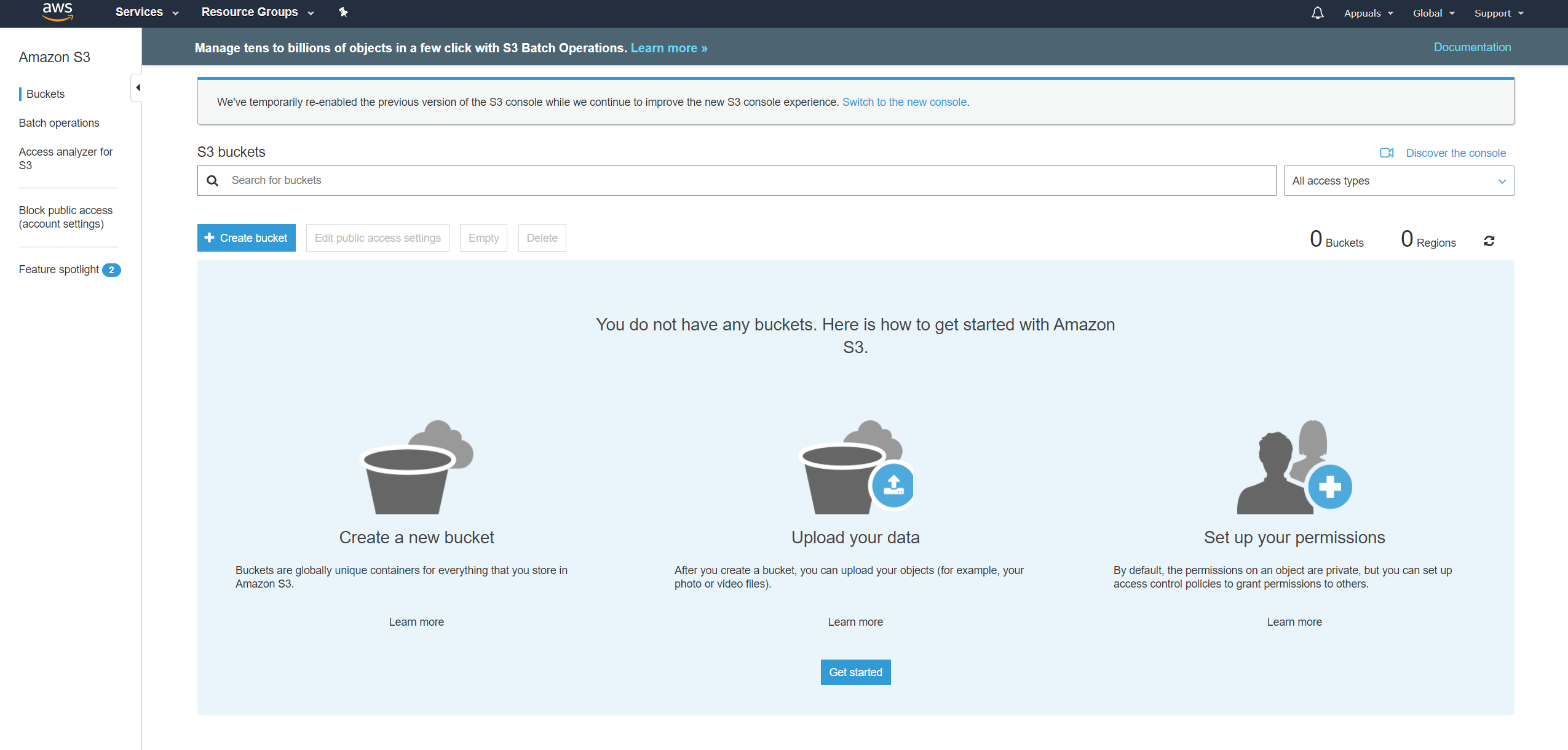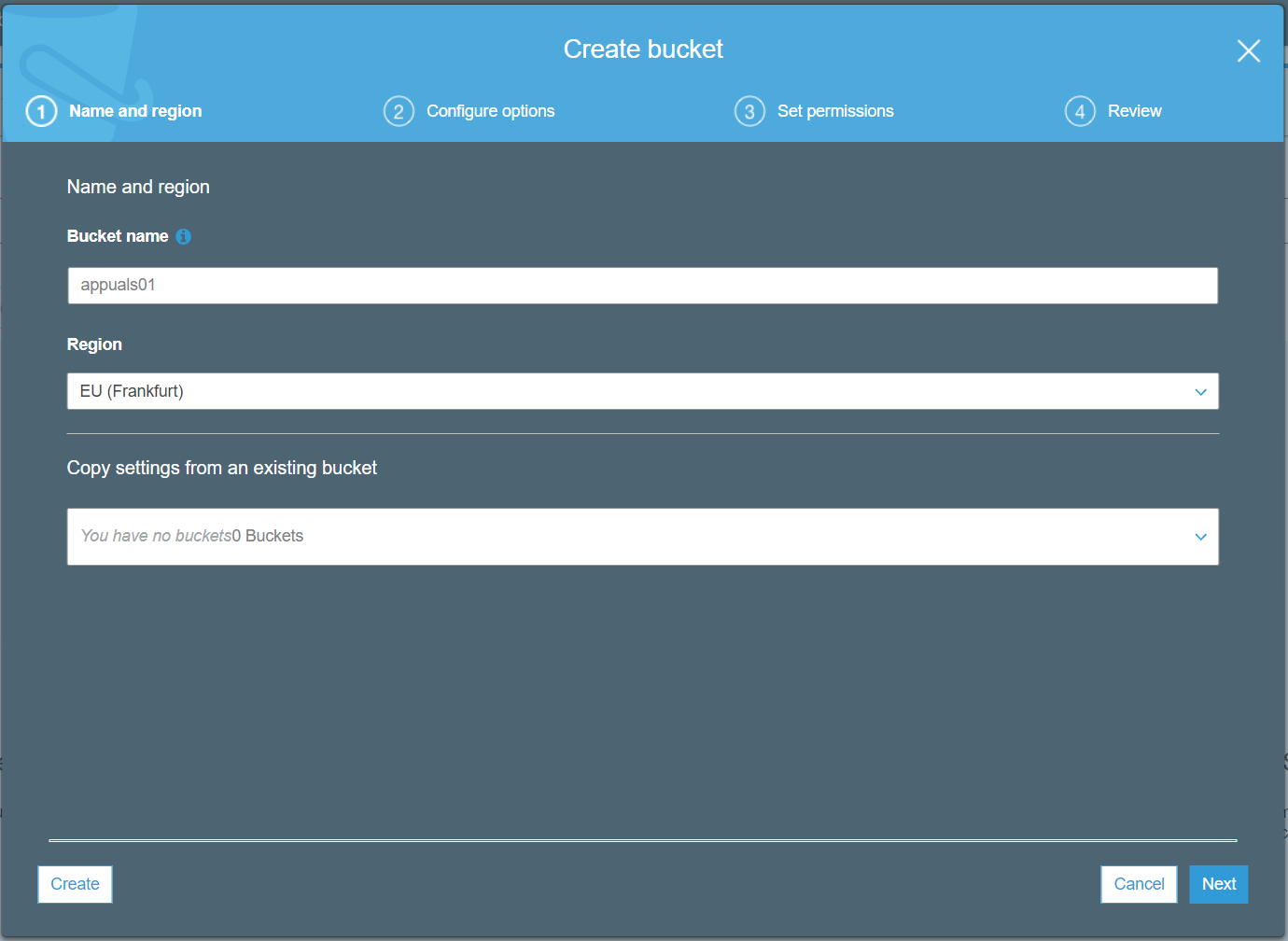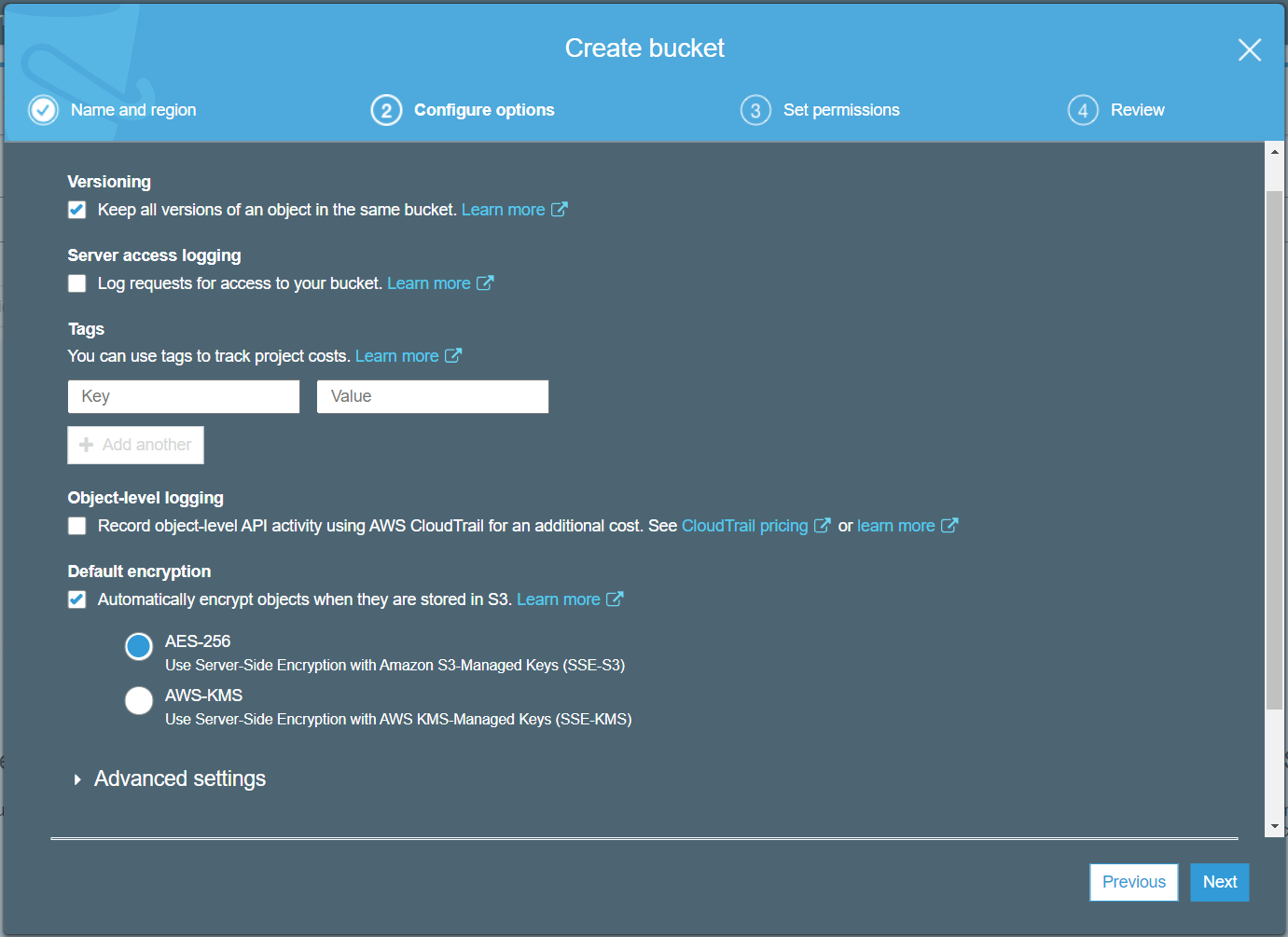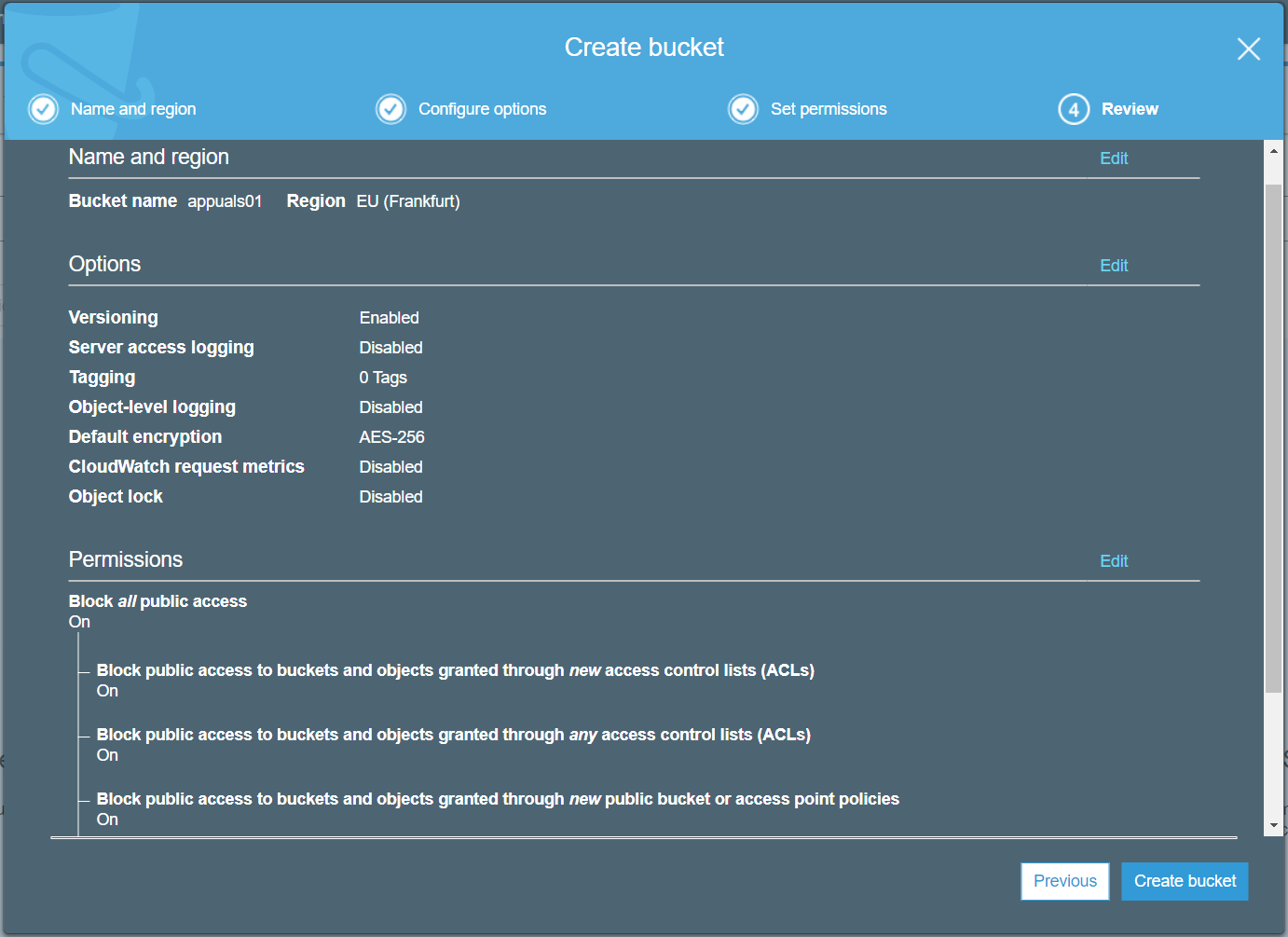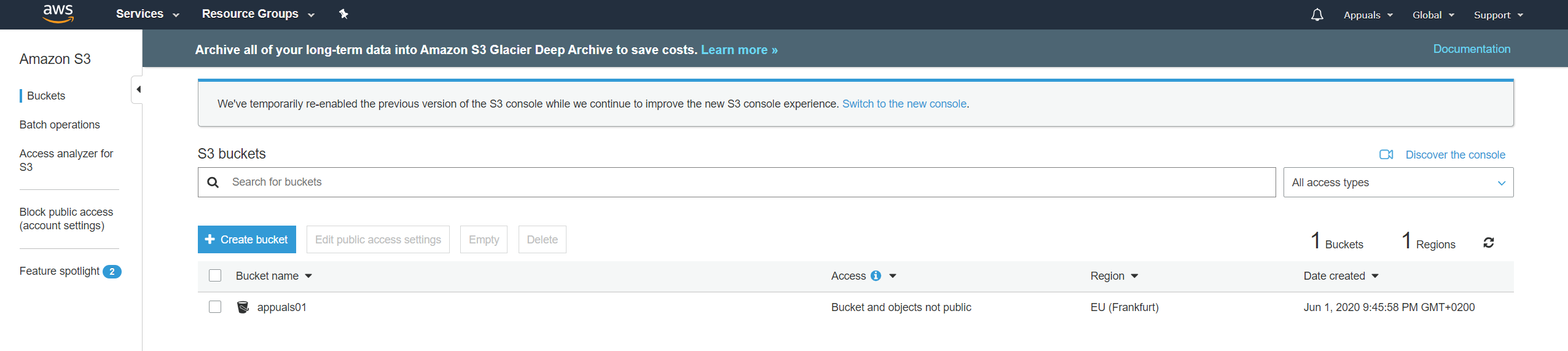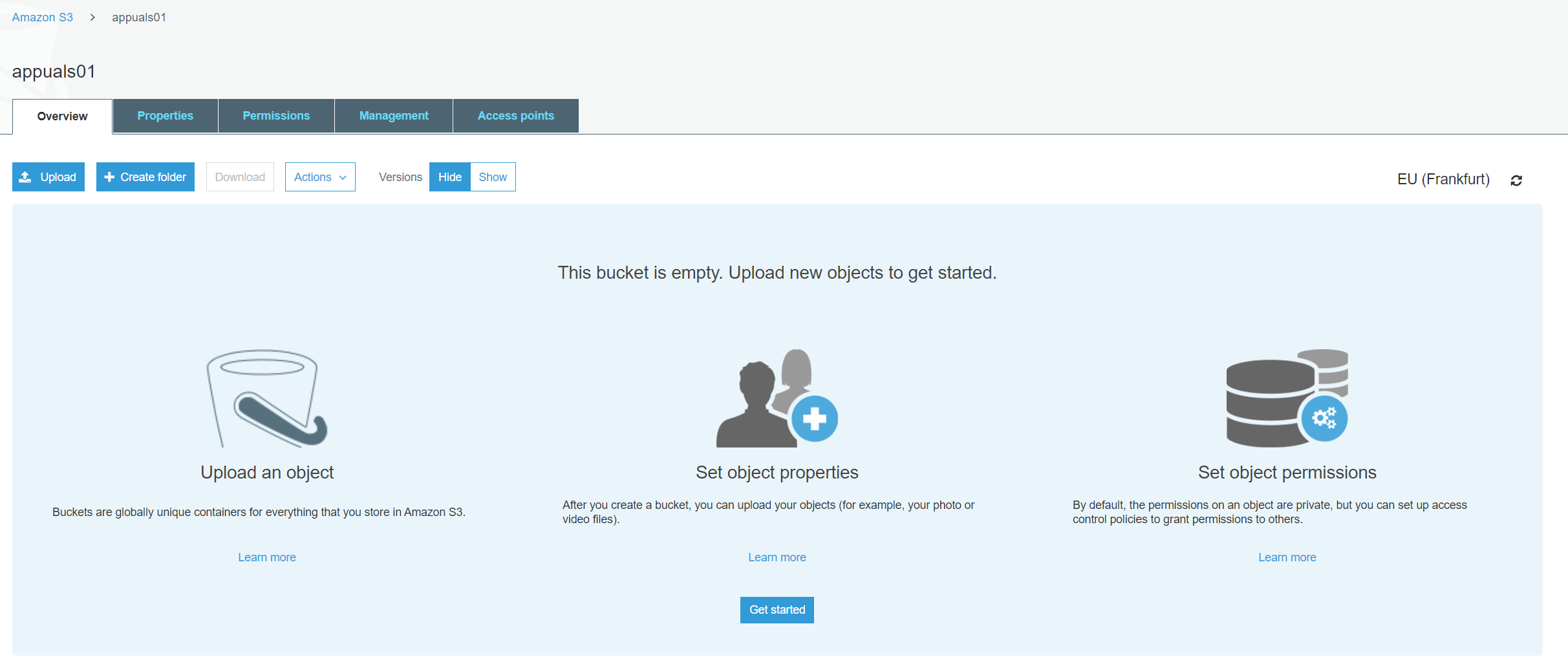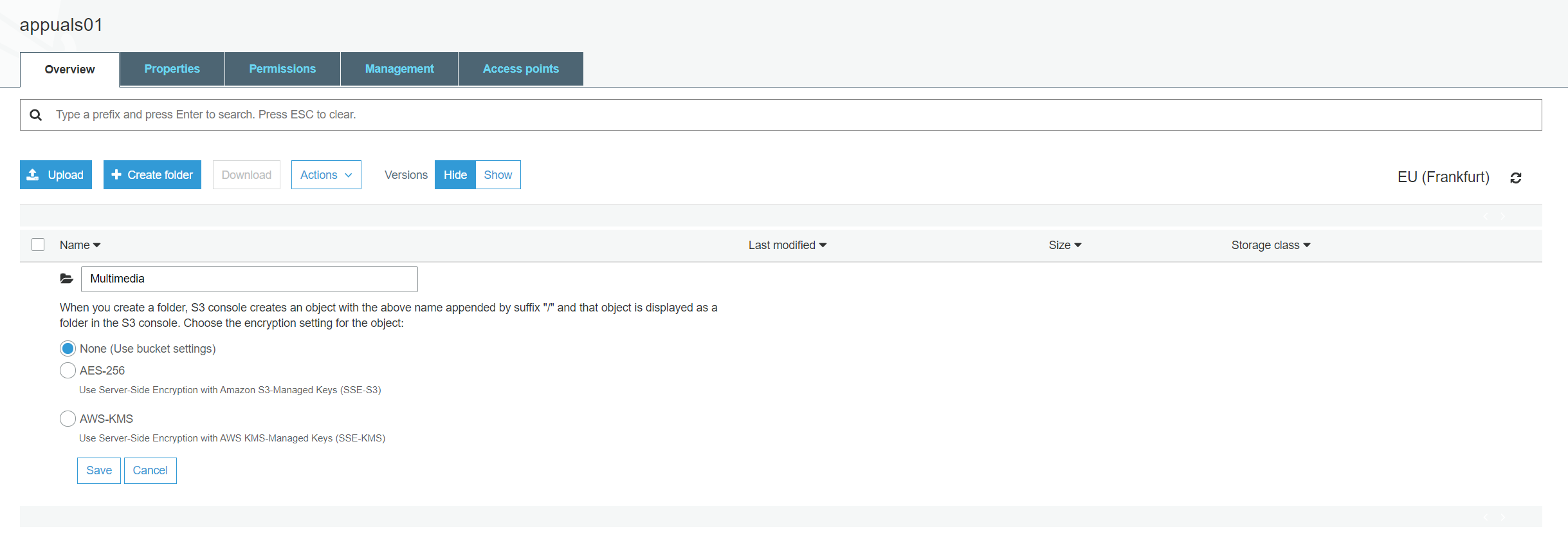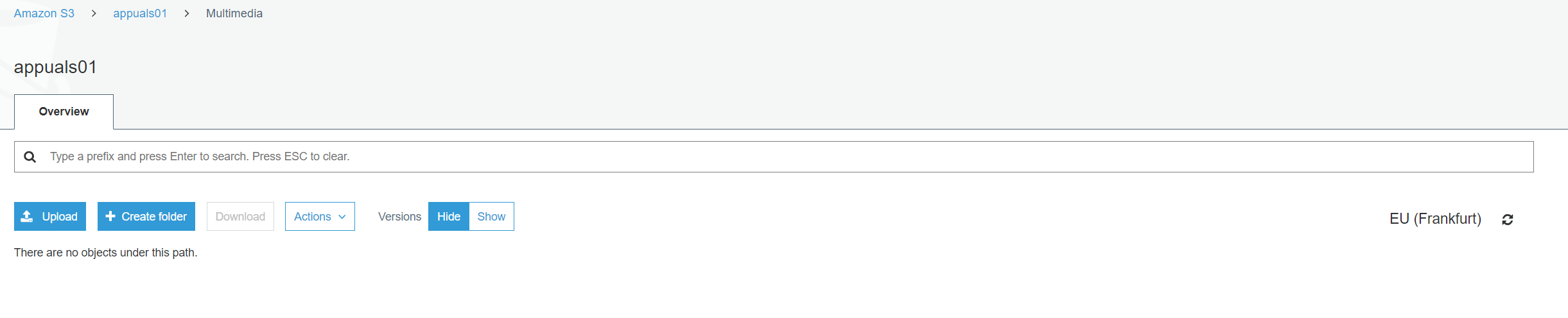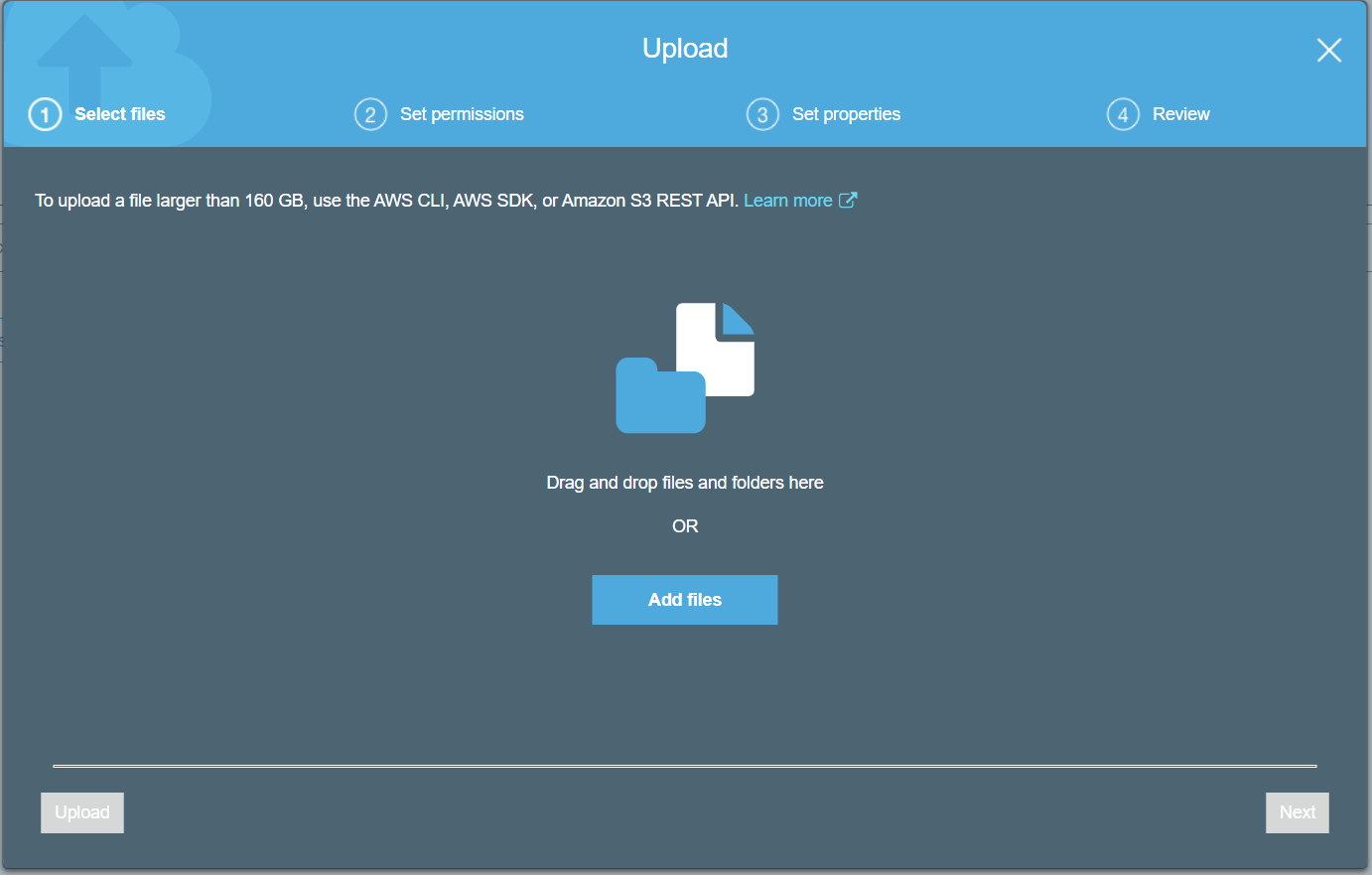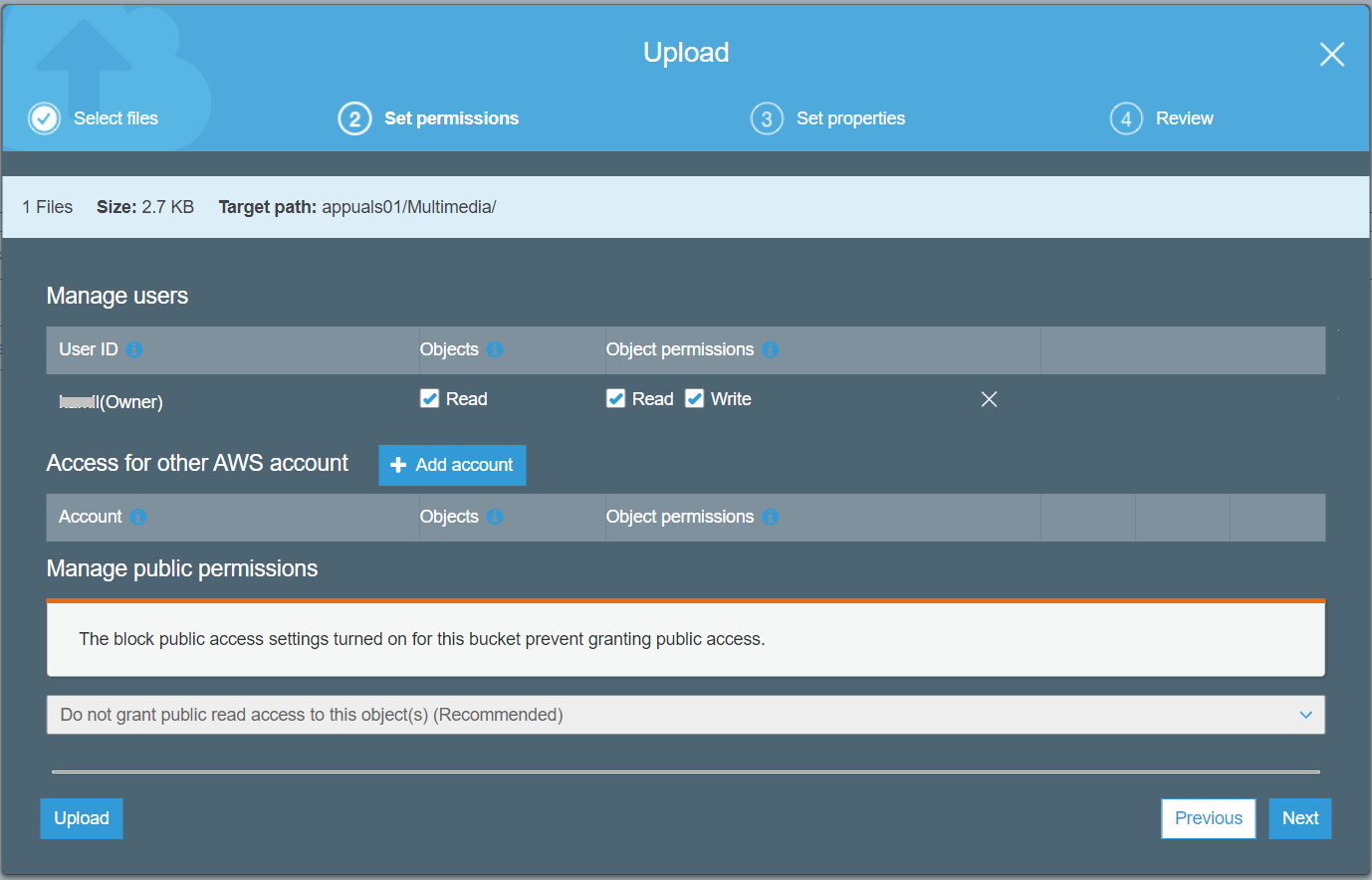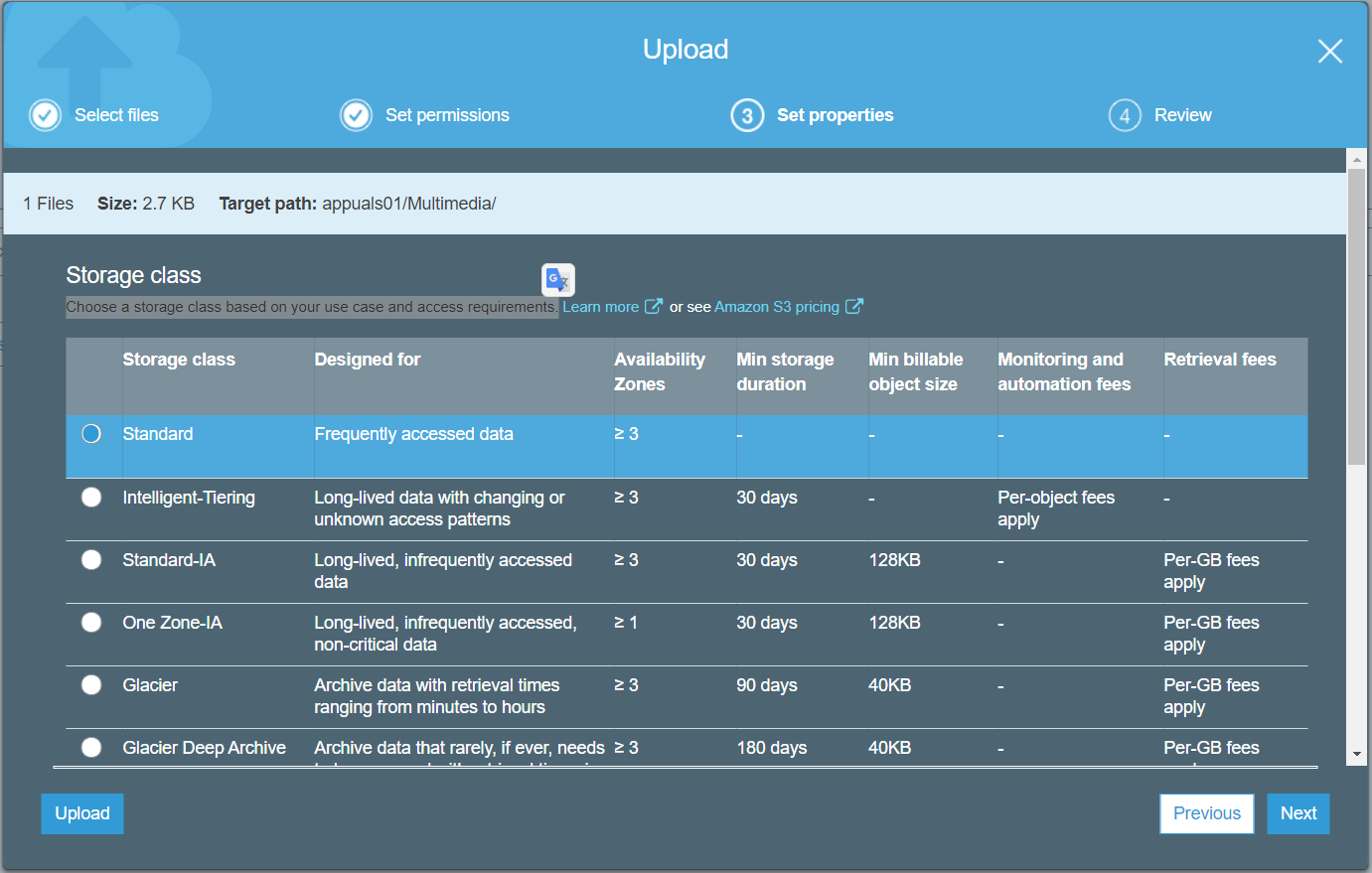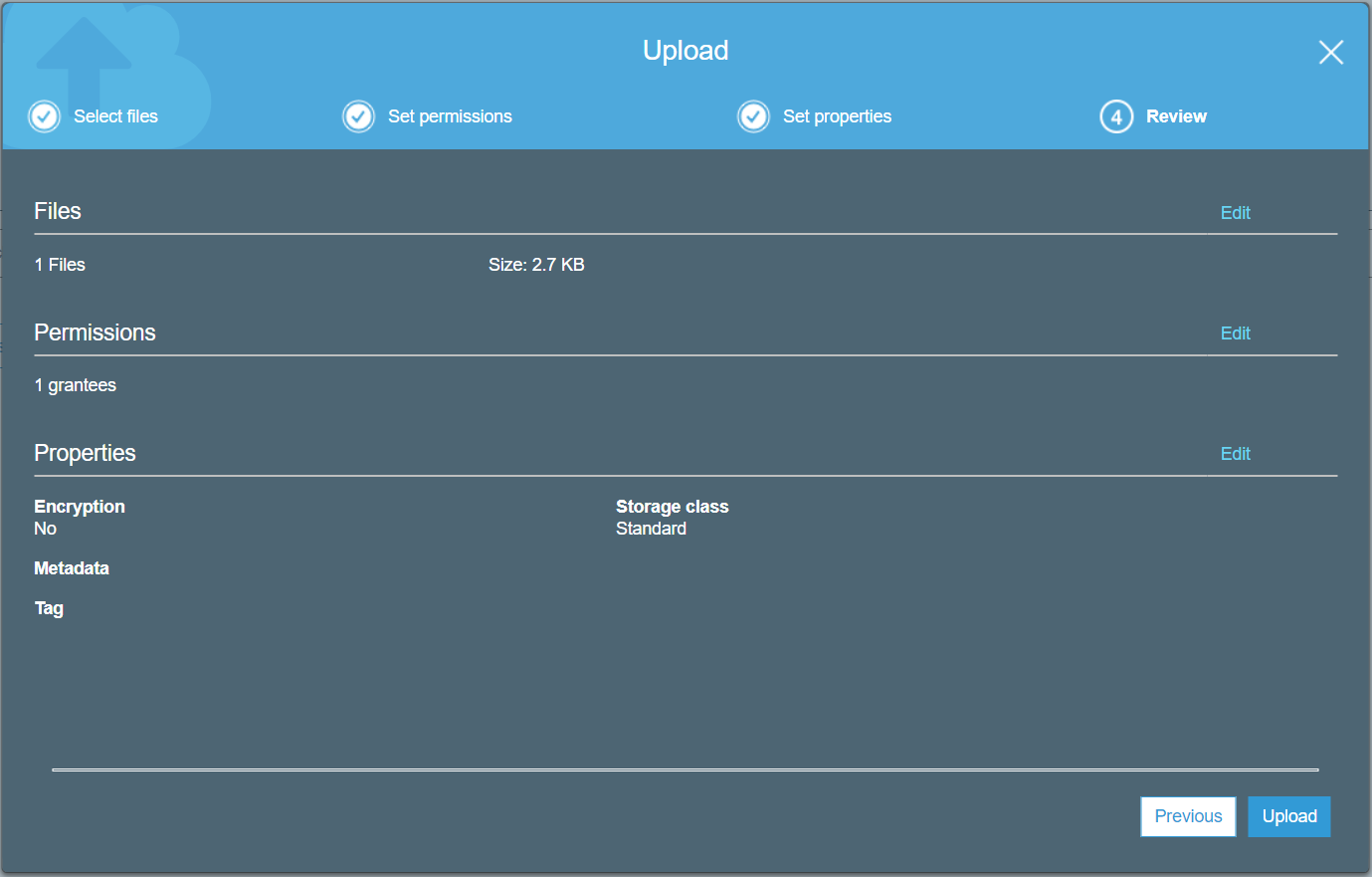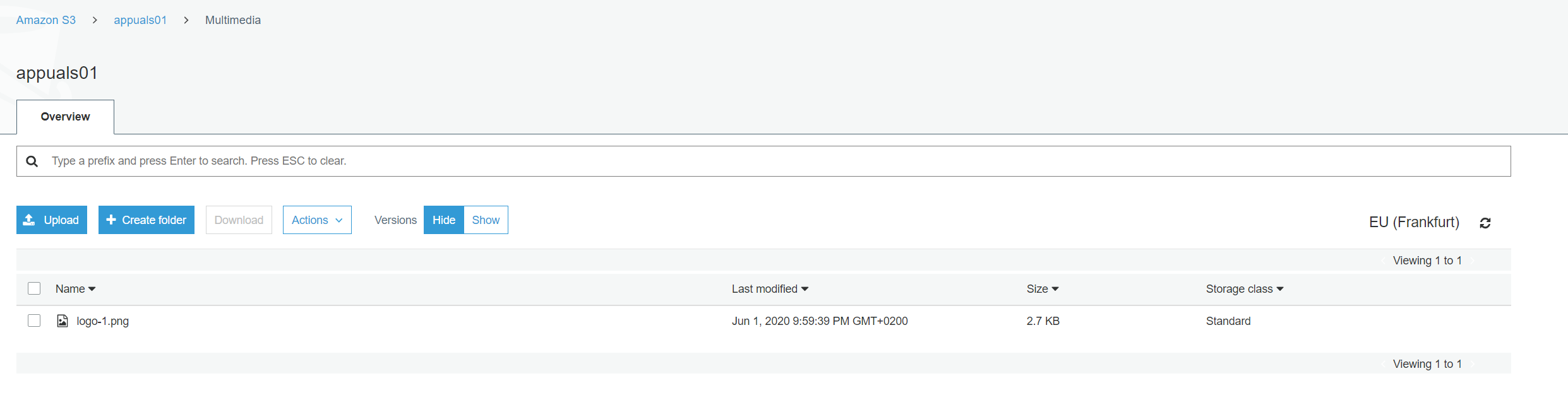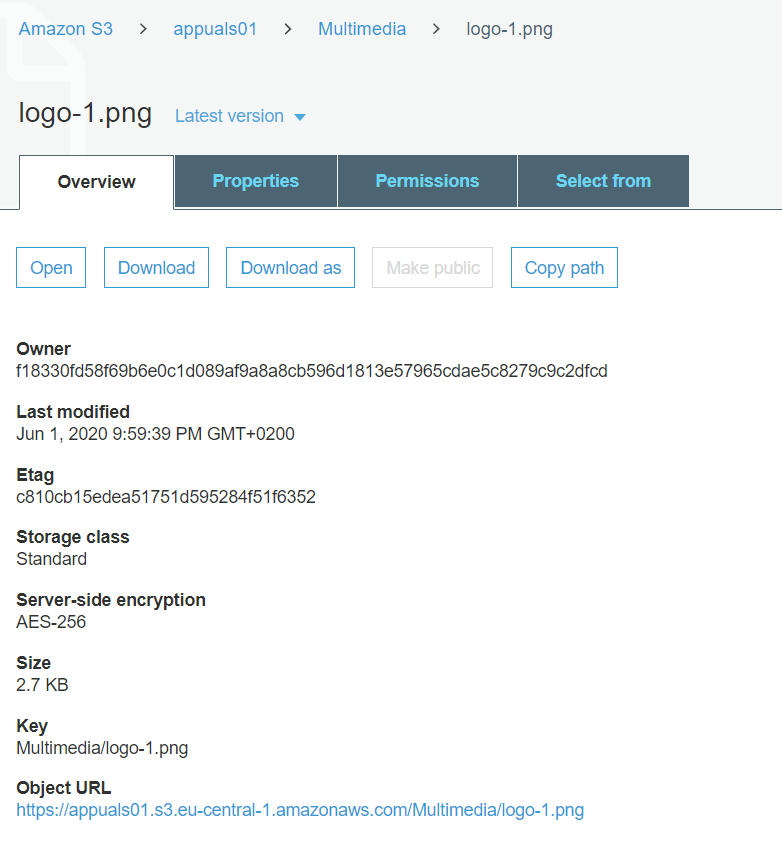Amazon Simple Storage Service (Amazon S3) je shramba v oblaku, ki se uporablja za shranjevanje in pridobivanje podatkov v kateri koli Amazonovi regiji. Amazon S3 je zasnovan za 99,999999999% (11 9-ih) trajnosti in hrani podatke za milijone aplikacij za podjetja po vsem svetu.

Žlica Amazon S3
Vse datoteke so shranjene kot predmet v vedru Amazon S3. Ustvarimo lahko več vedrov; vsako vedro deluje kot zabojniki. Ko naložimo datoteke v vedro Amazon S3, lahko nastavimo dovoljenje za objekt in njegove podatke ter določimo, kdo lahko dostopa do njih. Poleg tega lahko v IAM ustvarimo račune AWS in določimo, kdo ima pravico ustvariti vedro, naložiti ali spremeniti podatke.
Če že imate račun AWS, boste lahko uporabljali Amazon S3, saj gre za storitev, ki privzeto prihaja z računom Amazon. V tem članku vam pokažemo, kako ustvarite in konfigurirate vedro Amazon S3, naložite datoteke in mape ter konfigurirate lastnosti in dovoljenja.
- Prijavite se v Konzola za upravljanje AWS
- Kliknite na Storitve tip S3 v iskalno polje. Kliknite na S3 za dostop do Amazon S3
- Kliknite na Ustvari vedro ki bo uporabljen za nalaganje predmetov (na primer vaše fotografije oz video datotek ).
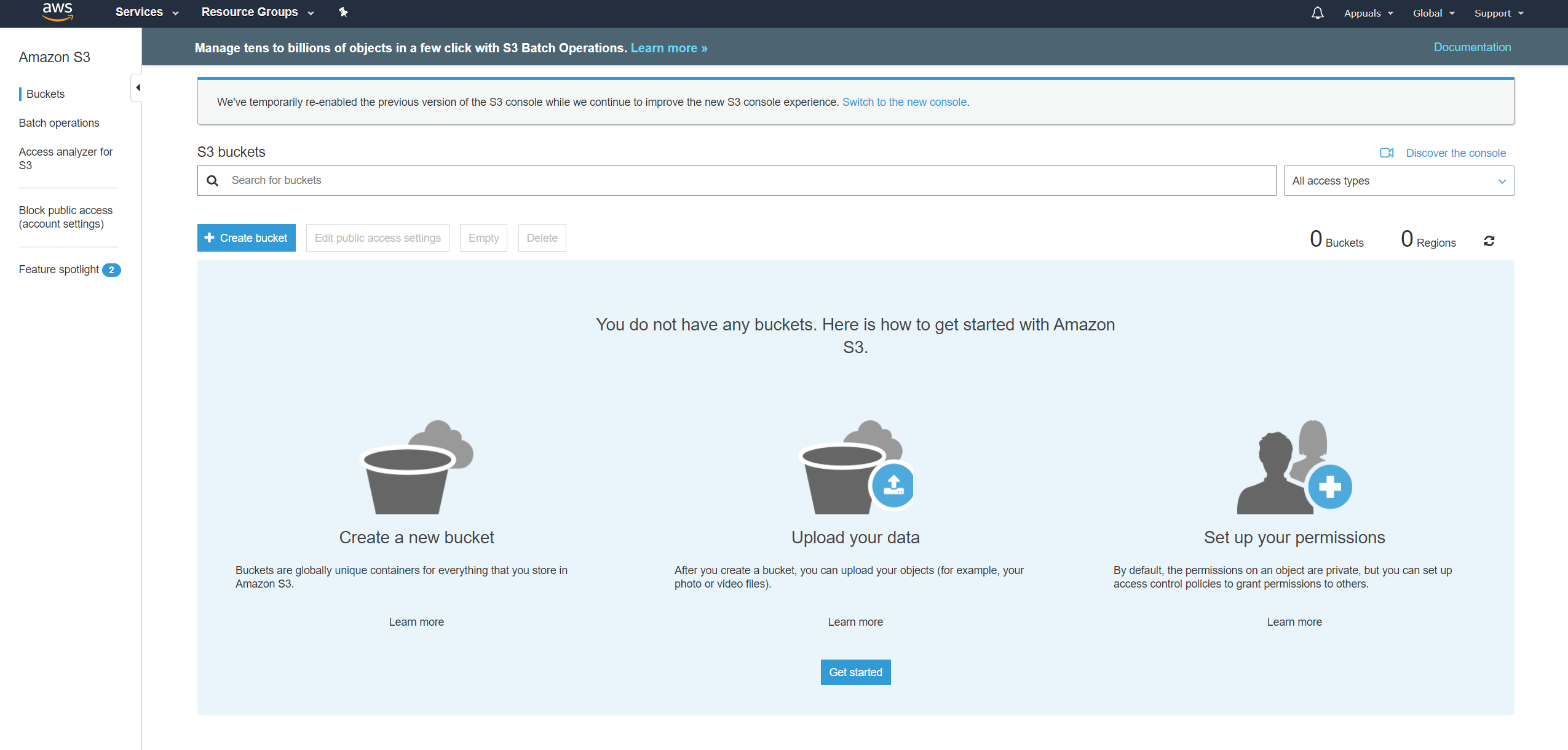
- Spodaj Ime in regija vnesite ime vedra in izberite Amazonka regija in kliknite Naslednji . Ime segmenta mora biti unikatno za vsa obstoječa imena segmentov v Amazon S3. Izberite regijo glede na regijo, v kateri gostite svoj primerek Amazon EC2. V našem primeru je to EU (Frankfurt).
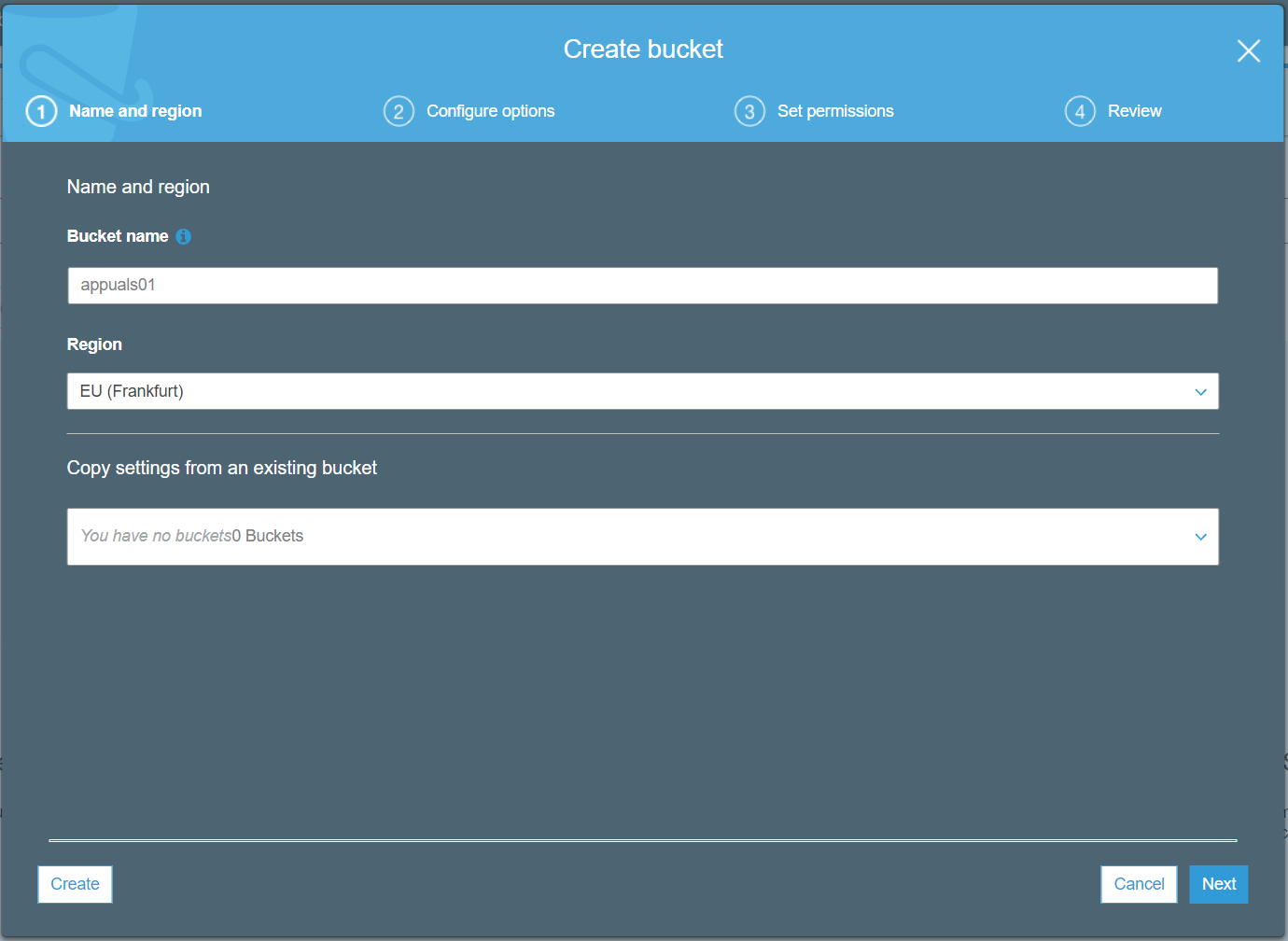
- Spodaj Konfigurirajte možnosti konfigurirajte vedro in kliknite Naslednji . V našem primeru bomo omogočili različico, vendar je na voljo še nekaj drugih možnosti, vključno z:
- Različice - Razvrščanje različic vam omogoča, da v enem vedru hranite več različic predmeta. Omogoči se lahko tudi pozneje. Omogočili ga bomo.
- Dnevnik dostopa do strežnika - ponuja podrobne zapise za zahteve, ki se pošljejo v vedro, in je lahko koristen pri revizijah varnosti in dostopa. Dnevniki bodo povečali obračun za shranjevanje.
- Oznake - uporabite oznake za sledenje stroškov segmenta.
- Beleženje na ravni predmeta - Snemajte aktivnost API-ja na ravni objekta z uporabo AWS CloudTrail za doplačilo.
- Privzeto šifriranje - A samodejno šifrirajte predmete, ko so shranjeni v Amazon S3. Podatki bodo zaščiten med prevozom (ko potuje v vedro Amazon S3 in nazaj) in v mirovanju (medtem ko je shranjena na diskih v Amazon S3). Omogočili ga bomo.
- Napredne nastavitve - Trajno omogočite zaklepanje predmetov v tem vedru.
- Upravljanje - Za doplačilo spremljajte zahteve v svojem vedru
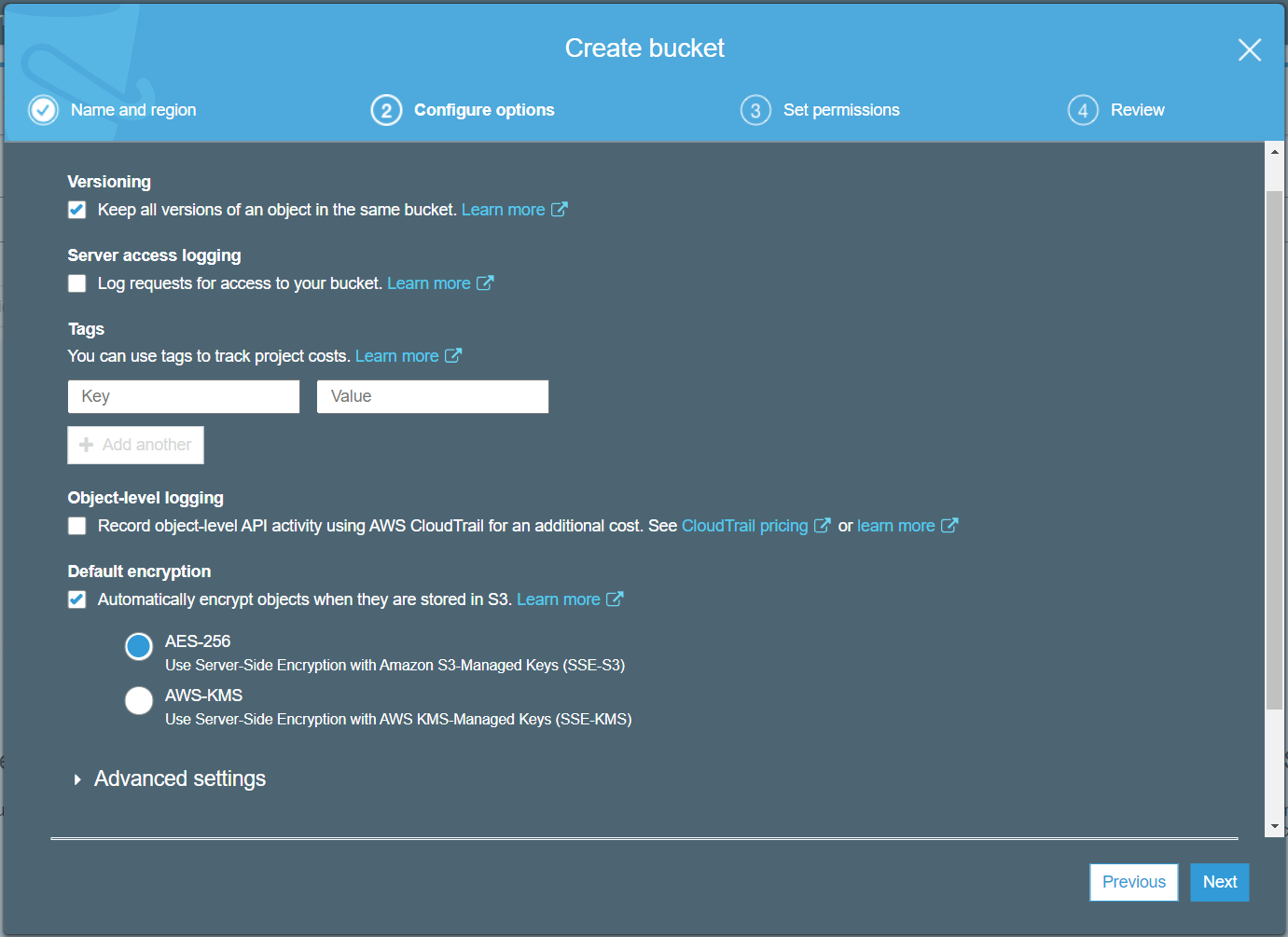
- Spodaj Nastavite dovoljenja konfigurirajte dovoljenje za uporabnike AWS, ki ne bi smeli (ne) imeti dostopa do segmenta Amazon S3, in kliknite Naslednji . Na voljo so različne možnosti za nastavitev javnega dostopa do vedra S3, vključno z:
- Blokiraj ves javni dostop - privzeto je omogočen.
- Blokirajte javni dostop do vedrov in predmetov, odobrenih z novimi seznami nadzora dostopa (ACL)
- Blokirajte javni dostop do vedrov in predmetov, odobrenih prek seznamov za nadzor dostopa (ACL)
- Blokirajte javni dostop do vedrov in predmetov, odobrenih z novimi pravilniki o javnih segmentih ali dostopnih točkah
- Blokirajte dostop do vedrov in predmetov za javne in čez račune s katerim koli pravilnikom o javnih segmentih ali dostopnih točkah
Blokirali bomo ves javni dostop.

- Spodaj Pregled preverite vaša konfiguracija je pravilna in kliknite na Ustvari vedro .
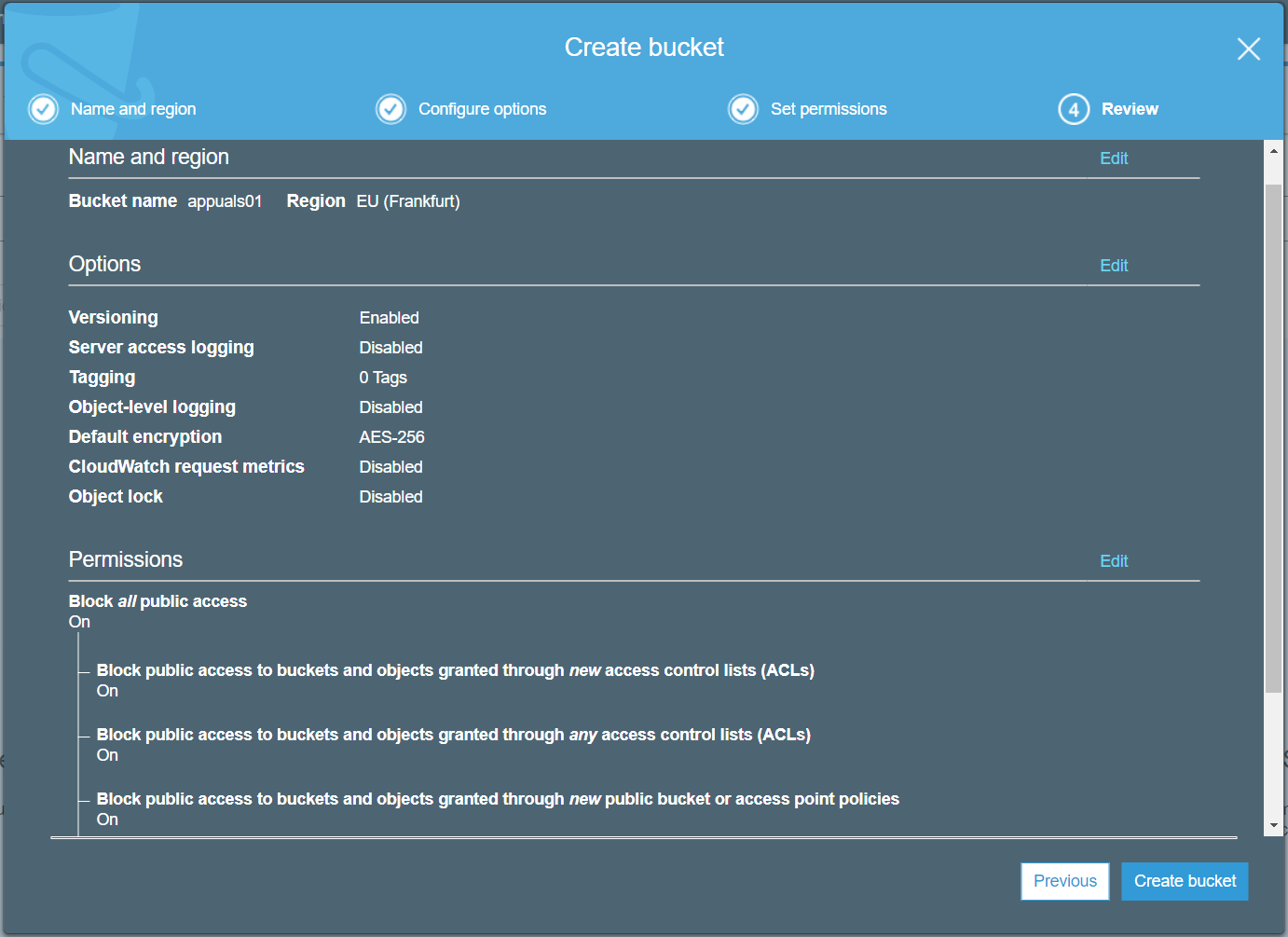
- Na voljo je vaše vedro Amazon S3. Kot lahko vidite, se imenuje vedro
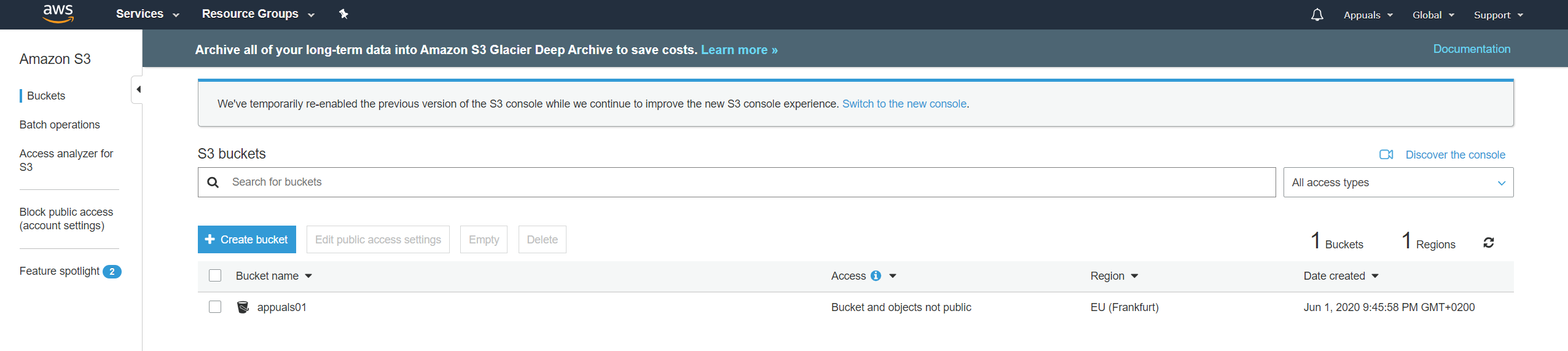
- Kliknite na vedro S3, da naložite datoteke
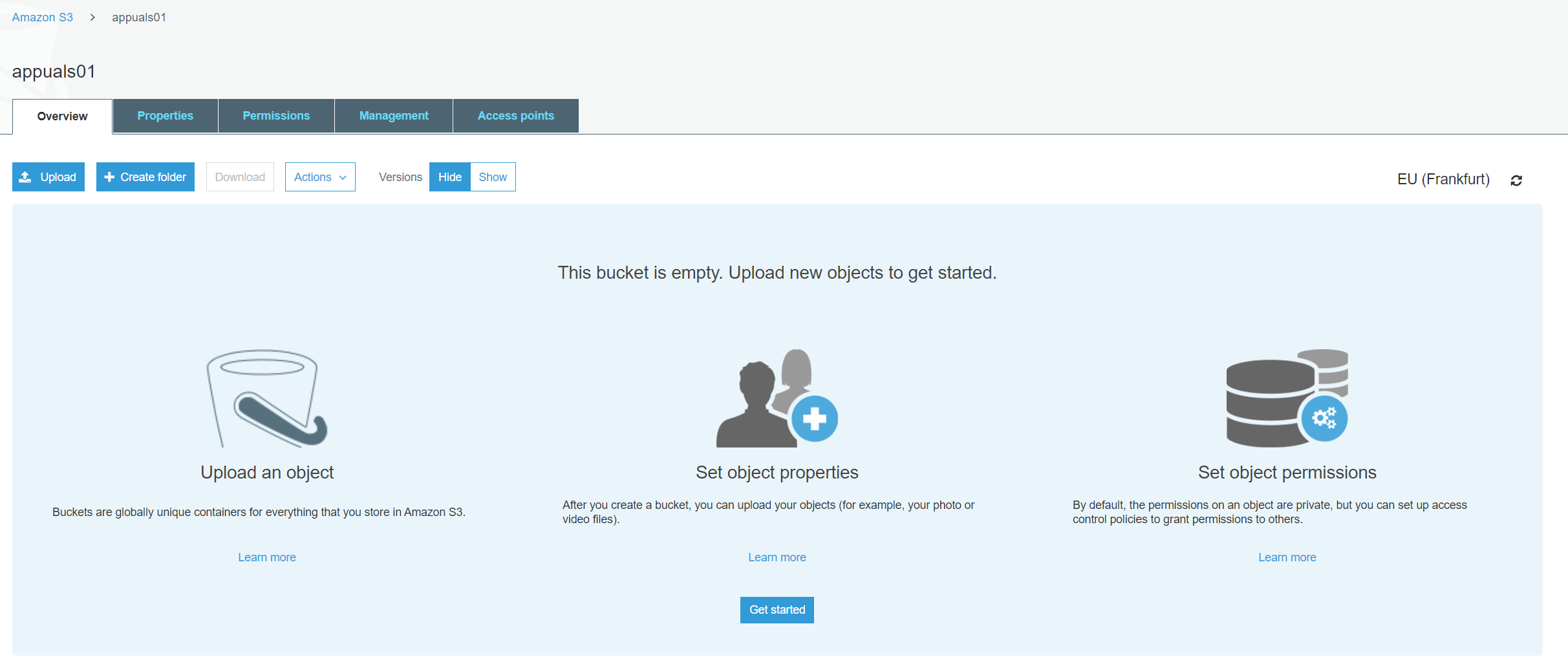
- Kliknite na Ustvari mapo da ustvarite mapo in določite ime mape, nato kliknite Shrani . Lahko tudi omogočite šifriranje . Ustvarili bomo mapo z imenom Multimedia brez šifriranja.
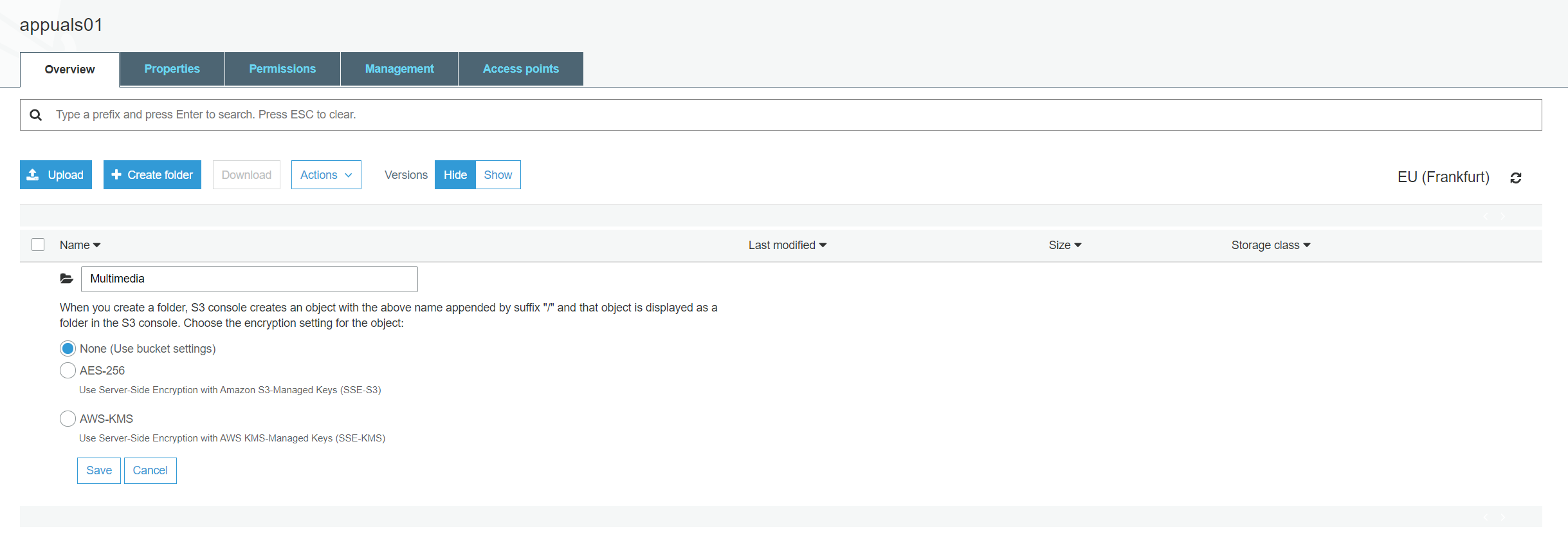
- Kliknite novo mapo in nato kliknite Naloži .
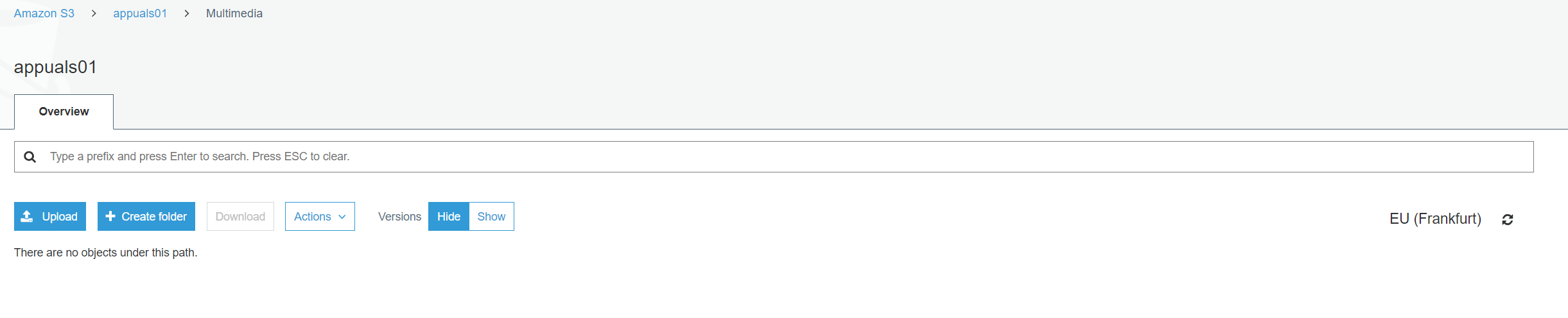
- Spodaj Izberite datoteke kliknite povleci in spusti datoteke in mapo ali kliknite Dodaj datoteke za nalaganje datotek in nato Naslednji . Če želite naložiti datoteko, večjo od 160 GB, uporabite API AWS CLI, AWS SDK ali Amazon S3 REST
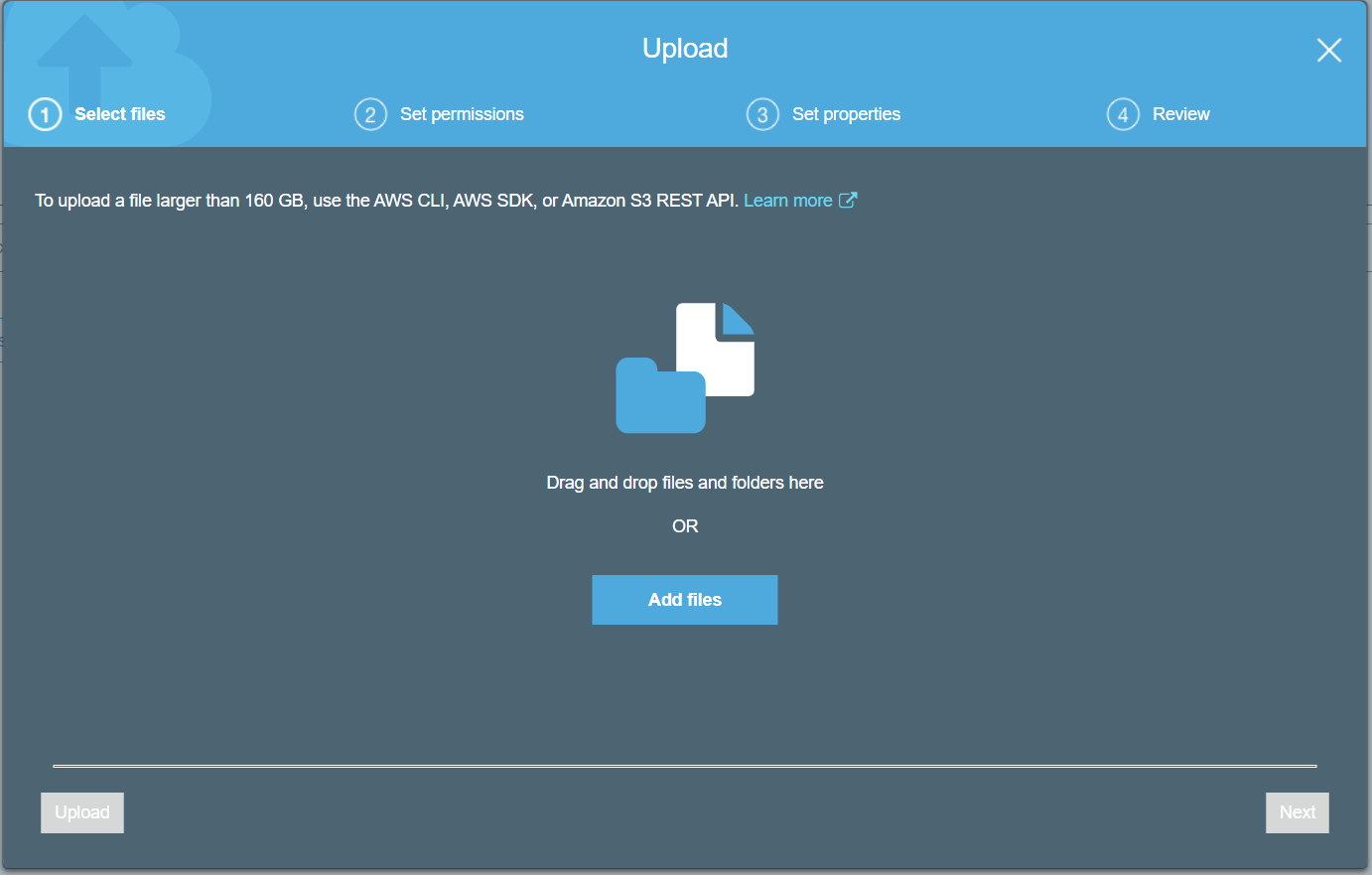
- Spodaj Nastavite dovoljenja dodajte uporabniške račune, ki bi morali imeti dostop do datoteke, in določite dovoljenja ter kliknite Naslednji .
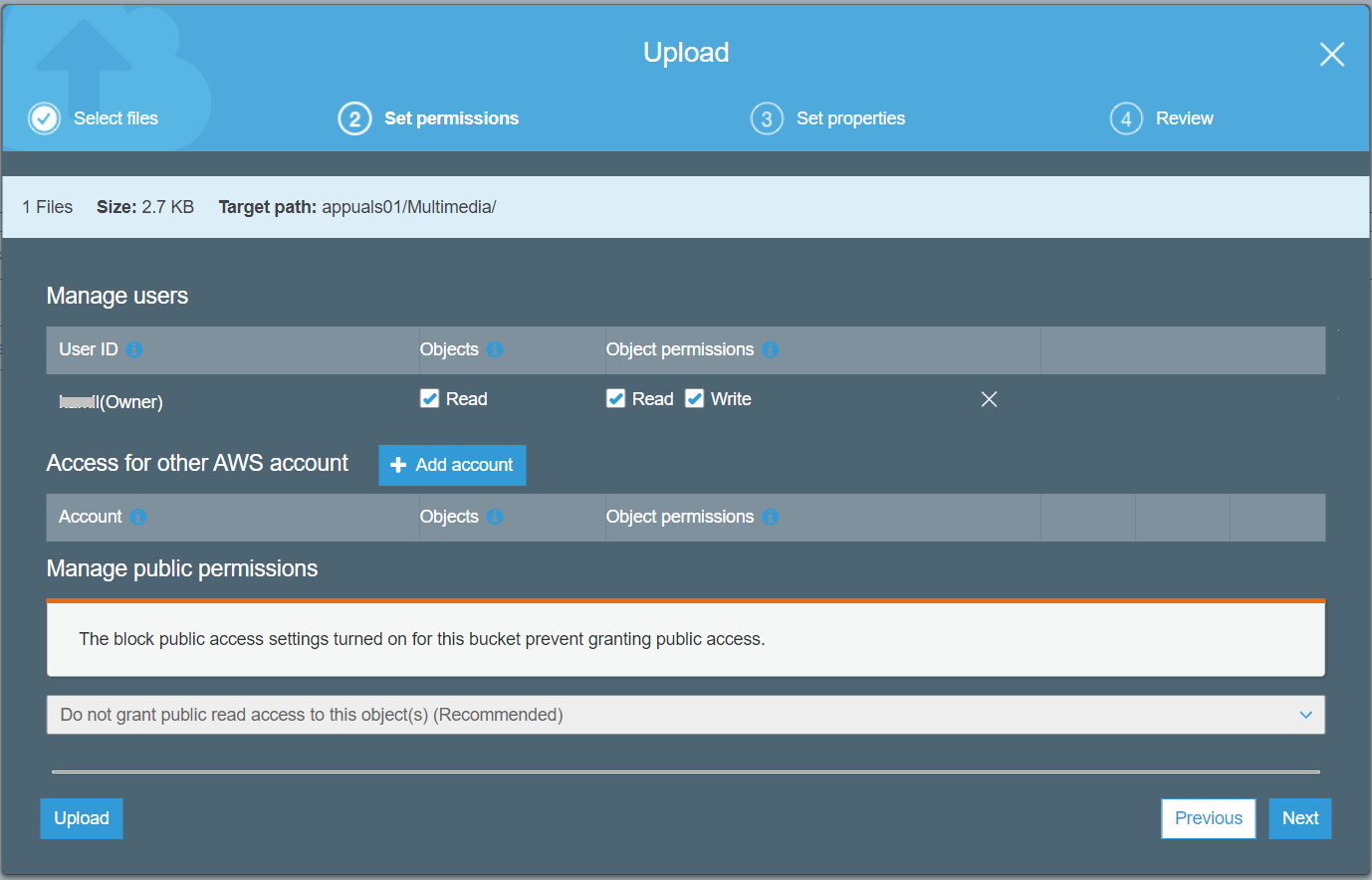
- Spodaj Nastavite lastnosti izberite razred pomnilnika glede na vaš primer uporabe in zahteve za dostop in nato kliknite Naslednji . Mi bomo izbrali Standardni razred za shranjevanje kar pomeni, da bodo do podatkov pogosto dostopali.
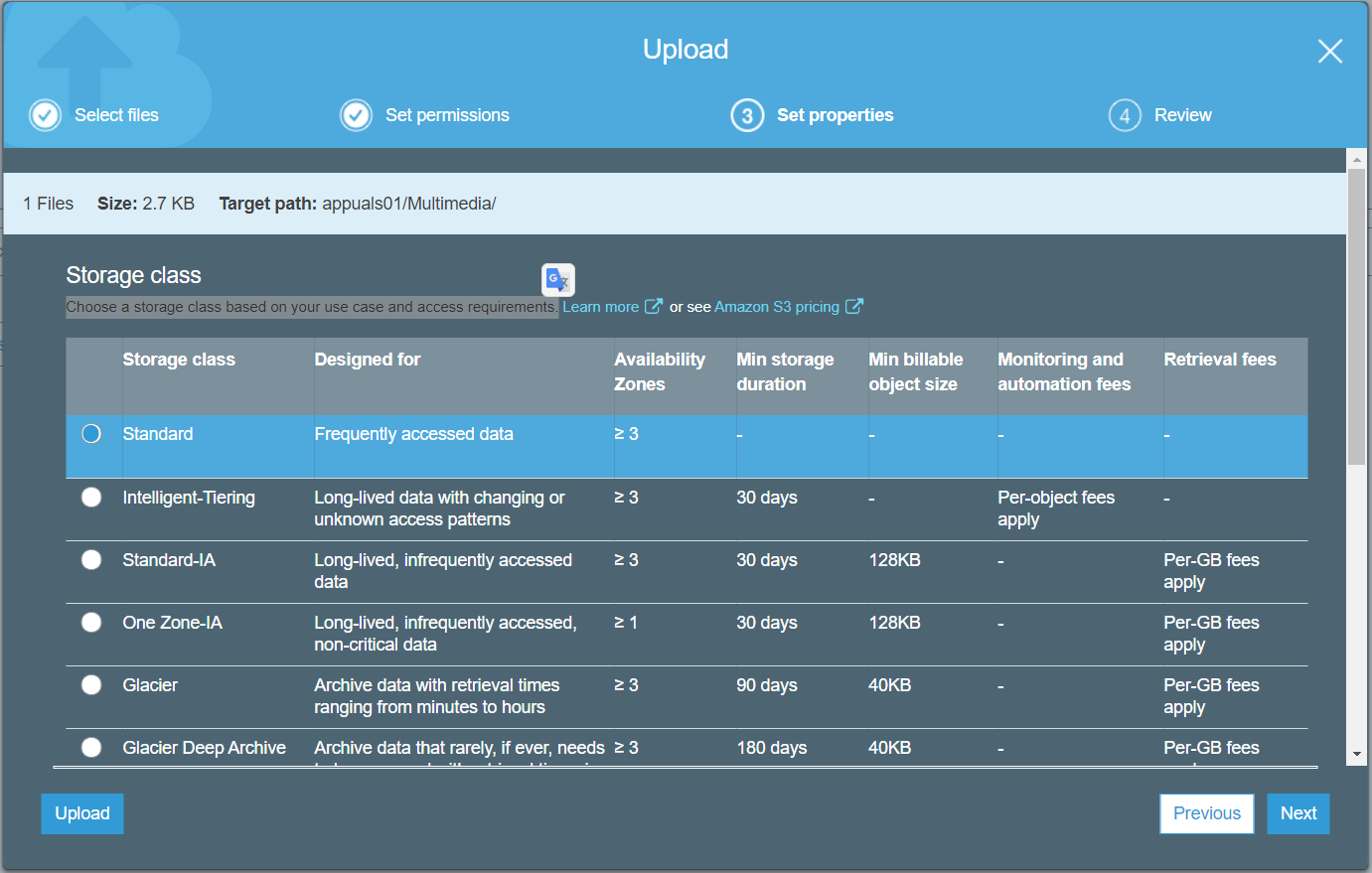
- Spodaj Pregled preverite, ali je konfiguracija pravilna, in kliknite Naloži .
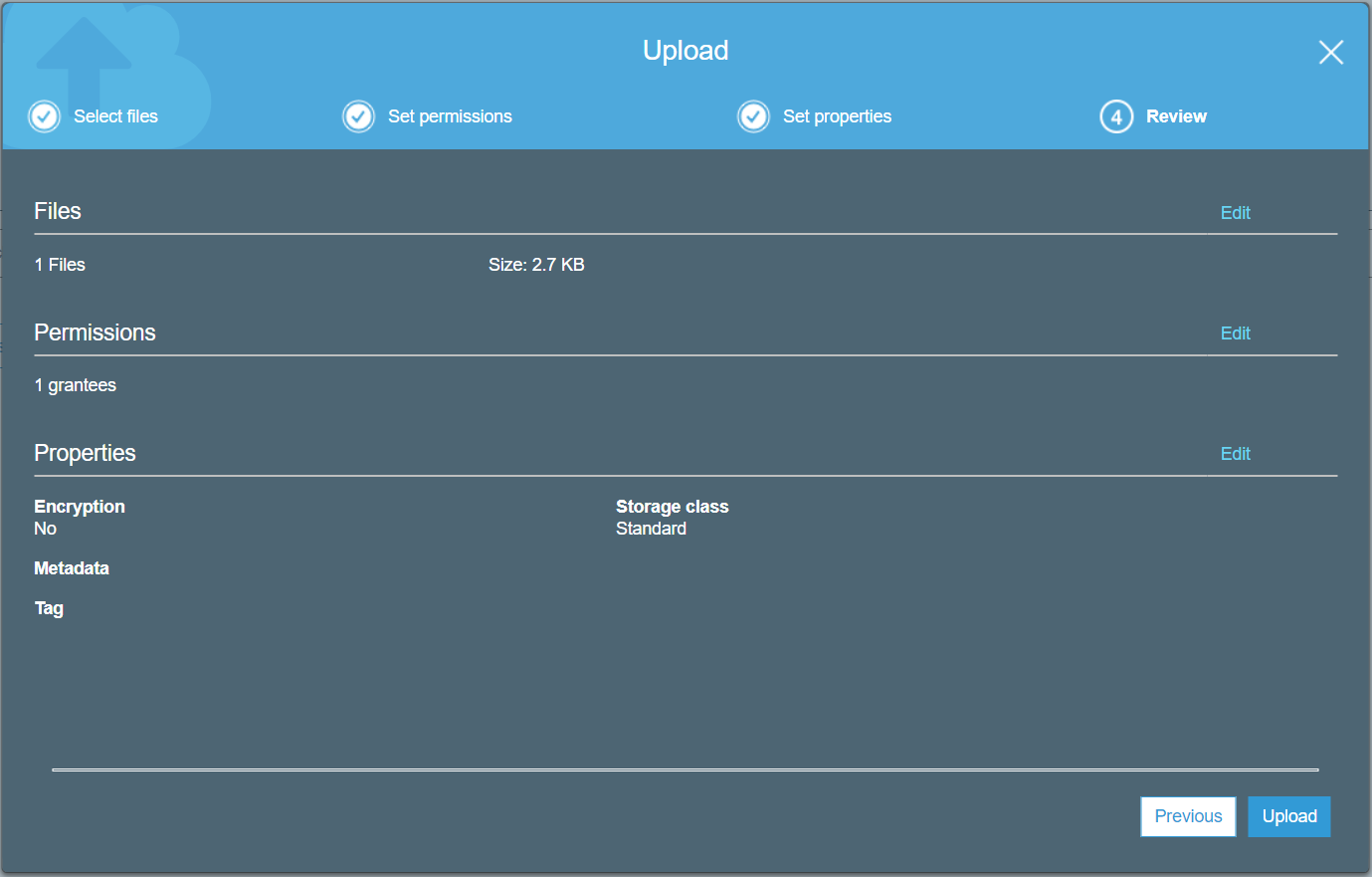
- Datoteka je bila uspešno naložena v vedro S3.
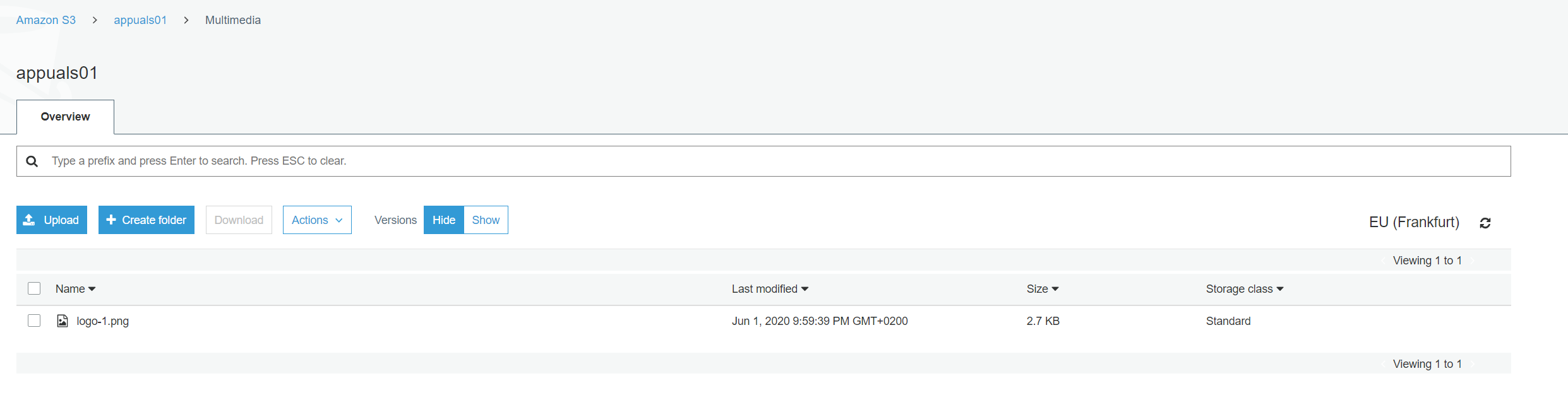
- Kliknite datoteko, da jo odprete. Kot vidite, so na voljo različne možnosti. Lahko ga odprete, prenesete ali spremenite obstoječe lastnosti in dovoljenja.