Številni uporabniki sistema Windows so opazili kritične zrušitve BSOD s kodo napake 0x1000007e. Najbolj prizadeti uporabniki poročajo, da se zdi, da se težava zanje pojavlja naključno in brez očitnega sprožilca. Še bolj moteče je dejstvo, da naletijo na kritično sesutje le nekaj minut po zagonu računalnika. Izkazalo se je, da težava ni izključna za določeno različico sistema Windows, saj je naletela na sisteme Windows 7, Windows 8.1 in Windows 10.

Koda napake 0x1000007e v sistemu Windows
Kaj povzroča kodo napake 0x1000007e?
To posebno kodo napake smo raziskali tako, da smo preučili različna poročila uporabnikov in analizirali različne popravke, ki jih priporočajo drugi uporabniki, ki so prav tako naleteli na to težavo. Izkazalo se je, da lahko sproži več različnih vzrokov Napaka 0x1000007e . Tu je seznam krivcev, ki bi lahko bili odgovorni za naključne BSOD-je:
- Različica Silverlight je zastarela - Izkazalo se je, da lahko do tega posebnega zrušitve pride zaradi močno zastarele različice Silverlight. Na srečo je Microsoft izdal hitri popravek za težavo, ki težavo reši z namestitvijo najnovejše stabilne različice. Če želite izkoristiti prednost popravka, boste morali namestiti vsako čakajočo posodobitev, saj je vključena v eno od zbirnih posodobitev.
- AV konflikt tretje osebe - Glede na različna poročila uporabnikov lahko ta težava nastane tudi zaradi konflikta med preveč zaščitnim protivirusnim paketom in postopkom jedra. V takšnih situacijah je težavo najlažje rešiti tako, da se preprosto odmaknete od programske opreme AV, ki povzroča težavo, in se vrnete v privzeti varnostni paket (Windows Defender).
- Poškodba sistemskih datotek - Drug možen scenarij, v katerem bo prišlo do te kode napake, je poškodovanje sistemskih datotek. Če določen sistem Windows prizadene korupcija, lahko na koncu sproži splošno nestabilnost sistema, ki lahko sproži tovrstne BSOD-je. V tem primeru bi morali težavo odpraviti tako, da zaženete nekaj pripomočkov, ki lahko rešijo težave s korupcijo OS (DISM in SFC).
- Vmešavanje storitve tretjih oseb - Možno je tudi, da nekakšna zagonska storitev ali postopek moti komponento operacijskega sistema, kar na koncu zruši sistem, ko so izpolnjene določene okoliščine. Če je ta scenarij uporaben, lahko težavo odpravite tako, da dosežete čisto stanje zagona in identificirate postopek, ki povzroča težavo.
- Osnovna poškodba sistemskih datotek - V nekaterih redkih primerih je korupcija, ki povzroči sprožitev te kode napake, tako velika, da je ni mogoče odpraviti na običajen način. V takih situacijah je edina izvedljiva rešitev ponastavitev vseh komponent operacijskega sistema ali njihovo vrnitev v zdravo časovno točko. Če želite to narediti, lahko uporabite živahno obnovitveno točko sistema ali pa se odločite za popravilo ali čisto namestitev.
- Težave, povezane s strojno opremo - Več uporabnikov je potrdilo, da se lahko ta posebna koda napake pojavi tudi zaradi nekaterih težav s strojno opremo, ki prispevajo k splošni nestabilnosti sistema. V tem primeru je edina izvedljiva rešitev preizkus različnih komponent, da bi ugotovili krivce, ali pa osebni računalnik odnesite neposredno pooblaščenemu tehniku.
Če se trenutno trudite najti način, ki bi rešil Napaka 0x1000007e in vam omogočajo normalno uporabo računalnika brez nadležnih BSOD-jev, ta članek vam bo ponudil strategije za odpravljanje težav. Spodaj boste našli izbor strategij popravil, za katere so drugi prizadeti uporabniki potrdili, da so v podobni situaciji.
Za najboljše rezultate vam svetujemo, da upoštevate spodnje morebitne popravke v enakem vrstnem redu, kot smo jih razporedili (zaradi učinkovitosti in težavnosti). Sčasoma boste naleteli na metodo, ki bo uporabna ne glede na scenarij, v katerem naletite na težavo.
Začnimo!
1. način: Namestite vsako čakajočo posodobitev sistema Windows
Kot se je izkazalo, je en poseben razlog, ki bo povzročil zrušitve BSOD-a z Koda napake 0x1000007e je scenarij, v katerem najnovejša različica Silverlight ni nameščena na prizadeti napravi. To je čudno glede na to, da je Silverlight na poti, saj ga nova tehnologija počasi nadomešča, vendar se zdi, da je Microsoft že izdal posodobitev, ki odpravlja nestabilnost, ki jo povzroča starejša različica.
Če želite izkoristiti popravek, boste morali namestiti vsako čakajočo posodobitev, ki jo je Windows pripravil za vas (kritično in nekritično).
Več uporabnikov, ki so se prav tako srečali s to težavo, je poročalo, da je bila težava odpravljena, potem ko so namestili vsako čakajočo posodobitev in znova zagnali računalnik.
Tu je hiter vodnik za namestitev vseh čakajočih posodobitev v računalnik s sistemom Windows:
Opomba: Ta priročnik bo deloval ne glede na različico sistema Windows, ki jo uporabljate.
- Pritisnite Tipka Windows + R. odpreti a Teči pogovorno okno. Nato vnesite » ms-settings: windowsupdate ” v besedilno polje in pritisnite Enter odpreti Windows Update zavihka Nastavitve app.
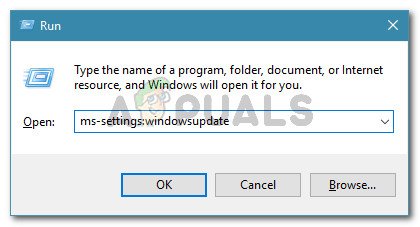
Zaženi pogovorno okno: ms-settings: windowsupdate
Opomba: Če ne uporabljate sistema Windows 10, vnesite “Wuapp” namesto ' ms-settings: windowsupdate ”.
- Ko ste enkrat v Windows Update zaslona, se pomaknite na desno podokno in kliknite na Preveri za posodobitve , nato sledite navodilom na zaslonu, da namestite vsako čakajočo posodobitev.
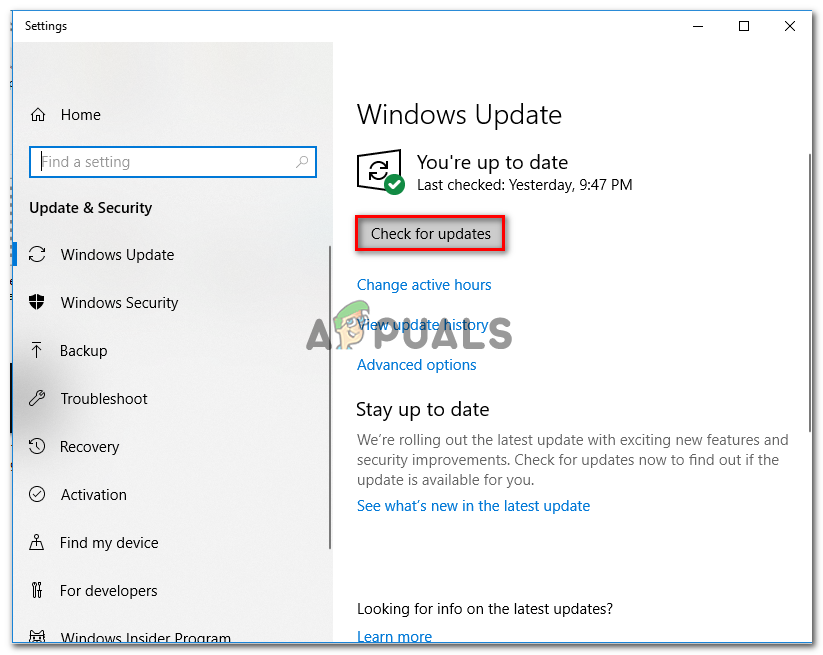
Namestitev vseh čakajočih posodobitev sistema Windows
Opomba: Če boste med postopkom namestitve čakajočih posodobitev pozvani, da se znova zaženete, to storite, vendar se prepričajte, da se pri naslednjem zagonskem zaporedju vrnete na isti zaslon, da zagotovite namestitev vsake posodobitve.
- Po namestitvi vsake posodobitve sistema Windows znova zaženite računalnik in preverite, ali je težava odpravljena, tako da poiščete datoteko 0x1000007e BSOD ko je končano naslednje zagonsko zaporedje.
Če se ista kritična napaka še vedno pojavlja, se pomaknite do naslednje metode spodaj.
2. način: Odstranitev varnostnega paketa tretjih oseb (če je primerno)
Kot se je izkazalo, 0x1000007e napaka se lahko pojavi tudi zaradi navzkrižja med varnostnim paketom tretje osebe in postopkom jedra. Uspeli smo prepoznati več poročil uporabnikov, ki za to težavo obtožujejo Comodo AV, vendar morda obstajajo tudi drugi apartmaji, ki sprožajo enako vedenje.
Če je ta scenarij uporaben in uporabljate varnostni paket tretjih oseb, morate onemogočiti sprotno zaščito protivirusnega programa in preveriti, ali se težava neha pojavljati. Da pa zagotovite, da vaša programska oprema AV tretjih oseb nima vloge pri prikazovanju nadležnih BSOD-jev, boste morali odstraniti varnostni program in odstraniti morebitne preostale datoteke.
Najprej začnite z onemogočanjem sprotne zaščite - ta postopek je različen za različna AV-apartmaja tretjih oseb, vendar to običajno lahko storite v namenskem meniju opravilne vrstice.

Onemogočanje sprotne zaščite v programu Avast Antivirus
Pustite, da je sprotna zaščita nekaj časa onemogočena in preverite, ali se težava še vedno pojavlja. Če je, poskusite popolnoma odstraniti varnostni program in odstranite vse preostale datoteke, ki lahko še vedno povzročajo to težavo. Če se odločite za to pot, sledite temu članku ( tukaj ) za podrobna navodila o odstranjevanju varnostnih paketov tretjih oseb in odstranjevanju vseh preostalih datotek.
Če ta metoda ni bila uporabna ali ste to storili in se ključni zrušitev BSOD še vedno pojavlja, se pomaknite navzdol do naslednje metode spodaj.
3. način: Odpravljanje poškodb sistemskih datotek
V večini dokumentiranih primerov Napaka 0x1000007e se pojavi zaradi neke vrste poškodbe sistemske datoteke, ki na koncu zruši neko kritično komponento, ki pa sproži nestabilnost sistema. Nekateri prizadeti uporabniki, ki so se znašli v podobni situaciji, so poročali, da jim je končno uspelo rešiti težavo z zagonom vrste pripomočkov, ki so sposobni odpraviti logične napake in poškodbe sistemskih datotek.
Priporočamo, da se izogibate uporabi rešitev tretjih oseb in se držite orodij za popravilo, ki jih ponuja Microsoft - DISM in SFC. Oboje DISM (servisiranje in upravljanje uvajanja slik) in SFC (Preverjanje sistemskih datotek) so opremljeni za reševanje poškodovanih sistemskih datotek, vendar se te naloge lotevajo drugače.
DISM je sodobnejše orodje, ki se zanaša na komponento WU (Windows Update) za nadomestitev poškodovanih primerkov z zdravimi kopijami, medtem ko SFC ne potrebuje internetne povezave, saj uporablja lokalno shranjeni arhiv za obdelavo poškodovanih sistemskih datotek.
POMEMBNO: Priporočamo, da zaženete obe pripomočki, da zagotovite kar največ možnosti za odpravo težave s sistemsko datoteko.
Tukaj je kratek vodnik za zagon obeh pregledov za odpravljanje poškodb sistemske datoteke in razrešitev datoteke Napaka 0x1000007e:
- Pritisnite Tipka Windows + R. odpreti pogovorno okno Zaženi. Nato vnesite »Cmd« v besedilno polje in pritisnite Ctrl + Shift + Enter odpreti ukazni poziv z skrbniškim dostopom. Ko vidite UAC (poziv uporabniškega računa) , kliknite Da za odobritev administrativnega dostopa.
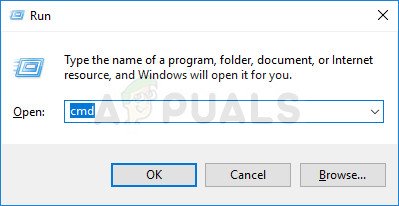
Zagon ukaznega poziva
- Ko vam uspe priti v povišan ukazni poziv, vnesite naslednji ukaz in pritisnite Enter, da začnete SFC pregled:
sfc / scannow
Opomba: Ko začnete s tem postopkom, ga NE prekinjajte (tako da zaprete okno CMD ali znova zaženete računalnik), dokler postopek ni končan. To lahko povzroči dodatne logične napake, ki lahko povzročijo dodatne težave v računalniku.
- Ko je skeniranje SFC končano, zaprite povišano okno CMD in znova zaženite računalnik. Med naslednjim zagonom počakajte, da se vaš OS popolnoma naloži, nato znova sledite koraku 1, da odprete še eno povišano CMD. Ko to storite, vnesite naslednje ukaze in pritisnite Enter za vsakim ukazom, da začnete DISM skeniranje:
Dism.exe / online / cleanup-image / scanhealth Dism.exe / online / cleanup-image / restorehealth
Opomba: Preden začnete s pregledom DISM, se prepričajte, da imate stabilno povezavo z internetom, sicer pripomoček ne bo mogel prenesti novih kopij, potrebnih za nadomestitev poškodb. Prvi ukaz (scanhealth) bo iskal nedoslednosti, medtem ko bo drugi (obnovi zdravje) bo odpravil vse vrste korupcije, ki jih najde.
- Ko je pregled DISM končan, znova zaženite računalnik in preverite, ali je težava odpravljena ob naslednjem zagonu sistema.
Če še vedno naletite na naključne zrušitve BSOD z Napaka 0x1000007e, pomaknite se do naslednje metode spodaj.
4. metoda: doseganje čistega zagonskega stanja
Če ste izvedli korake, primerne za čiščenje sistema brez poškodb, in še vedno naletite na Napaka 0x1000007e , nekakšna storitev ali postopek tretje osebe verjetno moti komponento OS, zaradi česar sistem v določenih okoliščinah zruši.
Nekateri prizadeti uporabniki za to težavo obtožujejo varnostni paket tretjih oseb, drugi pa so za to povzročili programsko opremo za particioniranje. Ker ne moremo zajeti vseh aplikacij, ki bi to lahko sprožile 0x1000007e BSOD, najboljši način bi bil, da konfigurirate računalnik tako, da se zažene v stanju čistega zagona.
To bo preprečilo, da bi se zagnala katera koli storitev ali postopek za zagon tretjih oseb, kar učinkovito preprečuje zrušitev BSOD, ki jo povzroči vmešavanje tretjih oseb. Če se zrušitev ne zgodi med čiščenjem sistema, je jasno, da je nek drug program prej povzročal nadležne BSOD-je.
Sledite spodnjim navodilom, da dosežete čisto stanje zagona in nato prepoznajte program tretje osebe, ki je povzročil Napaka 0x1000007e :
- Odprite a Teči pogovorno okno s pritiskom na Tipka Windows + R. . Nato vnesite “Msconfig” in pritisnite Enter odpreti Konfiguracija sistema meni. Ko ste že pri UAC (poziv uporabniškega računa) , kliknite Da podeliti upravne privilegije.
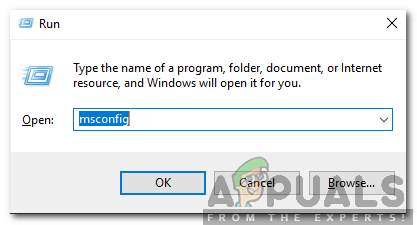
Vnesite msconfig v polje Run in pritisnite Enter
- Ko vam uspe priti v Konfiguracija sistema kliknite okno Storitve na vrhu menija, nato potrdite polje, povezano z Skrij vse Microsoftove storitve '. Ko to storite, bodo vse storitve sistema Windows odstranjene s seznama, zaradi česar ne boste pomotoma onemogočili storitve Windows.
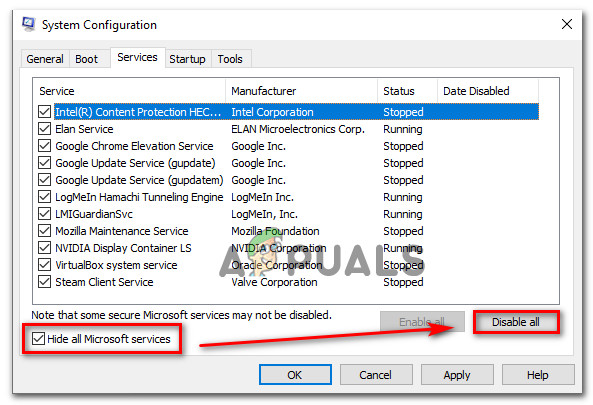
Onemogočanje vseh zagonskih elementov, ki niso Microsoftovi
- Ko so s tega seznama izključene vse storitve sistema Windows, kliknite Onemogoči vse , da učinkovito preprečite, da bi se pri naslednjem zagonu računalnika začele izvajati storitve tretjih oseb.
- Ko končate s tem, izberite Začeti in kliknite Odprite upravitelja opravil iz novega menija.
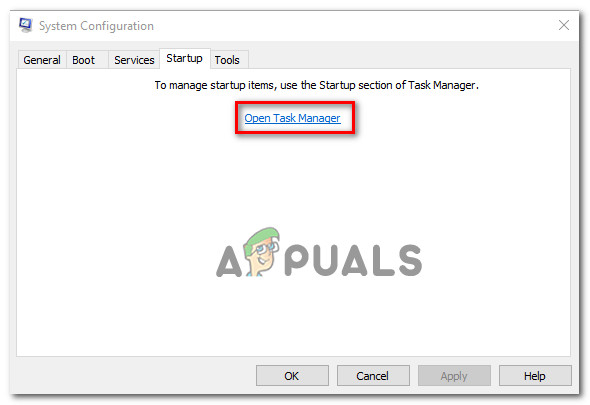
Odpiranje okna zagonskih elementov prek upravitelja opravil
- Ko ste na zavihku Startup v upravitelju opravil, začnite sistematično izbirati vsako zagonsko storitev in nato kliknite Onemogoči na dnu zaslona. Ta postopek bo zagotovil, da nobena zagonska storitev ne bo poklicana ob naslednjem zagonu sistema.
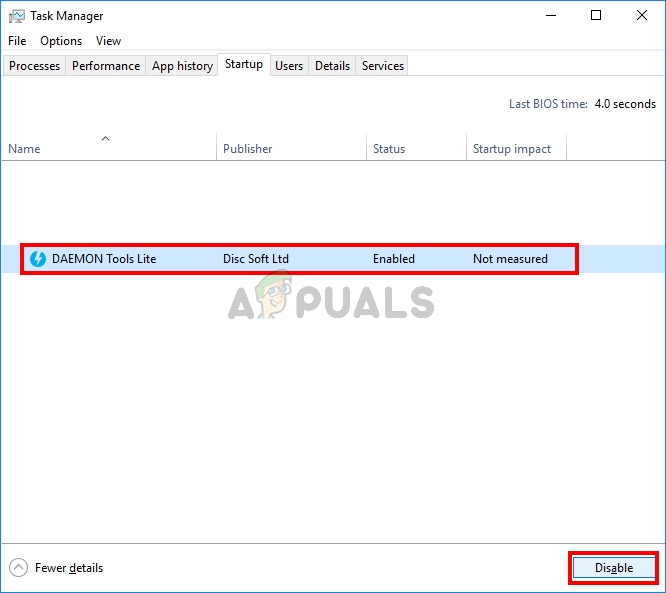
Onemogočanje aplikacij ob zagonu
- Ko končate z zgornjim korakom, ste dejansko onemogočili vsako storitev ali postopek, ki bi lahko prispeval k 0x1000007e BSOD. Vse, kar moramo zdaj storiti, je, da s ponovnim zagonom računalnika izkoristimo stanje čistega zagona.
- Ob naslednjem zagonu se bo računalnik zagnal neposredno v čisto zagonsko stanje, kar vam bo omogočilo, da ugotovite, ali je težava res povzročila storitev ali postopek tretje osebe.
- Če se zrušitev ne zgodi več med čistim zagonom, znova oblikujte zgornje korake in znova omogočite prej onemogočene storitve eno za drugo, skupaj z naključnimi ponovnimi zagoni, dokler ne ugotovite, kateri element je odgovoren za zrušitev. Ko ga enkrat odkrijete, ga pustite onemogočenega, da se izognete nadaljnjim tovrstnim težavam.
Če ste sledili zgornjim navodilom in potrdili, da težava ne nastane zaradi storitve ali postopka tretje osebe, se pomaknite navzdol do naslednje metode spodaj.
5. način: Uporaba obnovitve sistema
Če vam nobena od zgornjih metod ni dovolila, da se znebite nadležnega 0x1000007e BSOD-ji in se je težava začela pojavljati šele pred kratkim, jo boste morda lahko takoj odpravili z uporabo pripomočka System Restore (Obnovitev sistema) za obnovitev računalnika na zdravo točko, ko okoliščine, za katere je znano, da povzročajo težavo, niso obstajale.
Pripomoček System Restore s pomočjo posnetkov obnovi stroje v točno stanje, kakršno je bilo v prejšnji točki. Windows privzeto ustvari nove posnetke ob vsakem pomembnem dogodku (namestitev aplikacije, večja posodobitev itd.), Tako da, če niste spremenili privzetega vedenja, bi morali imeti na voljo veliko posnetkov.
Toda preden začnete z obnovitvijo sistema obnoviti stanje računalnika na prejšnjo točko, ne pozabite, da bodo izgubljene vse spremembe, narejene po ustvarjanju posnetka. To pomeni, da se povrne vsa namestitev aplikacije, uveljavljene uporabniške nastavitve in kar koli drugega, kar je bilo v tem času uveljavljeno.
Če se odločite, da poskusite popraviti Napaka 0x1000007e z obnovitvijo sistema je tukaj podroben vodnik skozi celotno stvar:
- Odprite a Teči pogovorno okno s pritiskom na Tipka Windows + R. . V besedilno polje vnesite 'Rstrui' in pritisnite Enter odpreti Obnovitev sistema čarovnik.
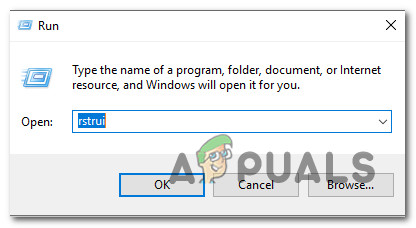
Odpiranje čarovnika za obnovitev sistema prek polja Zaženi
- Ko ste enkrat v Obnovitev sistema čarovnika, kliknite Naslednji v začetnem pozivu za prehod na naslednji meni.
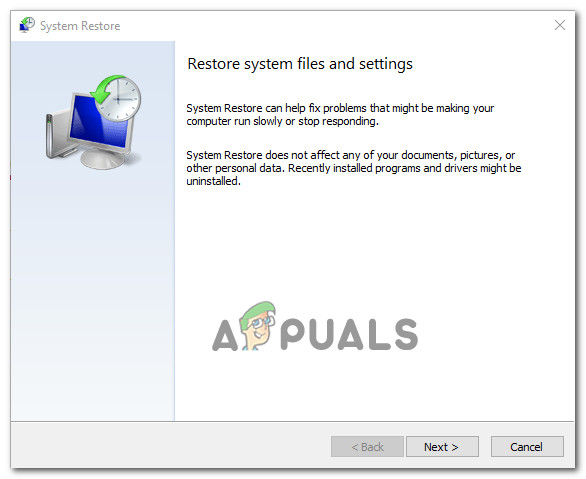
Prehod skozi začetni zaslon obnovitve sistema
- Nato nadaljujte z izbiro obnovitvene točke, ki je datirana pred prikazom sitnega Napaka 0x1000007e in kliknite Naslednji za vstop v končni meni.
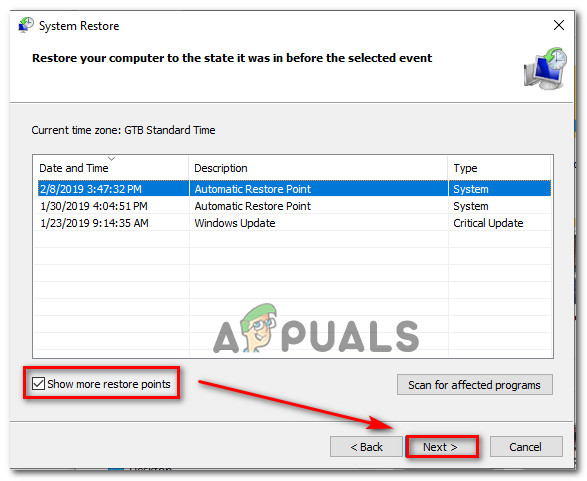
Obnovitev sistema na prejšnjo točko v času
Opomba: Vse spremembe, ki ste jih naredili po ustvarjanju posnetka, bodo izgubljene, če nadaljujete z naslednjim korakom.
- Če želite začeti postopek obnavljanja, kliknite Končaj, nato kliknite Da v potrditvenem pozivu, da začnete postopek obnavljanja.
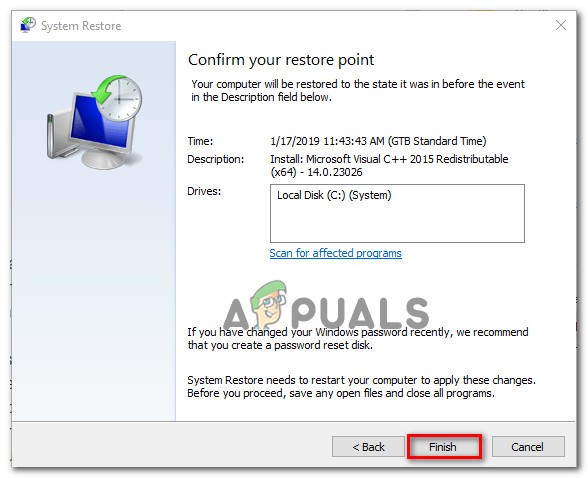
Zagon postopka obnovitve sistema
- Po nekaj sekundah se bo računalnik znova zagnal in novo stanje bo uveljavljeno ob naslednjem zagonu sistema. Ko bo uveljavljena stara država, poglejte, če je enako Napaka 0x1000007e se še vedno pojavlja.
Če se tudi po uporabi programa System Restore še vedno pojavljajo naključni BSOD-ji, se pomaknite do naslednje metode spodaj.
6. način: Popravilo / čista namestitev
Če vam nobena od spodnjih metod ni dovolila razrešiti zrušitev BSOD, ki kažejo na 0x1000007e Napaka je jasno, da imate sistem osnovno težavo, ki je ni mogoče rešiti na običajen način. V tem primeru je edina izvedljiva rešitev, ki bo težavo odpravila v vseh primerih, ko se težava pojavlja zaradi programske komponente, ponastavitev vsake komponente OS.
Več uporabnikov sistema Windows, ki so se znašli v podobnem scenariju, je poročalo, da jim je težavo končno uspelo rešiti bodisi tako, da so se odločili za čista namestitev ali z izvedbo popravilo na mestu (popravilo namestite) .
TO popravilo namestitev (popravilo na mestu) je daljši postopek z glavno prednostjo, da vam omogoča, da obdržite vse svoje podatke, vključno z aplikacijami, igrami, uporabniškimi nastavitvami in osebnimi mediji.
Po drugi strani pa a čista namestitev je preprost in učinkovit, vendar bodite pripravljeni na popolno izgubo podatkov, razen če podatkov ne ustvarite varnostne kopije pred začetkom tega postopka. Vse vaše osebne datoteke (osebni mediji, aplikacije, igre, uporabniške nastavitve itd.) Bodo po čisti namestitvi izgubljene.
Če ste izvedli enega od zgornjih postopkov in imate še vedno isto vrsto zrušitve BSOD, lahko ugotovite, da se težava pojavlja zaradi komponente strojne opreme. V tem primeru je idealen način za rešitev težave, da računalnik odnesete k pooblaščenemu tehniku.
10 minut branja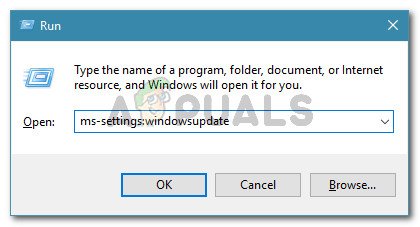
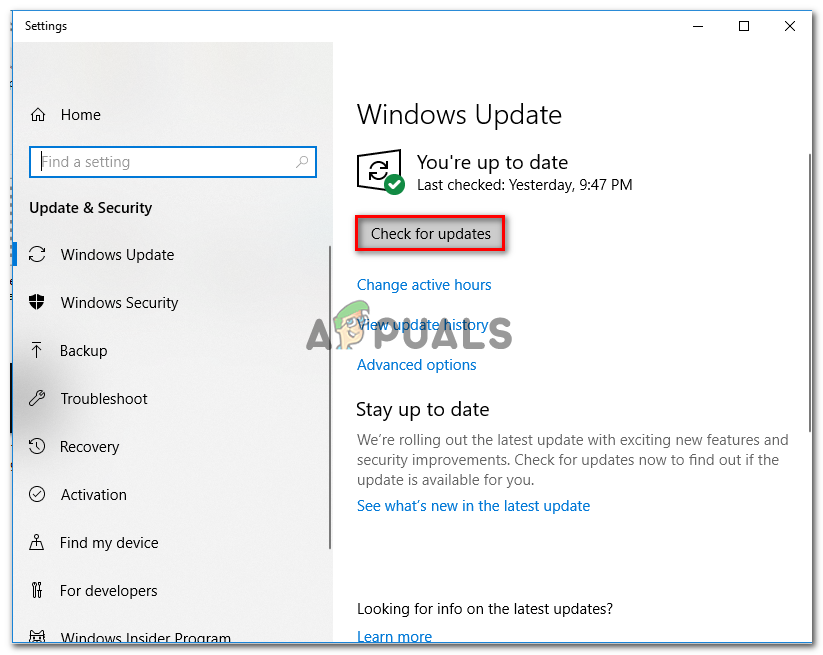
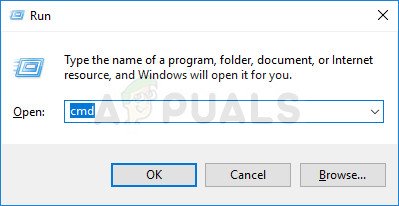
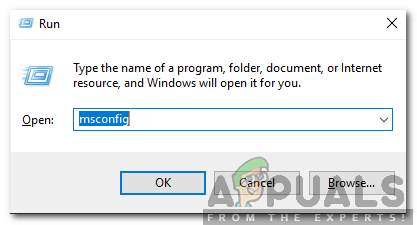
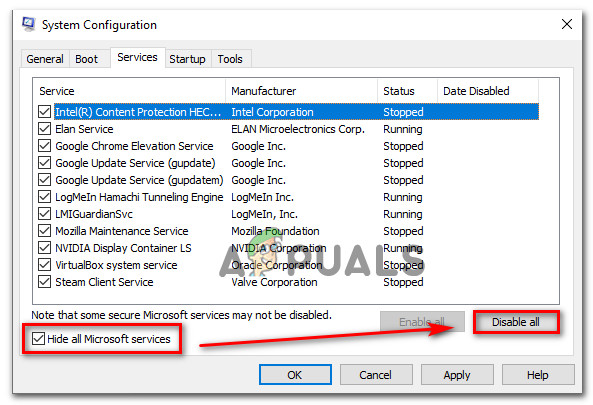
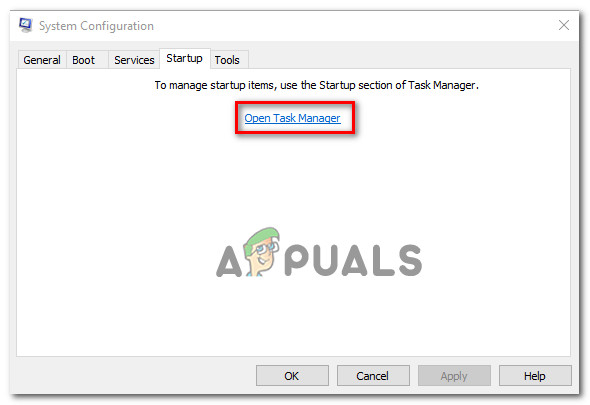
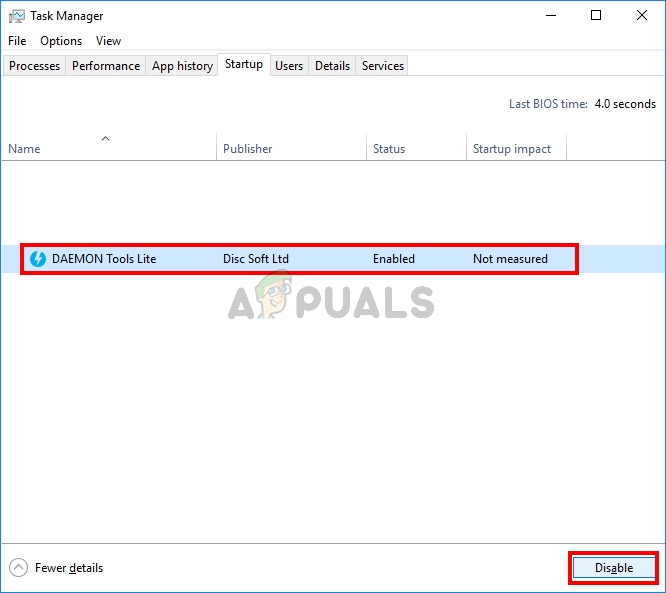
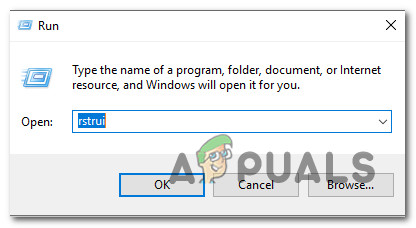
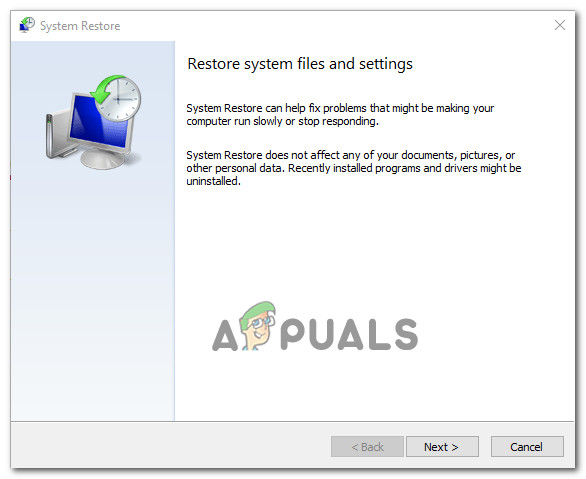
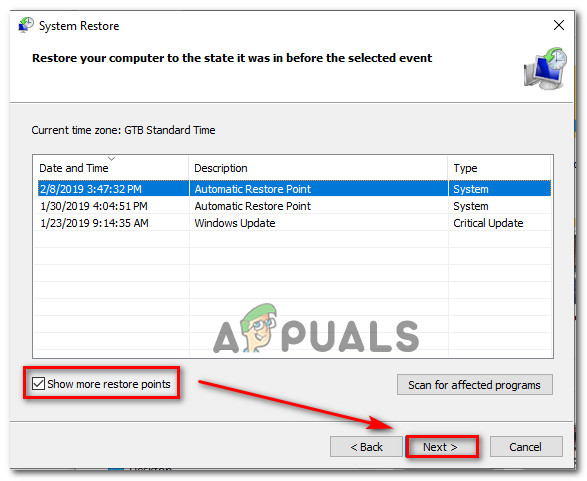
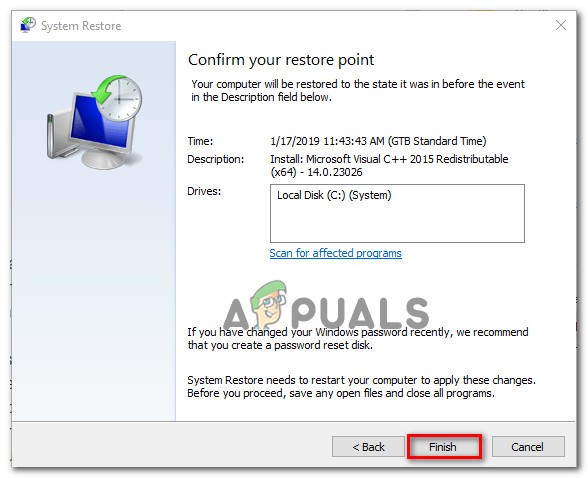











![[FIX] Napaka posodobitve Dark Souls 0x80072751](https://jf-balio.pt/img/how-tos/47/dark-souls-update-error-0x80072751.png)



![[FIX] Napaka trgovine Microsoft 0x80072F05](https://jf-balio.pt/img/how-tos/86/microsoft-store-error-0x80072f05.jpg)







