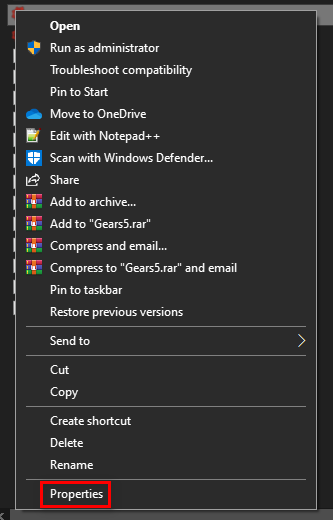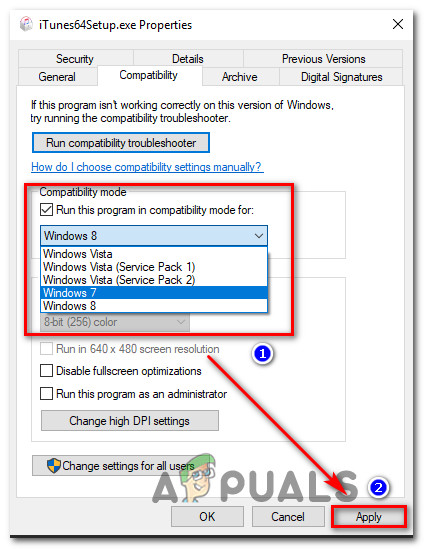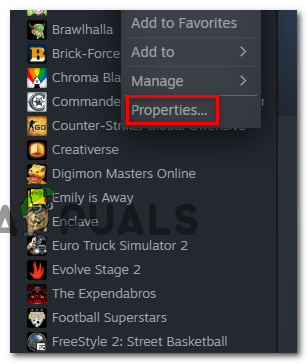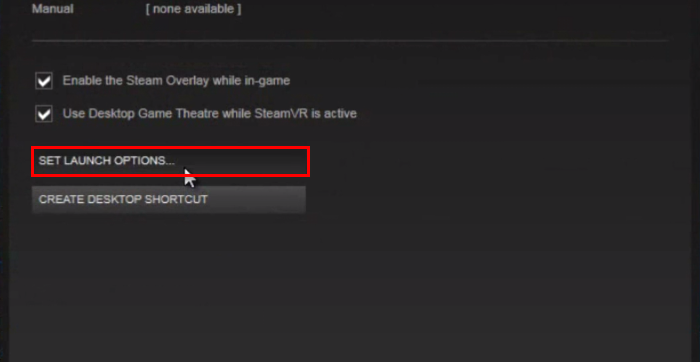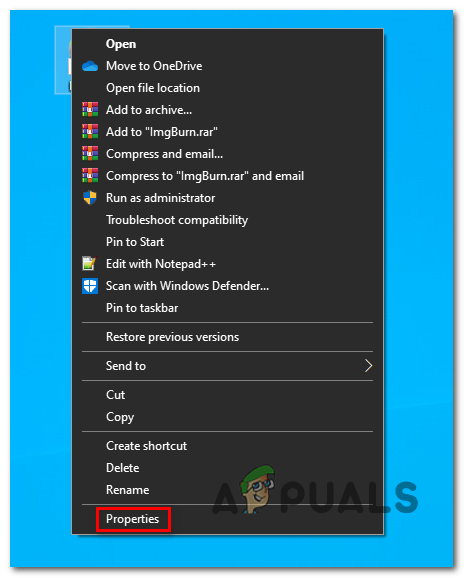Nekateri uporabniki sistema Windows 10 poročajo, da vidijo 0xc00000fd napaka po neuspeli posodobitvi sistema Windows ali po nepričakovanem zrušitvi aplikacije za igro. Večina uporabnikov opazi to napako pri poskusu posodobitve z gradnje 1803 na novejšo različico.

Napaka zrušitve aplikacije v sistemu Windows 10
Izkazalo se je, da velika večina primerov, ki bodo sprožili usodne zrušitve aplikacij z 0 xc00000fd Napaka je nedoslednost v tem, kako lahko vaš sistem vzdržuje strojni pospešek. Če naletite na to težavo pri starejši igri, poskusite prisilno zagnati izvršljivo datoteko združljivostni način .
Poleg tega lahko poskusite prisilno zagnati igro brez kakršnega koli strojnega pospeševanja - bodisi z neposrednim spreminjanjem parametrov bližnjice bodisi s spreminjanjem Možnosti zagona v Steam.
1. način: zagon programa v združljivem načinu
Če naletite na to težavo z igro ali aplikacijo, obstaja zelo velika verjetnost, da se težava pojavlja zaradi neskladnosti s tem, kako je program zgrajen za strojno pospeševanje v sistemu Windows 10. V tem primeru boste morda lahko težavo odpravite tako, da spremenite zagon, tako da se zažene Združljivostni način s starejšo različico sistema Windows - če je igra starejša od 5 let, priporočamo, da igro prisilite v nezdružljivost z Windows 7 .
Če je ta scenarij veljaven za vaše trenutne razmere, sledite spodnjim navodilom, da prisilno izvršljivo aplikacijo zaženete v načinu združljivosti:
- Odprite Raziskovalec datotek in se pomaknite do lokacije igre ali aplikacije, ki se sesuje z 0xc00000fd Koda. Ko prepoznate glavni zaganjalnik, z desno miškino tipko kliknite nanj in izberite Lastnosti iz na novo prikazanega kontekstnega menija.
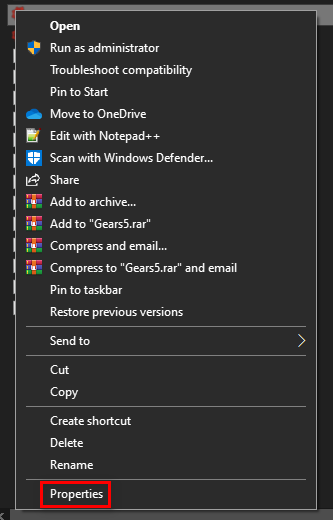
Dostop do zaslona Lastnosti izvedljive igre
- Znotraj Lastnosti na zaslonu izberite Kompatibilnost zavihek s trakove na vrhu. Nato potrdite polje, povezano z Zaženite ta program v združljivem načinu.
- V spustnem meniju neposredno spodaj izberite Windows 7 s seznama možnosti in kliknite Prijavite se da shranite spremembe.
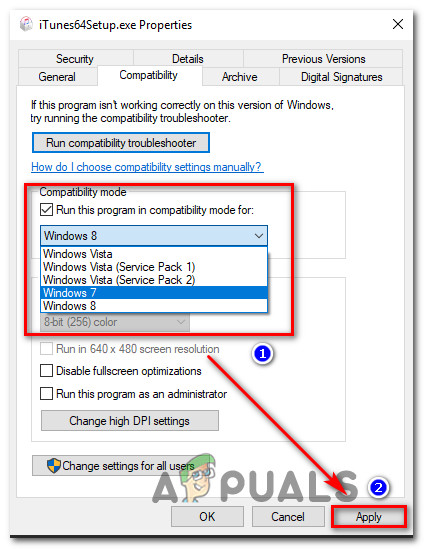
Zagon namestitvenega programa v načinu združljivosti
- Zaženite igro ali aplikacijo, ki je povzročila 0xc00000fd napake in preverite, ali je napaka zdaj odpravljena.
2. način: Prisiliti igro, da teče brez strojne opreme
Če naletite na 0xc00000fd napaka pri igri, ki jo poskušate zagnati iz Steama ali prek njihove namenske izvedljive datoteke, je zelo verjetno, da vidite napako zaradi usodne nesreče, ko gre za vzdrževanje strojne opreme. Običajno naj bi se to zgodilo na ploščadih z novejšimi grafičnimi procesorji.
Nekateri uporabniki, ki so se prav tako srečali s to težavo, so potrdili, da so končno uspeli odpraviti težavo po ponovni konfiguraciji možnosti igre, da bi se lahko zagnali brez strojne opreme.
Tu sta dva ločena vodiča, ki vam bosta to omogočila - prvi vodič vam bo pokazal, kako to storite neposredno iz Steama, drugi pa vas bo vodil skozi korake spreminjanja bližnjice do zagona.
1. možnost: Spreminjanje možnosti zagona v Steamu
- Odprite Steam prijavite se z računom, v knjižnici katerega je igra, ki povzroča 0xc00000fd napaka.
- Ko se uspešno prijavite Steam, kliknite na Knjižnica v meniju traku na vrhu, nato z desno miškino tipko kliknite na igro, ki povzroča težave, in kliknite na Lastnosti iz na novo prikazanega kontekstnega menija. s
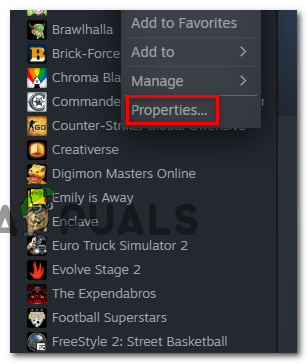
Dostop do menija Lastnosti
- Ko ste enkrat v Lastnosti v meniju igre, ki povzroča težave, izberite splošno v vodoravnem meniju na vrhu, nato kliknite na Nastavite možnosti zagona .
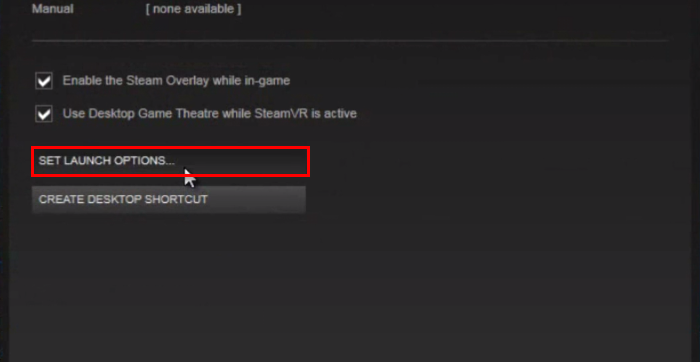
Dostop do menija Launch Options (Možnosti zagona)
- Znotraj Možnosti zagona zaslon, v besedilno polje vnesite naslednji ukaz: (vključite pomišljaje)
-cefNoGPU -cefNoBlacklist
- Ko uveljavite te nove zagonske možnosti, zaženite igro neposredno iz Steama in preverite, ali igra še vedno zruši z istim 0xc00000fd napaka.
2. možnost: Spreminjanje možnosti zagona v Steamu
- Odprite File Explorer in se pomaknite do mesta bližnjice, kjer zaženete igro (najverjetneje namizja).
- Ko prispete na pravilno lokacijo, z desno miškino tipko kliknite izvršljivo igro igre in kliknite na Lastnosti iz kontekstnega menija.
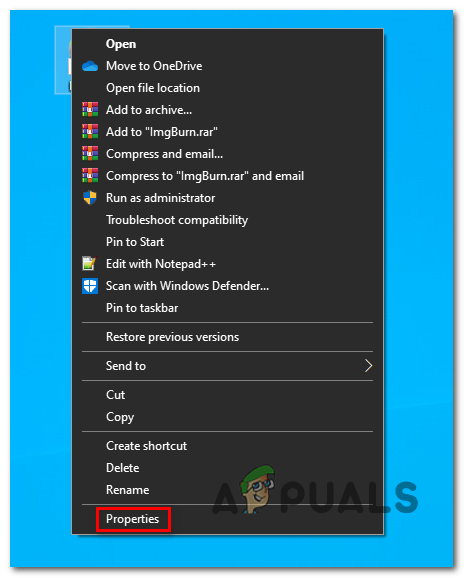
Dostop do zaslona z lastnostmi
- Ko ste enkrat v Lastnosti kliknite zaslon Bližnjica in poiščite Ciljna lokacija . Ko pridete na to lokacijo, dodajte naslednje parametre na koncu Ciljna lokacija :
-cefNoGPU -cefNoBlacklist
- Kliknite Prijavite se če želite shraniti spremembe, nato znova zaženite igro in preverite, ali je težava zdaj odpravljena.