„ Microsoftov rob se uporablja za skupno rabo ‘Pojavno opozorilo se prikaže, ko uporabniki sistema Windows 10 poskušajo zapreti brskalnik Edge. Najbolj prizadeti uporabniki poročajo, da se to opozorilno sporočilo pojavi vsakič, ko poskušajo zapreti brskalnik Edge.

Microsoft Edge se uporablja za skupno rabo
Kaj povzroča Microsoftov rob se uporablja za skupno rabo 'napaka?
To posebno opozorilno pojavno okno se pojavi zaradi napake Microsoft Edge, ki prevara brskalnik, tako da misli, da je vedno sredi skupna raba vsebine . Posledica je ponavljajoča se napaka, ki se pojavi vsakič, ko uporabnik poskuša zapreti brskalnik.
Če vas prizadene ista težava, jo lahko odpravite z namestitvijo Microsoftovega popravka (prek posodobitev sistema Windows) ali tako, da zaprete nalogo, povezano z Microsoft Edge, kadar koli opazite, da se ta napaka pojavlja (začasna odprava).
1. način: Namestitev vseh čakajočih posodobitev sistema Windows
Kot je potrdilo več različnih prizadetih uporabnikov, se ta težava lahko pojavi tudi zaradi dobro dokumentirane napake, ki je sistem Windows 10 mučila več kot dve leti. Pred kratkim je bil Microsoft končno pripravljen odpraviti težavo in izdal hitri popravek, ki preprečuje, da bi funkcija skupne rabe sprožila ta opozorilna sporočila, ko dejansko ni v uporabi.
Izkazalo se je, da je hitri popravek priložen pomembni posodobitvi sistema Windows, zato boste morali namestiti vsako čakajočo posodobitev in posodobiti različico operacijskega sistema, da boste lahko to izkoristili.
Tu je hiter vodnik za namestitev vseh čakajočih posodobitev v računalnik s sistemom Windows 10:
- Odprite a Teči pogovorno okno s pritiskom na Tipka Windows + R. . Nato vnesite ' ms-settings: windowsupdate ” in pritisnite Enter odpreti zavihek Windows Update v Nastavitve app.

Zaženi pogovorno okno: ms-settings: windowsupdate
- Ko prispete na zaslon za posodobitev sistema Windows, se pomaknite na desno stran in kliknite Preveri za posodobitve za zagon postopka optičnega branja. Ko je začetni zaslon končan, sledite zaslonu, da začnete nameščati čakajoče posodobitve. Naredite to, dokler ne posodobite sistema Windows 10.
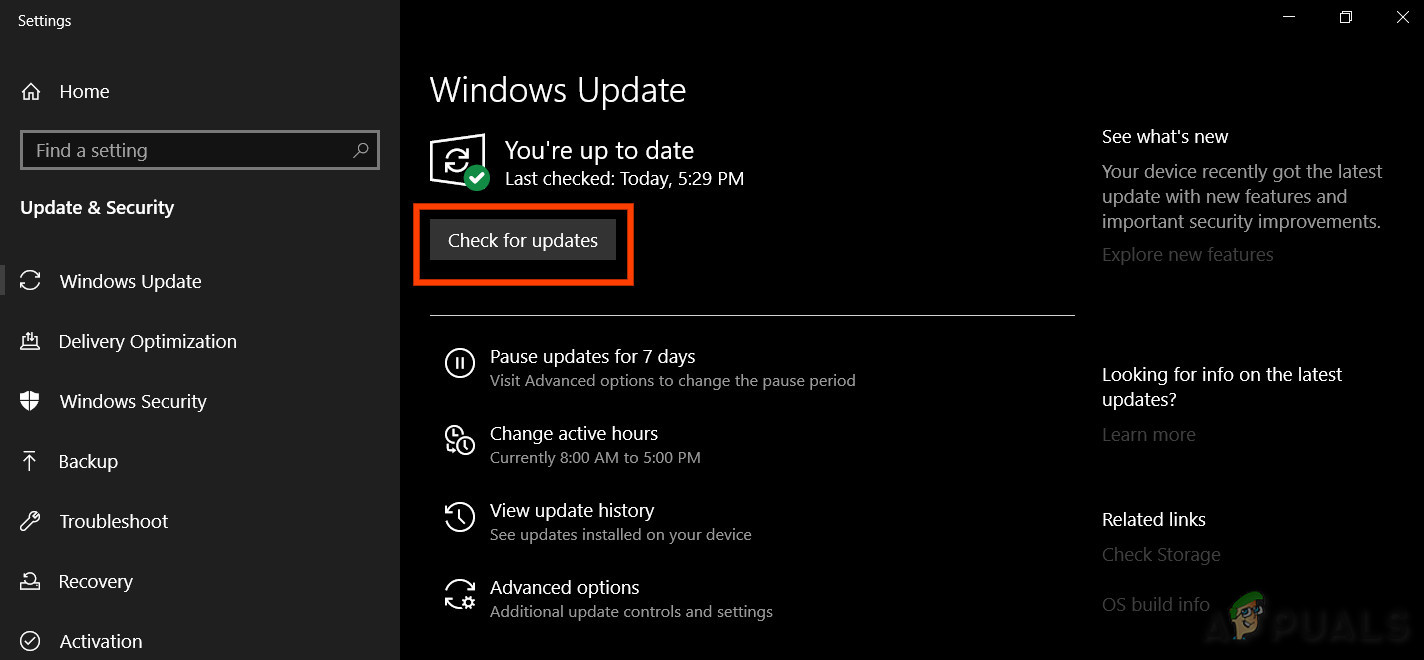
Preveri za posodobitve
Opomba: Če imate veliko čakajočih posodobitev, boste pozvani, da se znova zaženete, preden se namesti vsak čakajoči kos. Če se to zgodi, upoštevajte navodila in znova zaženite, vendar se ob naslednjem zagonu sistema vrnite na ta zaslon, da dokončate namestitev preostalih posodobitev.
- Ko ti enkrat uspe namestite vsako čakajočo posodobitev , znova zaženite računalnik in preverite, ali je težava odpravljena tako, da odprete in zaprete Microsoft Edge.
Če še vedno naletite na isto sporočilo o napaki, se pomaknite do naslednjega možnega popravka spodaj.
2. način: Zapiranje programa Microsoft Edge prek upravitelja opravil
Kot smo že ugotovili, se bo ta težava pojavila zaradi Microsoftove napake, ki jo je Microsoft že popravil pred nekaj meseci. Če pa niste pripravljeni namestiti čakajočih posodobitev (iz različnih razlogov), obstaja še ena rešitev, ki vam bo omogočila, da se tega znebite. nadležno pojavno sporočilo v Edgeu .
Več uporabnikov sistema Windows 10, ki so se stalno srečevali z Microsoftov rob se uporablja za skupno rabo ‘Popup so potrdili, da so našli rešitev, ki jim omogoča, da preprečijo pojav opozorila o napaki. Na žalost je popravek le začasen, saj se bo napaka vrnila ob naslednjem zagonu.
Toda po uporabi tega popravka lahko po potrebi odprete in zaprete Microsoft Edge, ne da bi se ponovno srečali s sporočilom o napaki - in v tem procesu ne boste izgubili nobenega odprtega zavihka.
Tu je hiter vodnik za skrb za Microsoftov rob se uporablja za skupno rabo 'Pojavno okno z ubijanjem postopka prek upravitelja opravil:
- Takoj ko vidite sporočilo o napaki v programu Microsoft Edge, pritisnite Ctrl + Shift + Esc odpreti primerek upravitelja opravil.
- Ko ste v upravitelju opravil, izberite Procesi s seznama elementov v vodoravnem meniju na vrhu.
- Znotraj Procesi se pomaknite navzdol po seznamu aktivnih procesov in poiščite Microsoft Edge .
- Ko vidite vnos, povezan z Microsoft Edge, ga kliknite z desno miškino tipko in izberite Končaj opravilo iz kontekstnega menija.
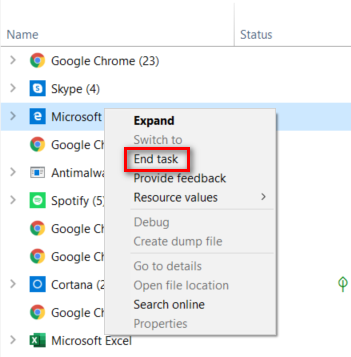
Končanje naloge, povezane z Microsoft Edge
- Ko to storite, se Microsoft Edge samodejno zapre. Ko ga znova odprete, se bo odprl normalno z vsemi prej odprtimi zavihki. Po ponovnem zapiranju brskalnika ne bi smeli več naleteti na Microsoftov rob se uporablja za skupno rabo 'napaka.

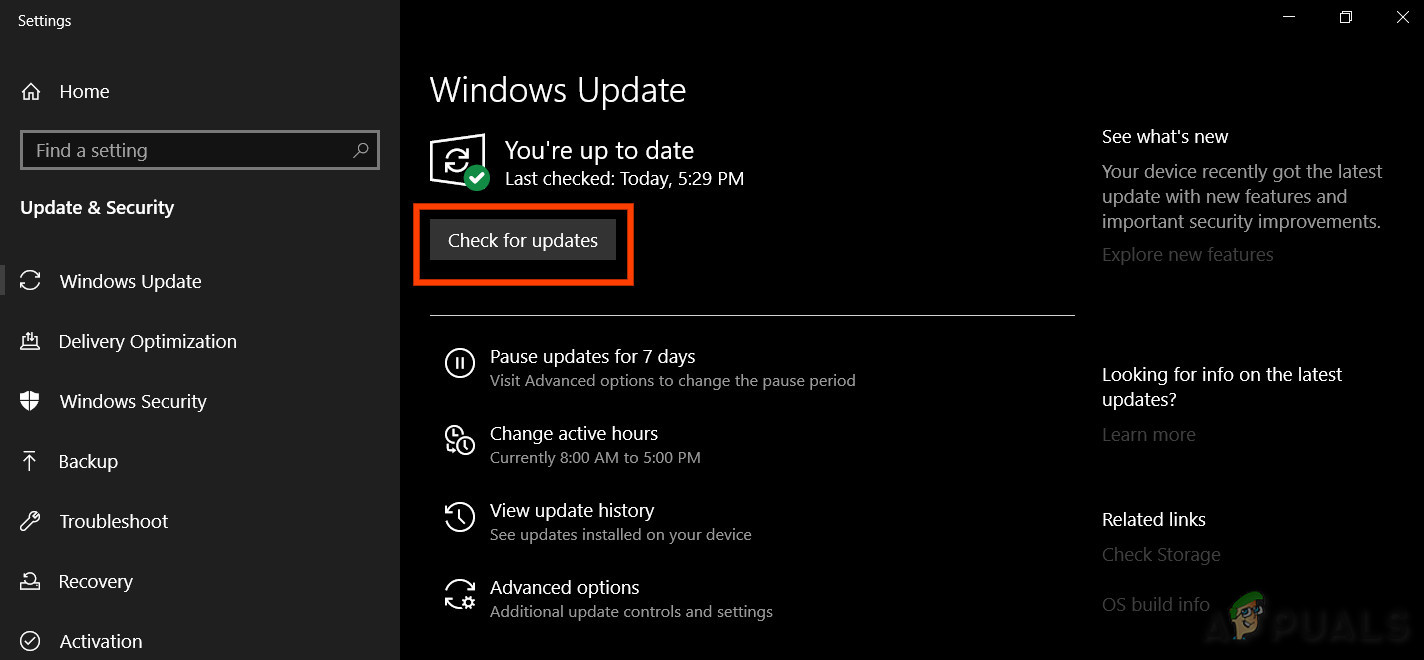
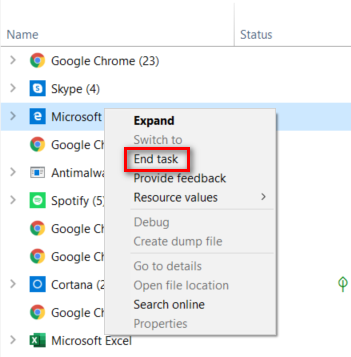












![[FIX] Napaka JavaScript merilnika uporabe HughesNet](https://jf-balio.pt/img/how-tos/85/hughesnet-usage-meter-javascript-error.png)









