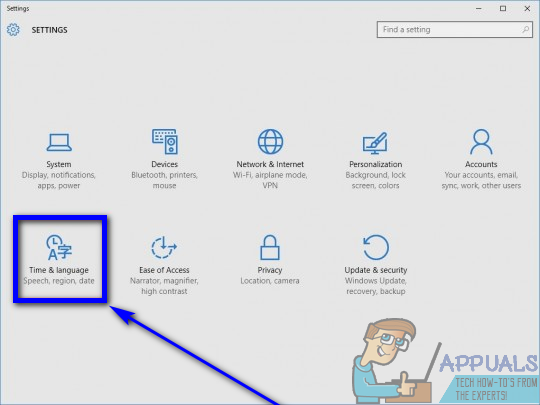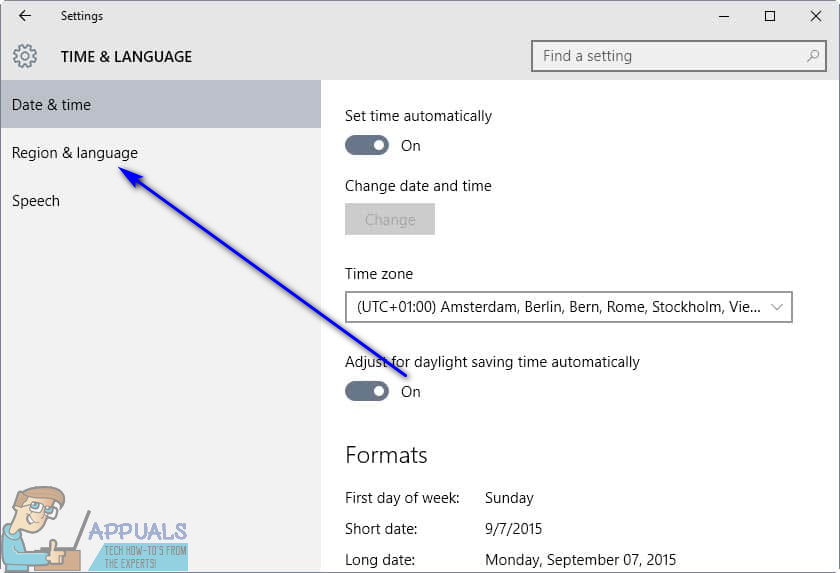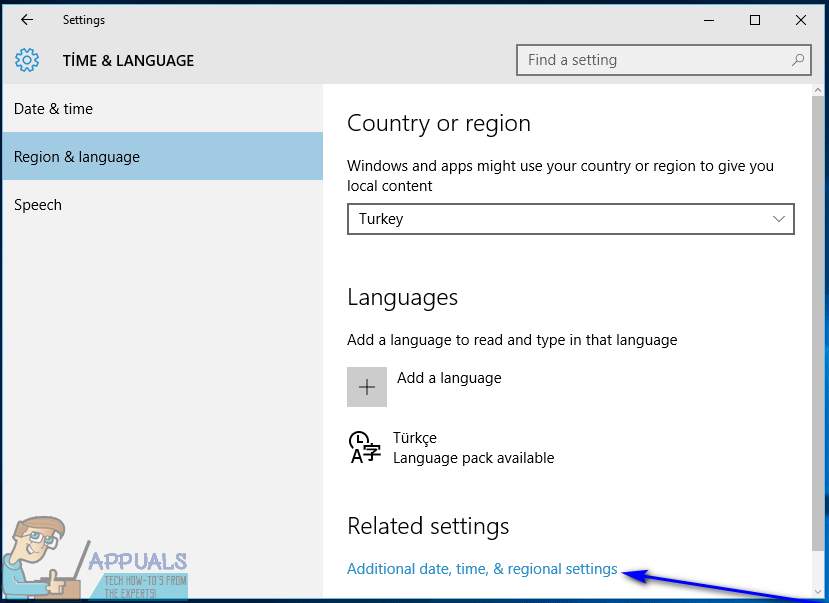Abeceda v španskem jeziku je enaka abecedi v angleškem jeziku, z dodajanjem španskih naglašenih različic standardnih samoglasnikov in črke N. Poleg tega obstajajo tudi primerki standardnega vprašalnika in klicaja ( kot nekaj drugih pogosto uporabljenih simbolov) v španskem jeziku - to so preprosto standardni vprašaj in klicaj, obrnjeni na glavo. Ker ti znaki skoraj nikoli niso vključeni v tipkovnice v angleškem jeziku, uporabniki sistema Windows 10 na svojih tipkovnicah ne morejo vnašati španščine - vsaj ne v običajnih okoliščinah.
Običajno (običajno tukaj velja operativna beseda) uporabniki sistema Windows 10 na tipkovnicah ne morejo vnašati znakov s španskimi poudarki, vendar to ne pomeni, da uporabniki sistema Windows 10 ne morejo vnašati znakov s španskimi poudarki. Večina ljudi občasno pride do točke, ko morajo v računalnik vtipkati španski jezik, zato morajo vedeti, kako to lahko storijo. Tipkanje španskih naglasov v operacijskem sistemu Windows 10 ni le mogoče, ampak tudi ni nobena oblika raketne znanosti. Pravzaprav je na povprečen uporabnik sistema Windows 10 kar nekaj različnih načinov, kako lahko v računalnik natipka španske poudarke, nekaj pa je absolutno najučinkovitejših:
1. možnost: Uporabite španski naglas CapsLock
Španski naglas CapsLock je iznajdljiv, izredno lahek majhen program iz delovne mize Andrewa Luja, zasnovan tako, da omogoča uporabnikom sistema Windows, da vnašajo znake s španskimi poudarki, ne da bi morali preklapljati med tipkovnicami (fizično ali programsko) ali si zapomniti nabor kod ASCII. Španski naglas CapsLock (ki ga lahko prenesete s klikom tukaj ) preprosto teče v ozadju in s programom lahko uporabniki vtipkajo špansko naglašene kolege članov angleške abecede, tako da preprosto pritisnejo Caps Lock med tipkanjem ustreznega znaka.
Na primer s Španščina sprejema CapsLock tek, držanje Caps Lock in tipkanje do Rezultati v á tipkanje, držanje Caps Lock in tipkanje TO (s pritiskom na Shift in potem do vtipkati črko kot veliko) povzroči Á tipkanje in držanje Caps Lock in tipkanje ? Rezultati v ¿ se tipka. Ni vam treba namestiti Španski naglas CapsLock - preprosto Prenesi ga zaženite in zaženite, kadar koli morate v računalnik vtipkati španske poudarke. Upoštevajte to Španski naglas CapsLock bo moral teči, da boste lahko izkoristili to, kar ponuja.
Poleg tega, da se prepreči nenamerno preklapljanje Caps Lock medtem ko je v uporabi, Španski naglas CapsLock omogoča, da morate pritisniti tipko Caps Lock tipko na tipkovnici dvakrat zaporedoma, da preklopite Caps Lock vklop ali izklop.
2. možnost: Vnesite znake s španskimi poudarki z uporabo njihovih kod Alt
Vsak španski naglasni znak, ki ga lahko vtipkate v računalnik z operacijskim sistemom Windows, ima svojo posebno kodo Alt. Kodo Alt za španski naglasni znak lahko uporabite za vnos ustreznega znaka v poljubno besedilno polje v računalniku s sistemom Windows, ki podpira znake ASCII. Poleg tega so kode Alt za špansko naglašene znake enake v vseh različnih različicah operacijskega sistema Windows, ki obstajajo, zato iste kode, ki so delovale v starejših različicah sistema Windows, delujejo tudi v sistemu Windows 10.
Če želite vnašati špansko naglašene znake z njihovimi Alt kodami, morate le pritisniti in držati Vse tipko na tipkovnici in jo držite, vnesite ustrezno kodo Alt za španski naglasni znak, ki ga želite vnesti s številsko tipkovnico (to deluje le, če za vnos kode uporabljate številčno tipkovnico na tipkovnici, vendar bo delovala ne glede če uporabljate prenosni računalnik). Prepričajte se, da je računalnik Num Lock je omogočeno preden nadaljujete in na številsko tipkovnico vtipkate kodo Alt ustreznega znaka. Tukaj so kode Alt za vse špansko naglašene znake, ki bi jih morda morali vnesti:
á - 160 ali 0225
Je - 130 ali 0233
jaz - 161 ali 0237
ali - 162 ali 0243
ali - 163 ali 0250
Á - 0193
JE - 0201
JAZ - 0205
ALI - 0211
ALI - 0218
u - 129 ali 0252
Ü - 154 ali 0220
ñ - 164 ali 0241
Ñ - 165 ali 0209
¿ - 168 ali 0191
U - 173 ali 0161
½ - 171
¼ - 172
º - 167
3. možnost: Uporabite Združene države Amerike - mednarodna postavitev tipkovnice za Windows
ZDA - Mednarodna postavitev tipkovnice ima številne prednosti pred vsemi drugimi možnostmi, ki jih lahko uporabite za vnašanje znakov s španskimi poudarki v sistemu Windows 10. Za začetek so ZDA - Mednarodna postavitev tipkovnice del sistema Windows in ni samo del operacijskega sistema vašega računalnika, vendar je tudi popolnoma brezplačen. Poleg tega zamenjava trenutne postavitve tipkovnice z ZDA - mednarodna postavitev tipkovnice ne ovira tipkanja v angleškem jeziku - z ameriško - mednarodna postavitev tipkovnice lahko hkrati vtipkate v angleščino in v španščino s španščino naglašeni znaki.
Ameriška mednarodna postavitev tipkovnice v računalnikih z operacijskim sistemom Windows omogoča vnašanje in izpisovanje znakov s španskimi poudarjenimi znaki v poljubna besedilna polja. Če želite s trenutne postavitve tipkovnice v sistemu Windows 10 preklopiti na ameriško mednarodno postavitev tipkovnice, morate:
- Odprite Meni Start in kliknite Nastavitve .

- Kliknite na Čas in jezik .
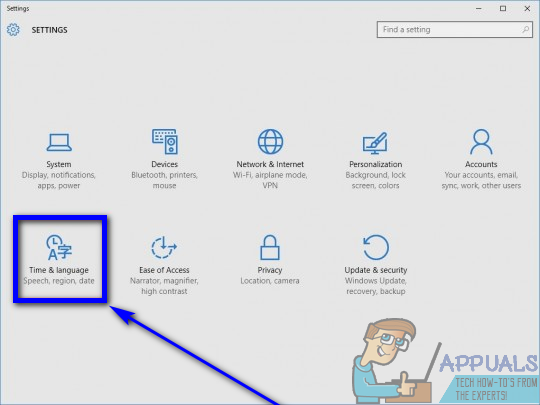
- V levem podoknu okna kliknite Regija in jezik .
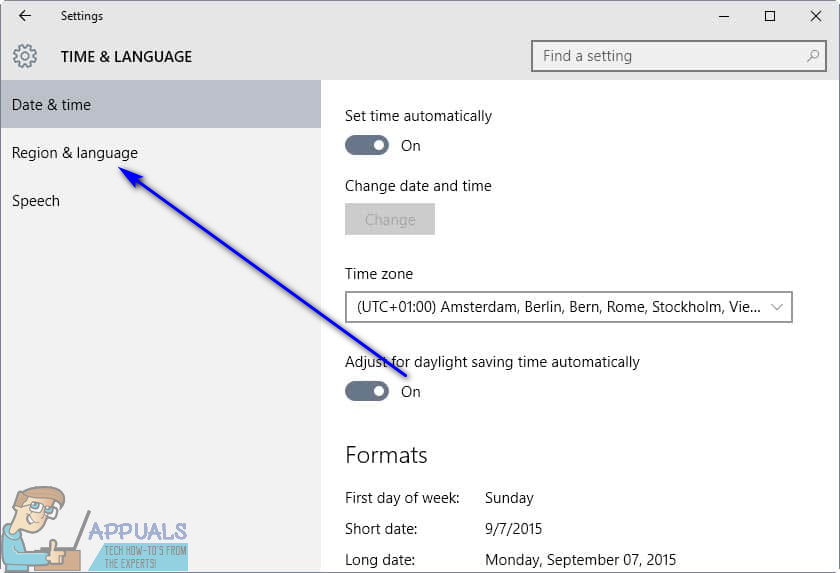
- V desnem podoknu poiščite in kliknite na Dodatni datum, ura in regionalne nastavitve .
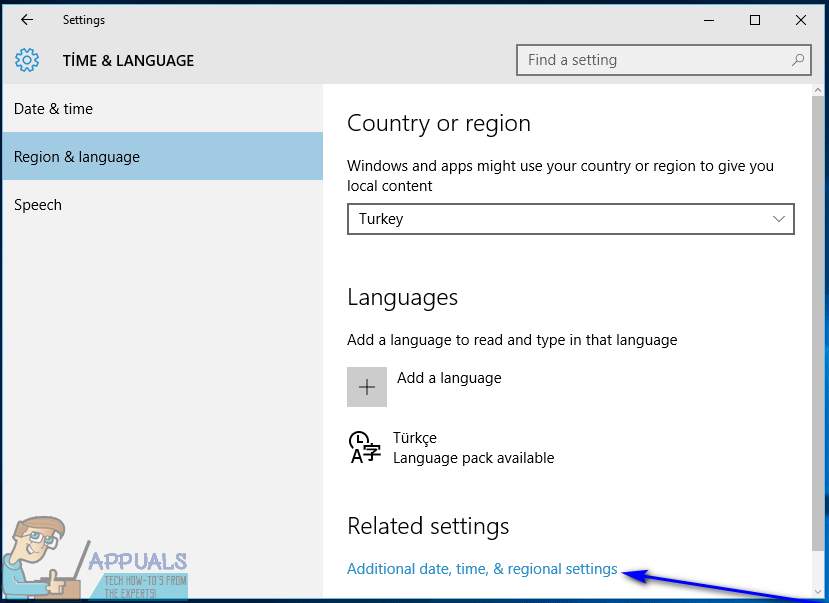
- V desnem podoknu pod Jezik , kliknite na Spremenite načine vnosa .
- V vrstici, ki pravi Angleščina (ZDA) , kliknite na Opcije in nato naprej Dodajte način vnosa Spodaj Način vnosa .
- Pomaknite se po seznamu razpoložljivih načinov vnosa, dokler ne najdete Združene države - mednarodne . Ko enkrat vidite Združene države - mednarodne kliknite, da jo izberete. Ko izberete postavitev tipkovnice ZDA - mednarodna, bo dodana v jezikovno vrstico v sistemskem pladnju računalnika.
- Kliknite na ENG v jezikovni vrstici na sistemskem pladnju računalnika in nato pritisnite Logotip sistema Windows tipka + Preslednica tolikokrat, kolikor je potrebno, da izberete Združene države - mednarodne razporeditev tipkovnice.
Ko dodate Združene države - mednarodne postavitev tipkovnice kot način vnosa in ste jo izbrali tudi kot trenutno metodo vnosa, tako da preprosto vtipkate običajne angleške znake (na primer a), medtem ko držite desno Vse tipko na tipkovnici (ja, samo desno Vse bo za to delovalo), bodo njihovi špansko naglašeni kolegi (kot npr á ), ki jih je treba vnesti namesto običajnih znakov. Če ne držite desno Vse tipka pa bo vtipkan običajni znak - tako ameriška postavitev mednarodne tipkovnice ne moti običajnega angleškega tipkanja.
5 minut branja