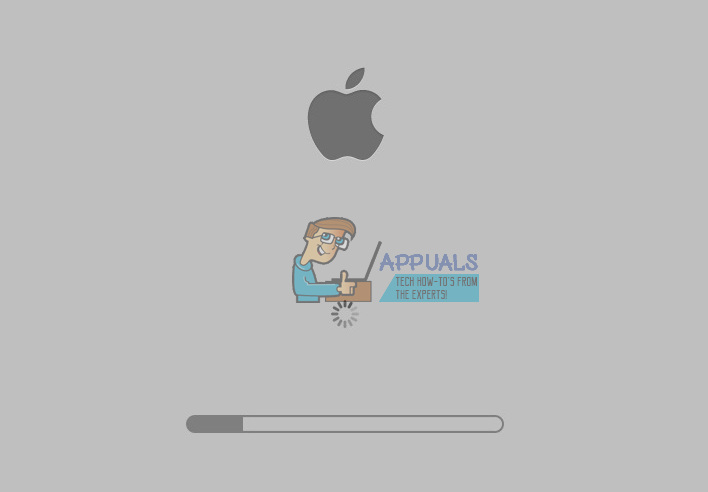Nekateri uporabniki Maca imajo težave pri odstranjevanju storitve Google Drive iz svojih računalnikov. Tudi sledenje navodilom na Googlovem spletnem mestu ne vodi do uspešne odstranitve Google Drive iz njihovih Macov. Če imate podobno težavo in Googla Drive ne morete odstraniti iz računalnika Mac, lahko to storite tako.
1. način Odstranite Google Drive
- Najprej, kliknite Google Vozi ikono v menijski vrstici Mac (zgornji desni kot).

- Izberite Preference iz spustnega menija.
- Izberite Odklopite račun , v oknu Nastavitve Google Drive.
- Prenehati Google Vozi app tako, da kliknete meni Google Drive in izberete Quit.
- Zdaj, pojdi do Aplikacije (Pojdi> Aplikacije).
- Povlecite ikono Google Drive v smetnjak .
- Ukaz + Kliknite na Smeti (ali z desno miškino tipko) in izberite Prazno Smeti .
Dodatni korak: Če v Finderju (pod mesti) še vedno vidite aplikacijo in mapo Google Drive, Nadzor + Kliknite (ali z desno miškino tipko) na njim in izberite Odstrani iz Stranska vrstica iz spustnega menija. Elementi, ki jih vidite v stranski vrstici (pod Mesta), so vzdevki. Običajno se zgodi, če Google Drive premaknete v smetnjak, vendar ga še niste izpraznili. Nekateri uporabniki pa lahko ostanejo tudi v smetnjaku prazni.
Ali se pri poskusu povlečenja storitve Google Drive v smetnjak prikaže sporočilo o napaki? Če je odgovor da, poskusite z naslednjo metodo.
2. način: Odstranite Google Drive s funkcijo Safe Boot
Če je ikona Google Drive še vedno v menijski vrstici, jo kliknite in izberite Nastavitve. Zdaj obvezno počistite vse za sinhronizacijo. (To bi moralo ustaviti vse procese v ozadju).
- Obrat izključeno vaš Mac .
- Zaženite v Safe Boot.
- Pritisnite moč gumb in počakajte, da se oglasi zvok zagona.
- Po začetnem zvoku, pritisnite in počakajte Shift tipko .
- Držite pritisnjeno dokler na zaslonu ne vidite sivega logotipa Apple.
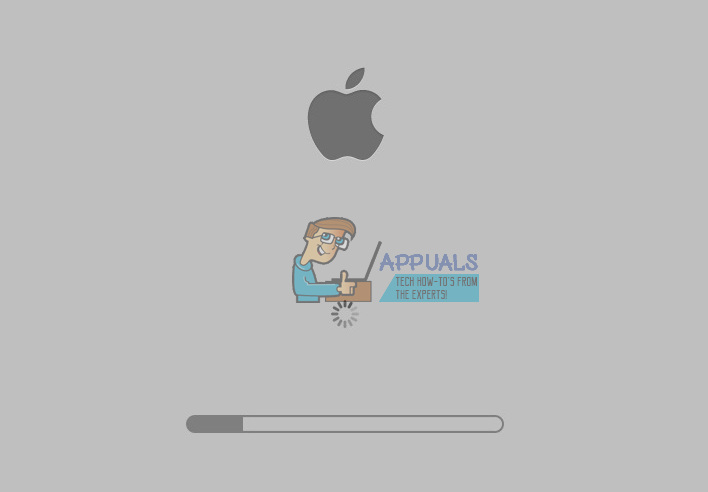
- Spustite Shift tipko in počakajte, da se zažene (to lahko traja nekaj minut).
- Zdaj bi morali videti zaslon za prijavo z besedami SAFE BOOT. Nadaljujte s prijavo.
- Ko ste v varnem zagonu, poskusite povleči aplikacijo Google Drive v smetnjak in naredite Dodatni korak iz prejšnje metode.
- Če še vedno prejemate sporočilo o napaki in ne morete odstraniti Google Drive iz računalnika Mac, kosilo Dejavnost Monitor (Odprite Finder> Aplikacije> Utilities> Activity Monitor), da preverite, ali se v ozadju še vedno izvaja kaj, kar je povezano z Google Drive.
- Če obstajajo nekateri procesi iz storitve Google Drive, izberite njim in kliknite Prenehati (ali Force Quit).
- Ko jih vse zaprete, poskusite še enkrat povleči Google Drive v smetnjak .
Zdaj bi morali odstraniti Google Drive iz računalnika Mac. Sporočite nam, ali so vam te metode pomagale v spodnjem oddelku za komentarje.
2 minuti branja