Animacije na tabli naraščajo iz priljubljenih razlogov. Prenos sporočila z animacijami na beli tabli je pametna poteza in priskočite na ta vlak. Izkazalo se je, da pritegne veliko več gledalcev in ima višjo stopnjo zadrževanja. Izdelava animacij na tabli je lahko prav tako enostavna kot tudi težka. Njihove težave so lahko včasih sorazmerne s tem, kako različen bo vaš videoposnetek. Začetek od začetka s povsem novo idejo bo trajal več časa kot uporaba vnaprej določene predloge.
Z animiranim videoposnetkom na tabli gledate nekaj posebnega, kar bo pritegnilo gledalce in sporočilo, ki ga želite prejeti. Animacijo lahko prilagodite tako, da odmeva med gledalci točno tako, kot želite.
Kakorkoli privlačno se sliši, v nekaterih primerih je pametna možnost, če se odločite za že pripravljeno predlogo, ki jo lahko hitro spremenite. Morda poraba toliko časa za popolnoma svež animacijski video preprosto ni nekaj, kar imate v rokah. Ali pa situacija narekuje, da boste za zdaj dobili enostaven izhod. Pogosto boste ugotovili, da so vnaprej izdelane predloge zelo uporabne na več načinov. Z Videoscribe dobite ogromno zbirko vnaprej izdelanih predlog, ki jih skupnost z veseljem deli. In tudi njihovo uporabo zase je precej enostavno, preden začnemo, lahko nadaljujete in dobite videocribe tukaj .
Kdaj naj uporabim in ne uporabljam vnaprej izdelane predloge za animacijo bele table?
Predloge za animacijske videoposnetke na tabli so skoraj popolnoma pripravljene. Če naredite le nekaj sprememb in tu in tam dodate malo osebnega pridiha, bo vaša animacija na beli tabli že pripravljena za uporabo. Vendar zanje ni vedno najbolj pametna stava. Pri izdelavi svojih animacijskih videoposnetkov boste zagotovo naleteli na trenutke, ko boste morali vložiti čas in trud, potreben za izdelavo videoposnetka iz nič, ali pa poiskati predlogo, ki jo boste lahko pospravili v kratkem času.
Med brskanjem po predlogah, ki so jih dali v uporabo drugi, lahko izbirate med številnimi različicami. In kot sem že omenil, lahko zanje prihranite čas. Vendar ne pozabite, da je ta izbor uporaben tudi za druge. Morda boste našli animirani video na tabli, ki temelji na predlogi, ki jo uporabljate. Če morate dodati edinstvenost in prilagoditi videoposnetek svoji blagovni znamki, potem bodo te vnaprej izdelane predloge na koncu zahtevale tudi veliko časa.
Uvod v vnaprej izdelane predloge
Videoscribe vam prinaša predloge, ki so pripravljene za enostavno uporabo. Imate izbor predlog, ki jih je objavil Videoscribe, pa tudi druge, ki so jih izdelali uporabniki v skupnosti Videoscribe.

Ob odprtju Videoscribe , v levem delu okna boste videli možnost »Predlogi za pisanje«. Če kliknete, se bodo naložile nekatere vnaprej izdelane predloge, ki jih bo Videocribe dal v uporabo.

Uvoz datotek Scribe
Poleg tega lahko v forumih ali skupnosti najdete tudi druge predloge za Videoscribe v spletu. Prenesite predlogo od tam in jo uvozite s klikom na gumb v spodnjem levem kotu okna.
Urejanje vnaprej izdelanih predlog
Nalaganje želene vnaprej izdelane predloge v Videoscribe je le prvi korak. Prav tako ga boste morali narediti po svoje, tako da ga prilagodite glede na to, kakšno je vaše sporočilo - naj bo to oglas blagovne znamke ali sporočilo o ozaveščenosti.
Za začetek poskusite predlogo predvajati v privzetem stanju, da vidite, kako se vse predvaja. Dali boste dober občutek za usmerjanje glede tega, kaj morate spremeniti in kaj potrebuje le manjše prilagoditve.
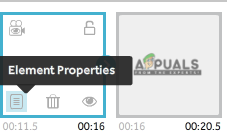 Spreminjanje besedila in slik
Spreminjanje besedila in slik
Spreminjanje besedila ali slike vnaprej izdelane predloge deluje tako kot novo platno. V programu Videoscribe mora časovna premica na spodnji plošči prikazati vse elemente na vašem platnu. Izberite okvir, ki ga želite urediti, in kliknite gumb 'Lastnosti elementa'.
S klikom na gumb »Lastnosti elementa« se odpre novo okno z več zavihki. Dobili boste dostop do vseh funkcij urejanja in animacije, ki jih je Videocribe dal v uporabo. Pojdite skozi njih in prilagodite besedilo ali sliko tako, kot želite, da se prikaže. Za besedilo lahko izberete eno od številnih pisav v knjižnici Videoscribe ali uvozite svojo. Če želite to narediti, na zavihku »Uredi besedilo« kliknite gumb »Upravljanje pisav«.

Postopek spreminjanja slik je skoraj enak. Izberete okvir na časovni premici na spodnji plošči in kliknete »Lastnosti elementa«. Od takrat naprej lahko že obstoječo sliko uredite tako, da spremenite možnosti risanja ali dodate grafične filtre z njihovih zavihkov ali sliko popolnoma spremenite. Če želite spremeniti sliko, pojdite na zavihek »Select Image« v oknu, ki se odpre po izbiri »Element Properties« in izberite tisto, ki jo potrebujete.

Spreminjanje vrste roke za risanje
Poleg številnih drugih možnosti je pri uporabi Videoscribe na voljo tudi menjava roke za risanje. Pri nalaganju vnaprej izdelane predloge boste morda našli vrsto roke za risanje, ki ni tisto, kar želite. To bi morali že videti, ko ste prvič igrali predlogo, da vidite, kaj je kaj. V zgornjem desnem kotu kliknite ikono male roke, da spremenite vrste rok za risanje in izberete eno od svojih želja.
Dodajanje glasovnih posnetkov in pesmi
Navaden animacijski videoposnetek brez zvokov in zvoka, ki ga podpira, se zdi zelo neprisiljen. Zvočniki in zvok v ozadju so odličen način za oživitev vaših animacij, kar morate vedno storiti, preden dokončate video. Z Videoscribe lahko storite oboje in resnično vdahnete življenje videu, v katerega vstavljate svoje ure.

Dodajte skladbo iz izbora, ki je na voljo v programu Videoscribe, ali uvozite enega od svojih, tako da pritisnete gumb za uvoz, prikazan v spodnjem levem kotu zgornje slike.
Izboljšanje drugih podrobnosti
Majhni triki, na katere človek sprva morda ne bo veliko pozoren, so tisto, kar loči dober animacijski video od profesionalnega. Z Videoscribeom je vse enostavno, če vse postavite v lepo urejeni vrstni red, tako da zaslon ne bo natrpan.
Slike in okvire besedila lahko spustite in spustite, da jih prerazporedite na časovni premici. Namesto da stvari premikate iz nič, raziščite svoje možnosti, preden dokončate en dizajn, tako da se naučite nadzorovati časovnico. Vlečenje in spuščanje naredi vse.
V lastnostih slike lahko barve znakov spremenite tudi tako, da v razdelku »Lastnosti elementa« odprete zavihek »Možnosti risanja«. Videoscribe ima na tone različnih animiranih slik, ki jim lahko spremenite barve. Ko jo iščete, izberite tisto, na kateri je malo simbola barvne palete.

Spreminjanje barv animiranega lika
Na zgornji sliki lahko vidite, da ima Videoscribe na tone različnih možnosti, ki jih lahko raziščete. Lahko spremenite čas »Animate«, da določite, kako dolgo bo trajalo, da narišete to sliko, »Pause«, če pustite, da ta slika ostane na zaslonu v določenem času, in »Transition«, koliko časa bo trajalo, da preidete s slike slika na naslednjo ustrezno.
Vnaprej izdelana predloga lahko resnično olajša stvari, saj vam da skoraj vse bistveno, kar potrebujete. Vzemite si čas za iskanje prave predloge, s katero začnete svoje delo, in jo nato raziščite. Te predloge ne bodo popolnoma pripravljene, saj jih boste morali prilagoditi tako, da bo video odmeval na vaše sporočilo. Na srečo je to zelo enostavno z Videoscribeom. Od zelo velike knjižnice predlog do njihovega izdelave, je vsega nekaj preprostih korakov, ki sem jih tukaj sestavil za vas.
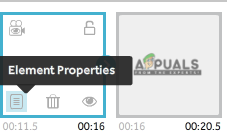 Spreminjanje besedila in slik
Spreminjanje besedila in slik






















