Napaka 0C-C009 se pojavi, ko naročniki Discovery Plus poskušajo pretakati vsebino s pametnega televizorja z lastniškim OS ali Android TV.

Napaka Discovery+ 0C-C009
Ta koda napake se lahko pojavi, ko izpad vpliva na aplikacijo Discovery+ ali ko poškodovane datoteke ali začasne datoteke na koncu motijo proces pretakanja. Če se koda napake pojavi na več napravah, povezanih v isto omrežje, je to lahko tudi posledica nedoslednosti omrežja.
Tukaj je kratek seznam metod, ki bi vam morale omogočiti odpravljanje težave:
1. Preverite težave s strežnikom
Napaka 0C-C009 se ponavadi pojavi pri razširjeni težavi strežnika, ki vpliva na več različnih platform, ki lahko izvajajo aplikacijo Discovery+.
Opomba: V preteklosti je prišlo do porasta napak 0C-C009, saj sta aplikaciji Android TV in webOS Discovery+ prenehali delovati za vse uporabnike v Severni Ameriki. V tem primeru je bila težava rešena v nekaj dneh.
Če šele začenjate odpravljati težavo, morate najprej raziskati, ali trenutno obstaja težava s strežnikom, ki vpliva na pretakanje Discovery+.
Začnite z dostopom do uradni račun Discovery+ Twitter in poiščite nedavno obvestilo o napaki 0C-C009.
Nato se pomaknite do namenska stran s statusom Discovery+ na Downdetectorju .
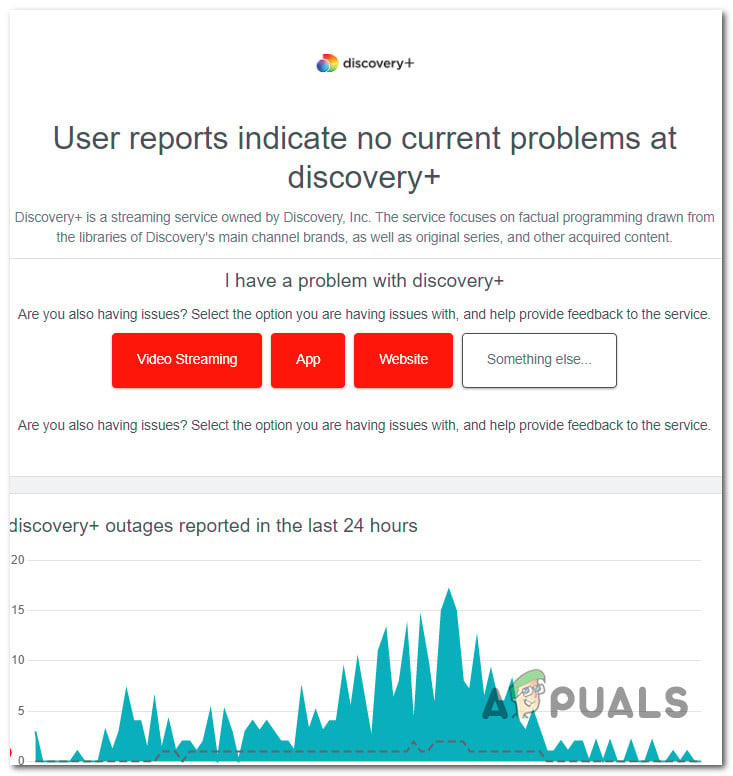
Preverjanje težav s strežnikom Discovery+
Ko ste na strani, preverite, ali kdo od uporabnikov poroča o tej težavi. Prepričajte se, da se pomaknete do razdelka za komentarje na dnu strani in preverite morebitne nedavne komentarje, ki poročajo o istem 0C-C009 napaka.
Preverite lahko tudi help.discoveryplus.com stran za vsa nedavna obvestila o težavi s strežnikom, ki je povzročila napako.
Če ste te preiskave že izvedli in ni dokazov o težavi s strežnikom, se pomaknite navzdol na naslednjo metodo spodaj za dodatne metode lokalnega odpravljanja težave.
2. Power Cycle TV (če obstaja)
Zdaj, ko ste odstranili morebitno težavo s strežnikom s seznama krivcev, je naslednja stvar, ki jo morate storiti, počistiti vse lokalne začasne podatke, ki jih je zbral vaš Smart TV. Idealen način za to je izvedba postopka cikla napajanja.
Opomba: Potrjeno je, da je ta metoda učinkovita pri Android TV in Google TV ter pri pametnih televizorjih, ki delujejo na lastniškem OS (webOS, Tizen itd.)
Z izklopom napajanja vaše naprave se bodo napajalni kondenzatorji izpraznili, kar bo končalo z brisanjem vseh začasnih podatkov, ki bi lahko povzročali napako 0C-C009.
Spodnji koraki bi morali delovati na katerem koli pametnem televizorju:
- Prepričajte se, da je televizor izklopljen, preden pametni televizor odklopite iz vira napajanja.
- Ko ga odklopite iz vira napajanja, počakajte 2 minuti, preden ga znova vključite.
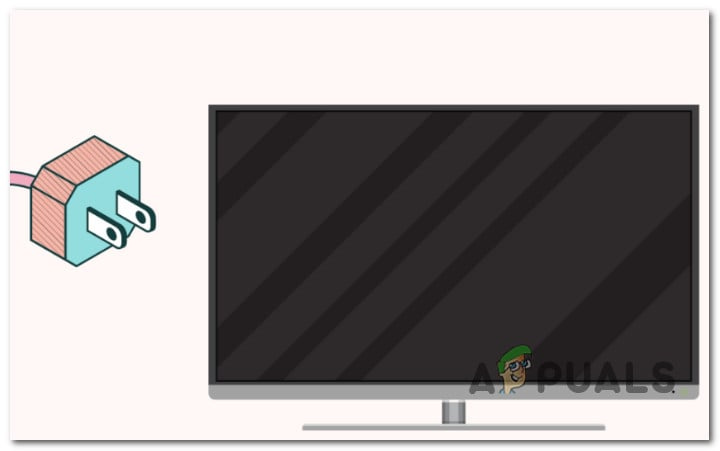
Vklop in izklop televizorja
Opomba: To dejanje bo prisililo napajalne kondenzatorje, da se izpraznijo, tako da lahko vaš televizor izvede naslednje dejanje brez uporabe predhodno shranjenih začasnih podatkov.
- Ko znova priključite televizor, normalno zaženite napravo in zaženite Discovery+, da preverite, ali je težava odpravljena.
Če imate še vedno opravka z isto napako 0C-C009, se pomaknite na naslednjo metodo spodaj.
3. Namestite čakajočo vdelano programsko opremo televizorja
Če imate to težavo na novem televizorju, obstaja možnost, da vidite napako 0C-C009, ker uporabljate zelo zastarelo vdelano programsko opremo televizorja, ki ni združljiva z najnovejšo različico aplikacije Discovery+.
To se lahko zgodi tako z operacijskim sistemom, ki temelji na sistemu Android, kot z enakovrednimi lastniškimi operacijskimi sistemi.
V tem primeru je popravek tako enostaven kot posodobitev vdelane programske opreme televizorja na najnovejšo razpoložljivo različico.
Opomba: Upoštevajte, da se natančni koraki razlikujejo glede na operacijski sistem vašega televizorja.
- Vklopljeno Android TV , Pojdi do Domov > Aplikacije > Pomoč > Posodobitev sistemske programske opreme in izberite Posodobitev programske opreme .
- Vklopljeno Google TV , Pojdi do Domov > Nastavitve > Sistem > O posodobitvi sistema .
- Vklopljeno Samsung Tizen , Pojdi do Meni > Nastavitve > Podpora > Posodobi zdaj.
- Vklopljeno LG webOS , Pojdi do Nastavitve > Vse nastavitve > Podpora > Posodobitev programske opreme > Preveri posodobitve .
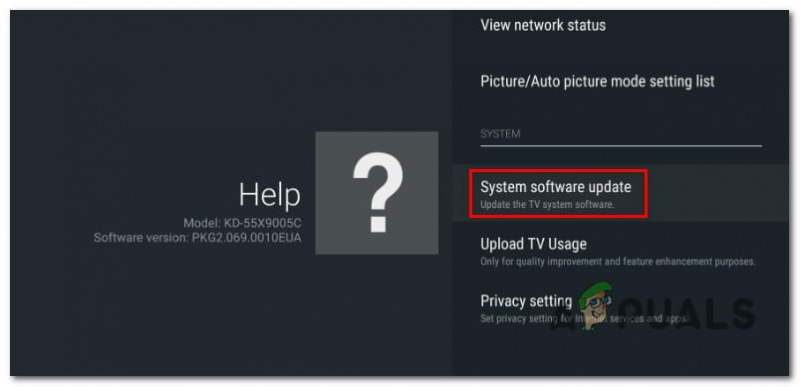
Posodobite TV na najnovejšo različico
Opomba: Če uporabljate drug operacijski sistem pametnega televizorja, ki ni zajet v tem priročniku, na spletu poiščite posebne korake za posodobitev vdelane programske opreme na najnovejšo različico.
Če ste vdelano programsko opremo televizorja že posodobili na najnovejšo razpoložljivo različico in se še vedno pojavlja napaka 0C-C009, se pomaknite na naslednjo metodo spodaj.
4. Ponovno zaženite ali ponastavite usmerjevalnik
Če prejemate napako 0C-C009 na vsaki napravi v domačem omrežju, ki je povezana z Discovery+, in ste prepričani, da storitev pretakanja nima težav s strežnikom, začnite odpravljati morebitne težave z omrežjem.
S ponovnim zagonom usmerjevalnika se lahko znebite vseh predpomnjenih podatkov. S tem postopkom se boste znebili samo začasnih datotek. Vse ostalo bo ostalo enako.
Če želite znova zagnati usmerjevalnik, enkrat pritisnite gumb VKLOP/IZKLOP da ga izklopite, nato izvlecite napajalni kabel in počakajte eno minuto. Če vaše omrežje uporablja modem, morate znova zagnati modem.
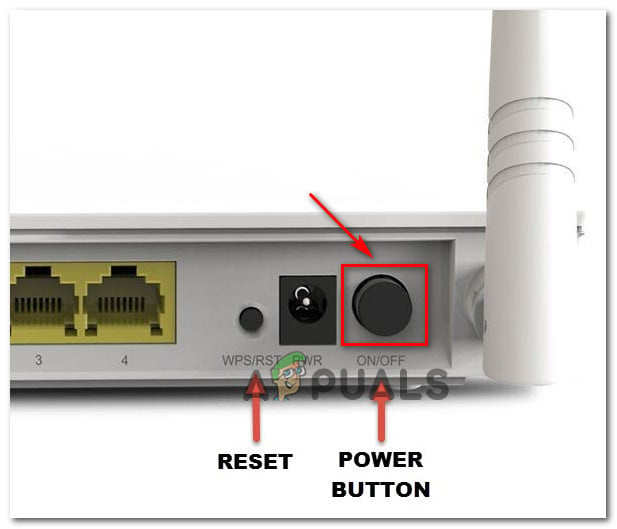
Gumb za ponovni zagon ali ponastavitev
Pomembno: Ne pritiskajte na PONASTAVITI gumb, saj se s tem začne postopek ponastavitve naprave.
Če ste že znova zagnali usmerjevalnik in še vedno prejemate isto napako Netflix pri pretakanju vsebine, je naslednji korak ponastavitev usmerjevalnika.
Za ponastavitev usmerjevalnika pritisnite in držite gumb za ponastavitev vsaj 10 sekund. Večina modelov potrebuje iglo ali nekaj ostrega, da ga dosežete.
Opomba: Ta postopek bo ponastavil poverilnice po meri in privzeti naslov vašega modema. Prav tako bosta vaše uporabniško ime in geslo nastavljena nazaj na skrbniško privzeto.
Ko končate oba postopka, znova zaženite aplikacijo za pretakanje Discovery+ in preverite, ali je težava odpravljena.
5. Znova namestite aplikacijo Discovery (samo Android TV in Apple TV)
Če vam nobena od zgornjih metod ni omogočila, da bi odpravili napako 0C-C009, začnite odpravljati težave z aplikacijo Discovery+, ki jo uporabljate lokalno.
Prednost ponovne namestitve aplikacije Discovery+ je tudi ta, da se znebite morebitnih poškodovanih podatkov, ki bi lahko povzročili napako.
Koraki za to se razlikujejo glede na platformo, ki jo uporabljate. Da bi vam pri tem pomagali, smo ustvarili dva podvodnika, enega za Android TV in enega za Apple TV.
Opomba: Če imate to težavo v drugem operacijskem sistemu Smart TV, poiščite posebne korake v spletu za ponovno namestitev aplikacije Discovery+.
Sledite navodilom za platformo, ki jo uporabljate za dostop do storitve pretakanja:
Ponovno namestite Discovery+ na Android TV
- Na domov vaš zaslon Apple TV, poudarite Discovery+ aplikacija Nato pritisnite in držite Dotik površino, dokler se ikona aplikacije ne začne premikati.
- Ko se aplikacija začne tresti, pritisnite Predvajaj/Premor in nato izberite Izbriši iz kontekstnega menija.
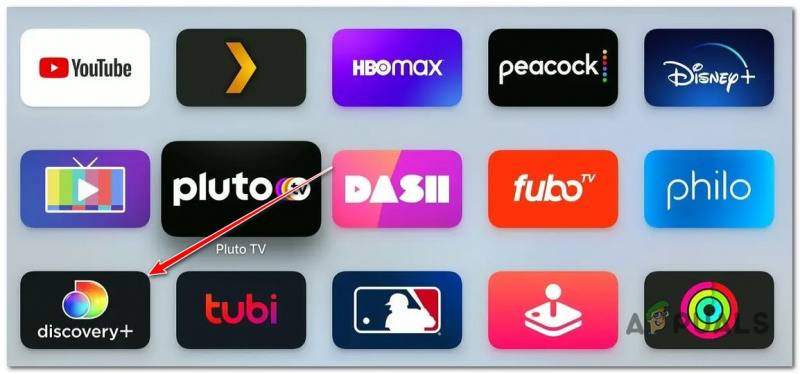
- Ko je aplikacija popolnoma odstranjena, odprite Trgovina z aplikacijami na vašem AppleTV, poiščite aplikacijo Discovery+ in jo znova prenesite.
- Ko je namestitev končana, znova zaženite AppleTV in ob naslednjem zagonu sistema preverite, ali je bila težava odpravljena.
Ponovno namestite Discovery+ na Apple TV
- Pritisnite “Domov” gumb na daljinskem upravljalniku, da pridete do glavne nadzorne plošče.
- Nato s seznama možnosti izberite Trgovina Google Play v Aplikacije kategorijo.
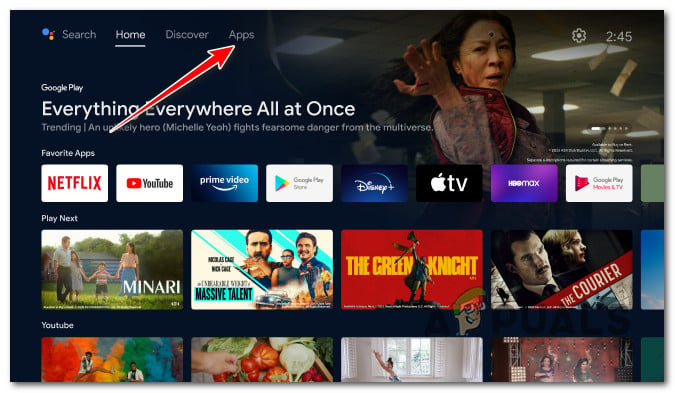
Dostop do zaslona aplikacij
Opomba: Če ne najdete Trgovina Google Play v Aplikacije kategorijo, razširite Aplikacije najprej v meniju, da vidite vse vnose.
- Ko ste enkrat v Trgovina Google Play, izberite Moje aplikacije v meniju na levi, nato poiščite vnos za aplikacijo Discovery+.
- Nato ga izberite v meniju in kliknite Odstrani gumb, da se ga znebite.
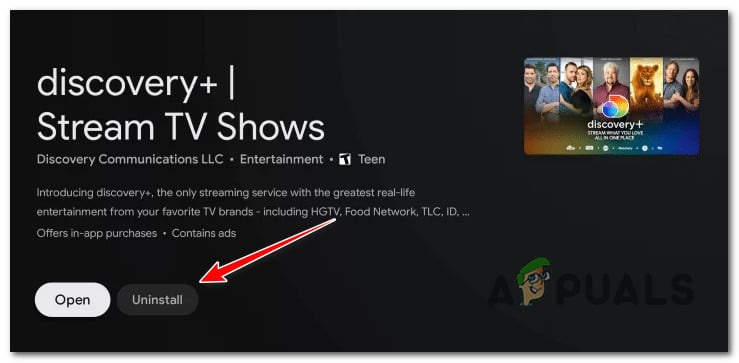
Odstranite Discovery+
- Ko je postopek končan, znova zaženite Android TV in počakajte, da se konča naslednji zagon.
- Nato uporabite domov znova, da se pomaknete na Google Trgovina z igračami, poiščite aplikacijo Discovery+ in jo znova namestite.







![[FIX] Prevara ni uspela naložiti profila](https://jf-balio.pt/img/how-tos/94/deceit-failed-load-profile.png)














