The 'Namestitev ustavljena' napaka se pogosto pojavi, ko nekateri uporabniki Xbox Series S/X poskušajo namestiti igro z diska in se namestitev nenadoma ustavi. To je najverjetneje posledica konzole, ki poskuša prenesti posodobitev za igro, ki je še nameščena.

Napaka »Namestitev je ustavljena« na Xbox Series S/X
To težavo najpogosteje povzročijo slabo predpomnjeni shranjeni podatki igre ali napaka, ki vpliva na čakalno vrsto za prenos. Vendar pa je možno, da se ta težava pojavi tudi, če imate opravka z omrežno težavo (ki jo povzroča slab obseg DNS ali vaš usmerjevalnik).
Tukaj je seznam metod, ki so jih drugi igralci iger Xbox uspešno uporabili, da bi se izognili napaki »Namestitev ustavljena«:
1. Počistite lokalno shranjene igre in znova namestite igro
Odkar je 'namestitev ustavljena' Napaka je verjetno posledica nepravilno predpomnjenih shranjenih podatkov o igri, brisanje vseh lokalno shranjenih podatkov, ki jih hrani vaša konzola Xbox, je dobro mesto za začetek pri odpravljanju težav.
Moraš iti na Moja knjižnica, izberite Upravljanje shranjevanj, in nato izbrišite vse shranjene datoteke na vaši konzoli.
POMEMBNO: Preden dokončate spodaj opisana dejanja, se prepričajte, da ste svoje lokalne shranjene podatke naložili v oblak.
Če želite izbrisati lokalno shranjene podatke iz konzole Xbox, sledite tem korakom:
- Po udarcu v Gumb Xbox na krmilniku pojdite na Moje igre in aplikacije meni.
- Po tem izberite Oglejte si zavihek Vse pod Moje igre in programi .
- Začnite krožiti skozi svoje igre v Moje igre in aplikacije razdelek, kjer je označen tisti, ki noče namestiti ali posodobiti.
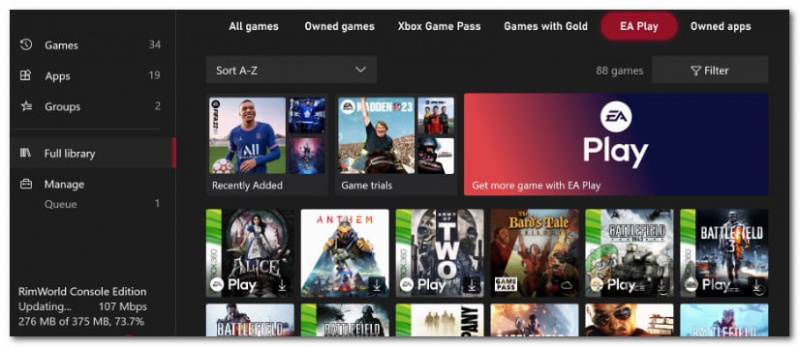
Dostop do menija Knjižnica
- Po tem kliknite Več možnosti da odprete majhen meni.
- Pomaknite se navzdol in izberite Upravljanje iger in dodatkov razdelek.
- Če želite izbrisati vse lokalno shranjene podatke, izberite Izbrišite vse iz shranjenih podatkov razdelek menija na levi strani.
- Ko boste pozvani k potrditvi, izberite ja potrditi.
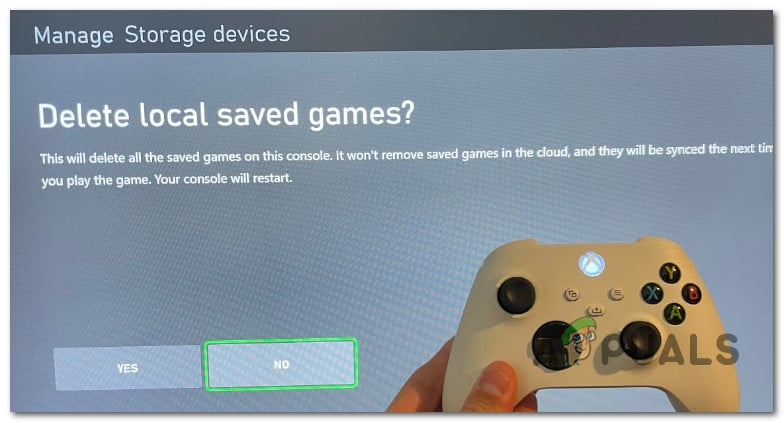
Odstranite lokalno shranjene podatke o igri
- Ko uspešno izbrišete vse lokalne podatke, znova zaženite konzolo in se ponovno povežite z omrežjem Wi-Fi, da preverite, ali je bila težava odpravljena.
2. Namestite v načinu brez povezave
Če poskušate namestiti igro Xbox z diska in se postopek ustavi pri ali blizu 0 %, je to lahko zato, ker konzola poskuša prenesti posodobitev za igro, medtem ko se igra še namešča.
V tem primeru je rešitev, ki jo priporoča Microsoft, da svojo konzolo preklopite brez povezave in znova vklopite konzolo, potem ko prekličete prenos. Če to deluje in vam uspe uspešno namestiti igro. pojdite na splet in znova prenesite posodobitev.
Tukaj je opisano, kako svojo konzolo Xbox Series S / X preklopite brez povezave:
- Pritisnite Xbox gumb na krmilniku, da odprete meni vodnika.
- Pojdi do Profil in sistem , nato izberite nastavitve.
- Iz Splošno zavihek, odpri Omrežne nastavitve.
- Izberite Pojdi brez povezave, nato potrdite svojo izbiro.
- V meniju vodnika se pomaknite do Moje igre in aplikacije .
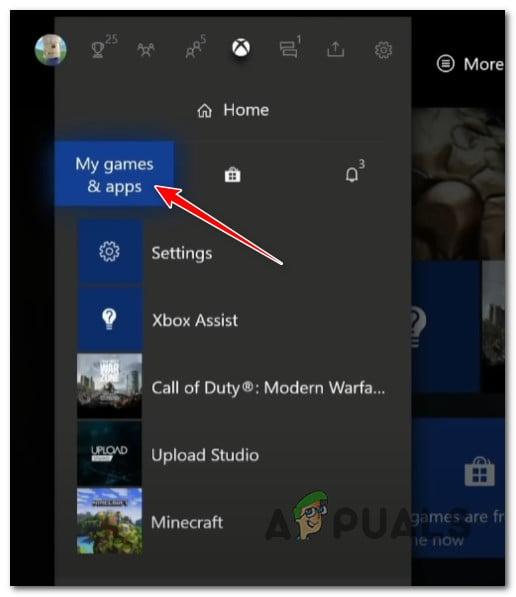
Dostop do Moje igre in aplikacije
- Pomaknite se navzdol do Upravljanje (čakalna vrsta, posodobitve), nato se premaknite na meni na desni strani in odprite Čakalna vrsta meni.
- V čakalni vrsti pojdite pod Namestitev in izberite Prekliči vse.
- Potrdite z izbiro Počistite čakalno vrsto ob pozivu.
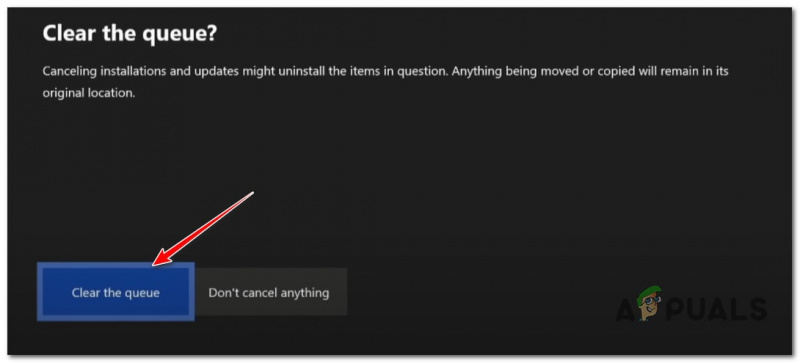
Čiščenje čakalne vrste
- Ponovno zaženite konzolo.
3. Vklopite konzolo Xbox
Izvedite postopek preklapljanja na vaši konzoli Xbox Series S / X in preverite, ali se napaka pri namestitvi odpravi sama od sebe. Ta postopek vam omogoča, da odpravite večino težav, ki jih povzročajo slabo predpomnjeni podatki.
Vklop in izklop naprave bo imel tudi predvideno posledico brisanja vseh začasnih datotek, ki so običajno shranjene, tudi ko je konzola izklopljena ali v načinu mirovanja.
Ko je ta postopek končan, bo začasna mapa izbrisana, močnostni kondenzatorji pa počiščeni.
Tukaj je kratek vodnik za vklapljanje moči vaše konzole Xbox Series X/S:
- Najprej se prepričajte, da je vaša konzola Xbox Series S/X pravilno vklopljena (ne v načinu mirovanja).
- Ko sprednja lučka LED na konzoli preneha utripati, držite gumb Xbox (na konzoli) približno 10 sekund .
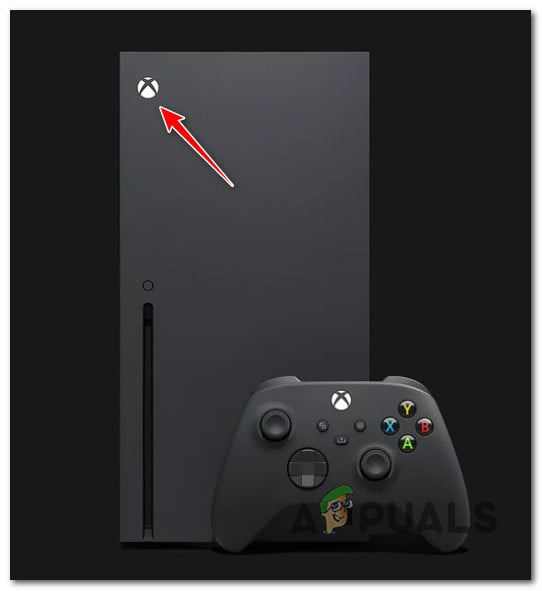
Pritisnite gumb Xbox na vaši konzoli
- Ko vaša konzola ne kaže več znakov življenja, odklopite napajalni kabel iz vtičnice in počakajte 1 polno minuto, da zagotovite, da so napajalni kondenzatorji popolnoma izpraznjeni.
- Ponovno priključite napajalni kabel, vklopite konzolo in znova zaženite konzolo.
- Pri naslednjem zagonu bodite pozorni na logotip animacije.

Dolg animirani logotip Xbox Series X / S
Opomba: Postopek preklapljanja je bil uspešen, če vidite dolgo animacijo z logotipom Xbox.
- Namestite igro, ki prej ni uspela z 'Namestitev ustavljena' napako in preverite, ali je težava zdaj odpravljena.
4. Spremenite DNS v obseg po meri
Za napako »Namestitev ustavljena« je lahko odgovoren tudi vaš DNS. To je verjetno, če naletite na isto napako pri več naslovih iger ali posodobitvah.
Če želite to popraviti, odprite omrežne nastavitve vaše konzole in spremenite DNS (naslov imena domene) za IPv6 in IPv4). Google in Cloudflare sta dva javna obsega DNS, ki sta v preteklosti stabilna in varna.
Tukaj je opisano, kako spremenite svoj obseg DNS:
- Za dostop do menija vodnika pritisnite Gumb Xbox na vašem krmilniku.
- V meniju vodnika odprite nastavitve meni (ikona zobnika).
- Izberite Splošno zavihek z leve, nato odprite Omrežne nastavitve meni.
- Dostop do Omrežje zavihek iz glavnega nastavitve zaslon, nato se pomaknite do Omrežne nastavitve.
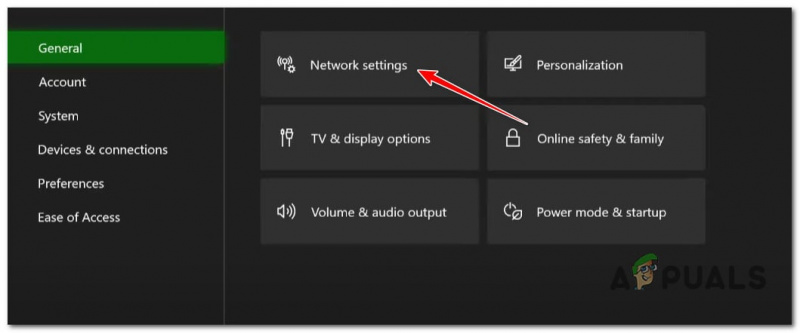
Odprite meni Omrežne nastavitve
- Iz Omrežne nastavitve, za dostop uporabite krmilnik Napredne nastavitve.
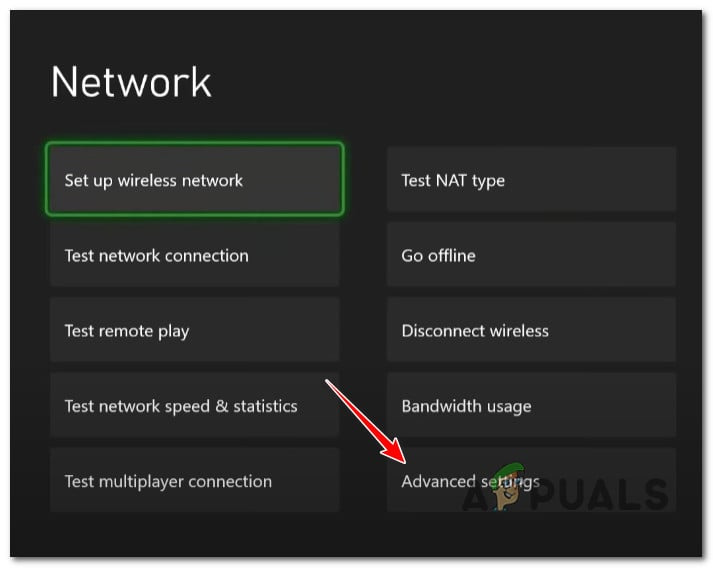
Odprite meni Napredne nastavitve
- Nato izberite DNS nastavitve s seznama in izberite Priročnik s seznama.
- Zamenjajte primarni IPv4 DNS in sekundarni IPv4 DNS z naslednjim za Google:
- Za Primarni IPv4 DNS , vstopi 8.8.8.8.
- Za Sekundarni IPv4 DNS , uporaba 8.8.4.4.
- Predložite spremembe, ko končate, nato znova zaženite konzolo.
- Ponovno prenesite isto igro in preverite, ali je težava zdaj odpravljena.
7. Namestite igro na zunanjo napravo (če obstaja)
Drug razlog, zakaj lahko pričakujete, da se boste spopadli s to težavo, je napaka konzole, ki se pojavi, ko je igra nameščena v notranji pomnilnik.
Če imate na voljo zunanji pogon NVME, vsilite neposredno na zunanji pogon.
Opomba: Če je igra že nameščena in imate to težavo s posodobitvijo, prenesite obstoječo namestitev na zunanji pogon iz Nastavitve > Upravljanje > Shranjevalne naprave . To dejanje vam lahko omogoči, da obidete napako »namestitev je ustavljena«.

Namestitev igre neposredno na uradno zunanjo napravo
9. Ponovno zaženite ali ponastavite usmerjevalnik
Če se ob vsaki posodobitvi igre, ki jo poskušate namestiti, prikaže napaka »namestitev je ustavljena«, obstaja možnost, da imate opravka s težavo, ki jo povzroča vaš usmerjevalnik.
To teorijo lahko preizkusite tako, da znova zaženete usmerjevalnik; s tem se boste znebili vseh predpomnjenih podatkov, medtem ko bodo vse nastavitve po meri ostale nedotaknjene.
Pritisnite gumb VKLOP/IZKLOP enkrat na hrbtni strani usmerjevalnika, da ga izklopite, nato pa počakajte celo minuto, ne da bi ga znova priključili. To bo zagotovilo, da boste počistili tudi napajalne kondenzatorje in se znebili vseh trajno shranjenih podatkov prehoda.

Ponovni zagon usmerjevalnika
Če postopek ponovnega zagona ni vplival, bi morala biti ponastavitev usmerjevalnika vaš zadnji poskus odpravljanja težave z omrežjem.
Pomembno: Pred ponastavitvijo usmerjevalnika morate vedeti, da boste s tem izbrisali vse nastavitve po meri skupaj s poverilnicami za prijavo in skrbniškimi pravili.
10. Ponastavite konzolo Xbox
Ta metoda naj bo zadnja možnost, saj boste izgubili vse lokalno shranjene podatke (shranjene igre, informacije o računu in podatke o namestitvi igre).
Pomembno: Če se odločite za ponastavitev konzole Xbox, varnostno kopirajte vse shranjene podatke o igri v oblaku ali zunanji napravi.
Ponastavitev vaše konzole Xbox Series S / X bo povrnila vse nastavitve vaše konzole na privzete vrednosti, s čimer boste odpravili vse težave, ki jih povzroča omrežna nastavitev.
Če želite izvesti ponastavitev konzole, sledite spodnjim korakom:
- Za nekaj sekund hkrati pritisnite gumb za izmet in gumb Xbox na konzoli, da se prikaže meni za odpravljanje težav.
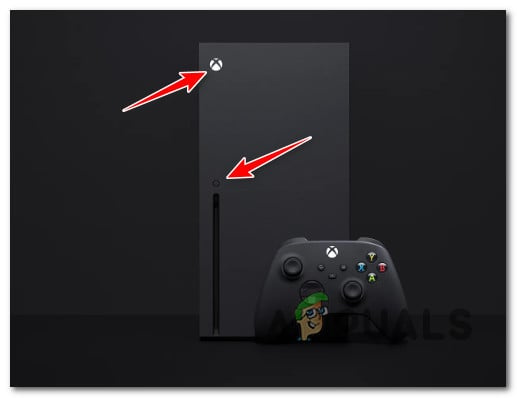
Pritisnite eject + gumb Xbox
- Če želite znova zagnati Xbox, izberite »Ponastavi ta Xbox« v meniju Odpravljanje težav.
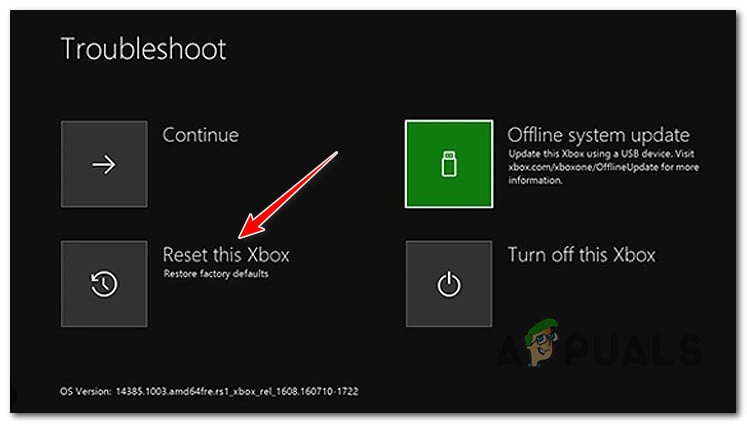
Ponastavite ta Xbox v meniju za odpravljanje težav
- Spodaj 'Sistem' , kliknite gumb z napisom 'Odstrani vse.'
- Potrdite operacijo in počakajte, da vaša konzola zaključi to operacijo.
- Ponovno zaženite svojo konzolo in preverite, ali je napaka »namestitev ustavljena« zdaj odpravljena.






















