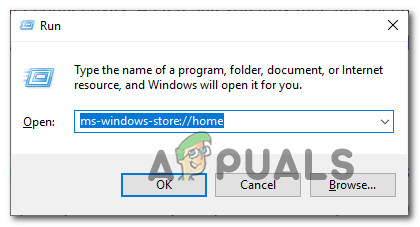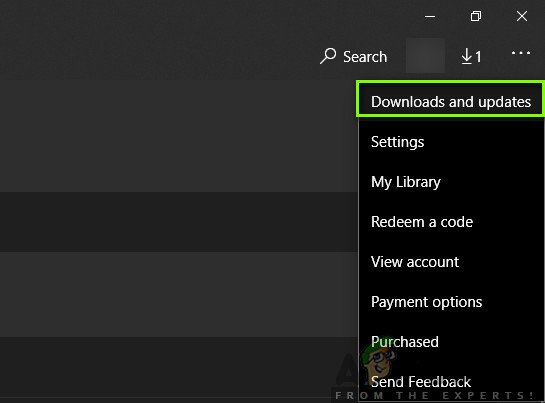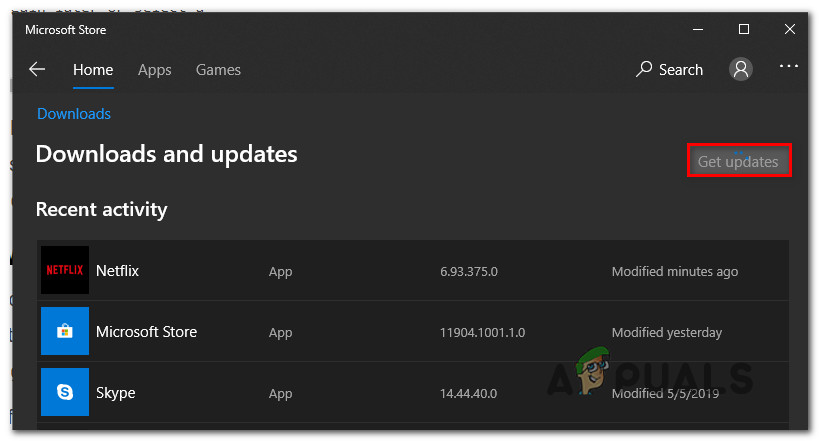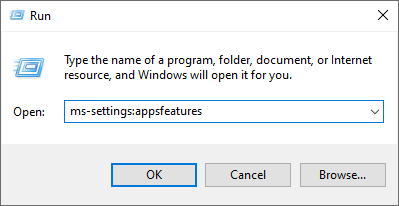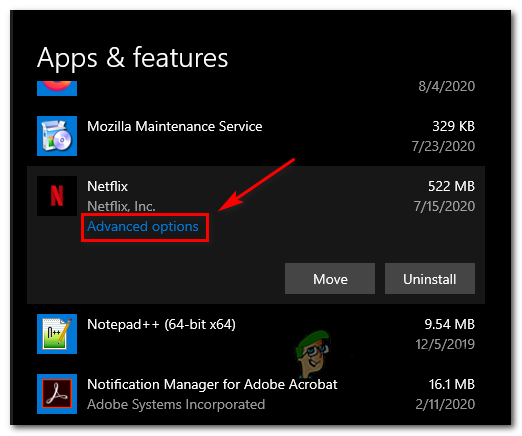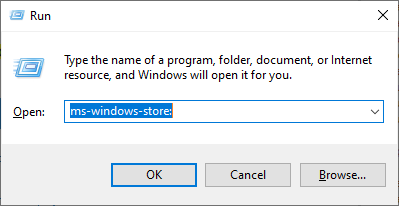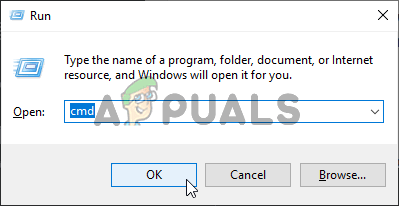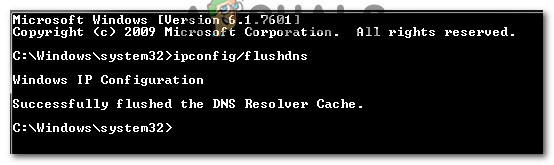Nekateri uporabniki računalnikov se srečujejo z koda napake U7353-5101 vsakič, ko poskušajo ogledati TV-oddajo ali film, ki je bil prej naložen lokalno. Zdi se, da je ta težava specifična za različico UWP (Universal Windows Platform) Netflix (tisto, ki jo prenesete iz Microsoftove trgovine).

Koda napake Netflix U7353-5101
Po temeljiti preučitvi te težave se izkaže, da obstaja več različnih vzrokov, ki bodo povzročili to posebno kodo napake. Tu je ožji seznam možnih krivcev, ki bi lahko bili odgovorni za to kodo napake:
- Zastarela različica UWP - Kot so poročali nekateri prizadeti uporabniki, se ta težava pogosto pojavi v primerih, ko poskuša uporabnik predvajati lokalno shranjeno vsebino iz Netflixa iz zastarele različice Netflixa. Če želite odpraviti to težavo, boste morali posodobiti različico UWP na najnovejšo različico, ki je na voljo.
- Poškodovana začasna datoteka - Še en dokaj pogost krivec, ki bi lahko povzročil to napako, je poškodovana začasna datoteka, ki se uporablja vsakič, ko poskušate predvajati nekatere lokalno shranjene naslove. V tem primeru je najboljši način ponastaviti aplikacijo Netflix UWP na najnovejšo različico, ki je na voljo.
- Poškodovana namestitev UWP - V določenih okoliščinah (zlasti po nepričakovanem izklopu med uporabo Netflix UWP) se lahko glavna aplikacija Netflix poškoduje. V tem primeru je edina izvedljiva rešitev popolna odstranitev pred ponovno namestitvijo najnovejše različice po uradnih kanalih (iz Microsoftove trgovine).
- Slab obseg DNS - Kot so potrdili nekateri uporabniki, lahko do te težave pride tudi, če vaš ponudnik internetnih storitev dodeli slab obseg, s katerim Netflix ne more delati. V tem primeru boste težavo najverjetneje lahko odpravili tako, da prisilite a DNS izpiranje iz povišanega ukaznega poziva.
1. način: Posodobite različico UWP na najnovejšo
Po mnenju številnih prizadetih uporabnikov boste morda pričakovali, da boste videli to napako, če poskušate predvajati vsebino Netflix, ki se je lokalno prenašala z zastarelo različico Netflix UWP.
Običajno poročajo, da se ta težava pojavlja v primerih, ko zadevni računalnik ni bil povezan z internetom, zato zgradbe Netflix UWP ni bilo mogoče posodobiti. Kot se je izkazalo, bo Netflix v bistvu iz varnostnih razlogov na njem 'zaklenil' funkcijo predvajanja brez povezave.
Če je ta scenarij uporaben, bi morali težavo odpraviti tako, da se v vaš računalnik prisili najnovejša posodobitev Netflix UWP.
Če želite to narediti v operacijskem sistemu Windows 10, sledite spodnjim navodilom za uporabo funkcije posodabljanja v trgovini Microsoft Store za posodobitev na najnovejšo zgradbo Netflix UWP:
- Najprej zagotovite, da je računalnik povezan z internetom.
- Nato pritisnite Tipka Windows + R. odpreti a Teči pogovorno okno. Nato v polje za besedilo vnesite “Ms-windows-store: // home”, nato pritisnite Enter odpreti privzeto nadzorno ploščo v Trgovina Microsoft .
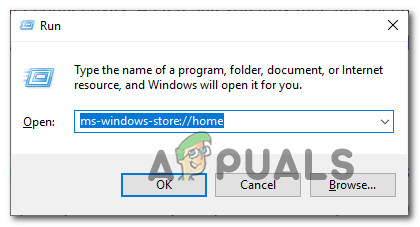
Odpiranje Microsoftove trgovine prek polja Run
- V notranjosti Microsoftove trgovine kliknite gumb za dejanja (zgornji desni kot), nato kliknite Prenosi in posodobitve s seznama razpoložljivih možnosti.
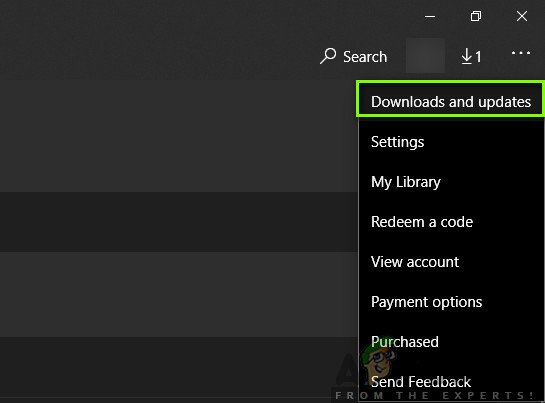
Prenosi in posodobitve - Microsoft Store
- Ko ste enkrat v Prenosi in posodobitve zaslon, kliknite na Prejemajte posodobitve , nato potrpežljivo počakajte, da Netflix UWP posodobitve aplikacije na najnovejšo različico.
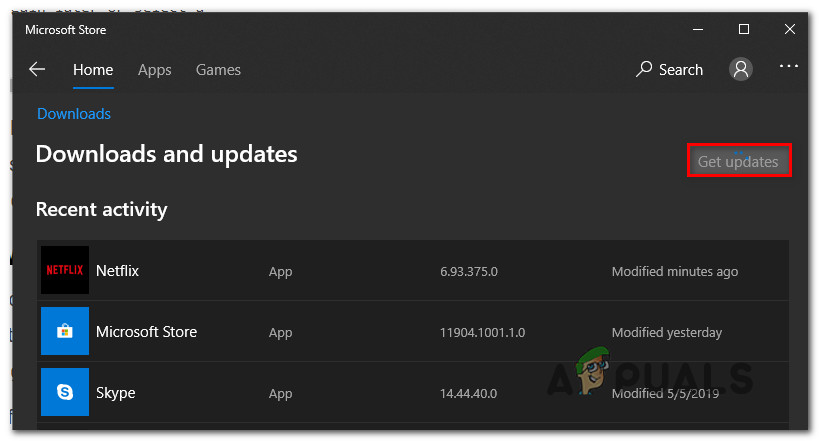
Prejemajte posodobitve
- Ko je aplikacija Netflix posodobljena, znova zaženite računalnik in preverite, ali je težava odpravljena, ko je naslednji zagon končan.
Če še vedno vidite isto kodo napake U7353-5101, se pomaknite navzdol do naslednjega morebitnega popravka spodaj.
2. način: Ponastavitev aplikacije Netflix UWP
Če vam posodobitev aplikacije Netflix na najnovejšo različico ni uspela, je naslednji logični krivec, ki bi ga morali raziskati, težava, ki jo povzroči poškodovana začasna datoteka ali predpomnjena datoteka.
Če je ta scenarij uporaben, bi to težavo lahko odpravili s ponastavitvijo aplikacije Netflix UWP iz Napredne možnosti meni, povezan z Netflix UWP račun.
Če želite to narediti, sledite spodnjim navodilom za uporabo Aplikacije in funkcije meni za ponastavitev aplikacije Netflix:
- Odprite a Teči pogovorno okno s pritiskom na Tipka Windows + R. . Nato vnesite „ ms-settings: funkcije aplikacije ‘In zadeti Enter odpreti Aplikacije in funkcije v meniju Nastavitve app.
- Ko ste v Aplikacije in funkcije v meniju, se pomaknite navzdol po seznamu nameščenih aplikacij in poiščite Netflix app.
- Ko ga vidite, kliknite nanj, da razširite meni, nato kliknite na Napredne možnosti meni (nahaja se neposredno pod imenom aplikacije).
- Iz Napredne možnosti v meniju, se pomaknite do konca Ponastaviti , nato kliknite Ponastaviti za potrditev postopka. S tem postopkom se aplikacija Netflix povrne v tovarniško stanje. To pomeni, da bodo izbrisani podatki za prijavo, lokalno preneseni prikazi in vsak bit predpomnjenih podatkov.
- Ko je operacija končana, znova zaženite aplikacijo Netflix, lokalno prenesite oddajo in preverite, ali je težava zdaj odpravljena.

Ponastavitev ali odstranitev podatkov Netflix
Če še vedno vidite kodo napake U7353-5101, se pomaknite navzdol do naslednjega morebitnega popravka spodaj.
3. način: Ponovna namestitev aplikacije Netflix UWP
Če vam preprosta ponastavitev ni naredila dela, bi moral biti naslednji poskus reševanja kode napake U7353-5101 odstranitev celotne namestitve Netflix UWP, preden izvedete čisto vnovično namestitev.
Več prizadetih uporabnikov je potrdilo, da je bila ta operacija edina stvar, ki jim je omogočila končno predvajanje lokalno prenesenih oddaj, ne da bi pri vsakem poskusu dobili napako.
Tu je hiter vodnik po korakih, ki vas bo vodil skozi postopek ponovne namestitve aplikacije Netflix UWP:
- Odprite a Teči pogovorno okno s pritiskom na Tipka Windows + R. . Nato vnesite “Ms-settings: appsfeatures” in pritisnite Enter odpreti Aplikacije in funkcije , nato se pomaknite navzdol po seznamu aplikacij.
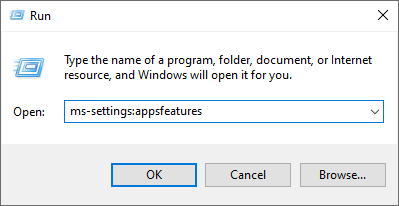
Dostop do zaslona z aplikacijami in funkcijami
- Ko ste enkrat v Aplikacije in funkcije zaslona, se pomaknite navzdol po seznamu nameščenih aplikacij, dokler ne poiščete aplikacije Netflix.
- Nato izberite aplikacijo Netflix in izberite Napredni meni hiperpovezava, povezana z njo spodaj.
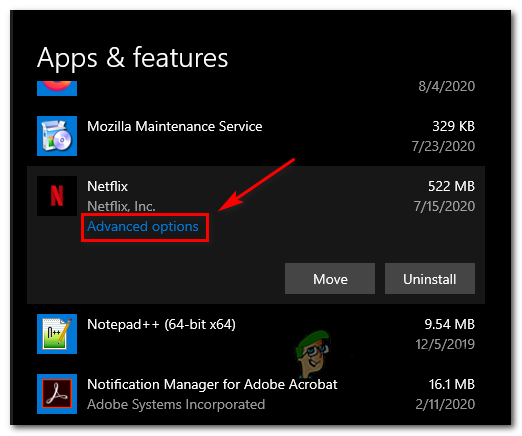
Dostop do naprednih možnosti na Netflixu
- Ko ste enkrat v Napredni meni Netflixa, se pomaknite navzdol do Odstrani odsek in zadetek Odstrani za zagon operacije.
- Nato potrdite delovanje in znova zaženite računalnik.
- Ko se računalnik znova zažene, pritisnite Tipka Windows + R. odpreti a Teči pogovorno okno. V besedilno polje vnesite » ‘Ms-windows-store: // home” in pritisnite Enter za zagon trgovine Microsoft Store.
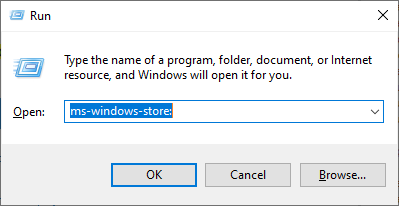
Dostop do trgovine Microsoft
- Ko ste na domačem zaslonu Microsoftove trgovine, uporabite funkcijo iskanja v zgornjem desnem delu zaslona in poiščite aplikacijo ‘Netflix’.
- Nato prenesite najnovejšo različico Netflixa in dokončajte namestitev, preden se prijavite s svojim računom in preverite, ali je koda napake U7353-5101 zdaj odpravljena.
Če se težava še vedno ne reši, se pomaknite do naslednjega možnega popravka spodaj.
4. način: Izpiranje predpomnilnika DNS
Če vam nobena od zgornjih morebitnih popravkov ni uspela, obstaja ena možna rešitev, ki jo je veliko zaljubljenih uporabnikov uspešno rešilo. Kot se je izkazalo, lahko koda napake U7353-5101 nastane tudi zaradi DNS (naslov domenskega imena) nedoslednost.
Številnim prizadetim uporabnikom je to težavo uspelo odpraviti z izpiranjem predpomnilnika DNS iz povišan ukazni poziv . To bo na koncu odpravilo vsak primerek, ko je težavo povzročil slab obseg DNS, ki na koncu vpliva na komunikacijo med osebnim računalnikom in strežniki Netflix.
Če si želite stvari olajšati, sledite spodnjim navodilom:
- Odprite a Teči pogovorno okno s pritiskom na Tipka Windows + R. . Nato vnesite ‘Cmd’ v besedilno polje in pritisnite Ctrl + Shift + Enter odpreti povišan ukazni poziv.
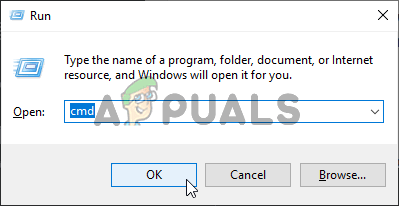
Zagon ukaznega poziva
Opomba: Ko vidite Nadzor uporabniškega računa (UAC) , kliknite Da za odobritev skrbniškega dostopa.
- Ko ste v povišanem ukaznem pozivu, vnesite naslednji ukaz in pritisnite Enter za izpiranje predpomnilnika DNS:
ipconfig / flushdns
Opomba: Z izpiranjem predpomnilnika DNS boste na koncu odstranili vsak delček informacij, povezanih z predpomnilnikom DNS. Ta operacija bo na koncu prisilila usmerjevalnik, da dodeli nove podatke DNS.
- Po končani operaciji se prikaže sporočilo o uspehu, ki sporoča, da je bila operacija uspešna.
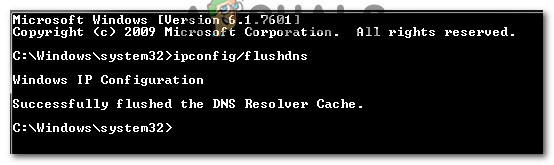
Primer uspešno izpraznjenega predpomnilnika razreševalnika DNS
- Znova zaženite aplikacijo Netflix in preverite, ali se koda napake u7353-5101 ne prikazuje več.