Igra New World je bila pred kratkim izdana po različici beta, vendar imajo igralci po zagonu igre težave. Igra je imela težave z zamikom in zatikanjem, čeprav je igralec pričakoval gladko in neprekinjeno izkušnjo igranja. Zato smo ustvarili celoten članek, ki vam bo pomagal rešiti težavo z jecljanjem in povečati FPS.

New World Cover Art
Ko govorimo o vzrokih, je lahko veliko več razlogov, ki jih lahko neposredno ali posredno vključimo v to težavo. Spodaj smo opisali nekaj glavnih vzrokov.
- Zastarel grafični gonilnik - Posodobljeni grafični gonilnik poganja vse igre gladko brez zaostankov ali zatikanj. Če že nekaj časa niste posodobili grafičnega gonilnika, vam priporočamo, da preverite, ali so na voljo posodobitve, saj ohranja FPS stabilen.
- Zastareli Windows- Zastareli sistem Windows je lahko glavni razlog, saj posodobljene aplikacije zaradi varnostnih razlogov ne morejo pravilno delovati z zastarelimi različicami sistema Windows.
- Navzkrižje storitev – Navzkrižje storitev je lahko razlog, zakaj pride do napake, ker če obstaja programska oprema tretje osebe ali celo Microsoftova storitev, ki moti med igranjem, se to imenuje navzkrižje storitev, ki ga je mogoče enostavno odpraviti z upoštevanjem spodnje metode.
- Onemogočena V-sinhronizacija V-sync je funkcija, ki jo zagotavlja igra ali zadevni prodajalec GPE. Funkcija zaklene FPS glede na hitrost osveževanja monitorja, kar pomaga, če vaš FPS ni stabilen. Čeprav lahko funkcijo omogočite iz igre, je dobro, če jo omogočite pri svojem prodajalcu.
- Vklopljene nepomembne komponente - Nepomembne komponente se nanašajo na aplikacije v ozadju ali funkcije, ki so neuporabne za tiste, ki nimajo Xboxa ali drugih naprav. V sistemu Windows so nekateri pripomočki privzeto omogočeni za konzole, kot je Xbox. Ti pripomočki porabljajo ram, kar lahko pokvari izkušnjo igre.
- Omogočene nastavitve overclock-a Overclock je tehnika ali postopek, ki se lahko pohvali z zmogljivostjo GPU, tako da zažene grafično kartico v polnem potencialu. Čeprav je overclock najboljša možnost za dobro grafično kartico, uporabnikom včasih povzroča težave, če so nastavitve overclocka nastavljene nepravilno.
1. Zaklenite hitrost sličic
Če FPS (sličica na sekundo) ni stabilna, priporočamo, da zaklenete hitrost sličic, saj bo to pomagalo zmanjšati zatikanja in izboljšati zmogljivost igre. Vendar, če igrate igro za enega igralca, je zaklepanje FPS dobra možnost, ko gre za odpravljanje zatikanja ali zamika, v igrah za več igralcev pa poveča vnosni zamik, saj podatkov ne boste prejeli hitro, ker ste zaklenili število sličic. Če ne poznate FPS. FPS šteje sličice, ki se prikažejo na zaslonu v eni sekundi. Na primer, če je na zaslonu prikazanih 10 sličic, dobite 10 FPS.
Torej, vprašanje je, koliko FPS bi morali zakleniti. Odgovor je preprost, če dobivate 80 FPS in pade na 50, bi morali svoj FPS zakleniti na 60. Tako vaša igra ne bo zatikala. Druga prednost zaklepanja hitrosti sličic je ta, da če vaša grafična kartica oddaja 100 sličic na sekundo in ste jo zaklenili na 90 sličic na sekundo, bo 10 sličic uporabljenih za rezervo, saj jih bo igra potrebovala v primeru zatikanja, vendar igra zaradi tega ne bo zatikala 10 FPS, ki ste jih shranili.
Sledite korakom za zaklepanje hitrosti sličic:
- Odprite New World in pojdite na nastavitve od zgoraj desno
- Pojdi do Vizuali z leve stranske vrstice
- Pomaknite se navzdol do Max FPS in ga spremenite iz neomejenega v 60 FPS
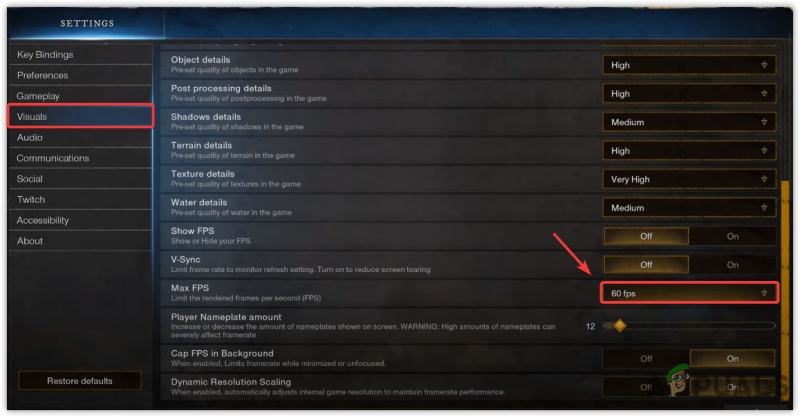
Zaklepanje FPS na 60 FPS
- Ko končate, preverite, ali odpravlja težavo z zatikanjem ali nizkim FPS.
2. Vklopite V-sync
V-sync pomaga odpraviti trganje zaslona in zatikanja tako, da po potrebi zaklene FPS. Lahko pa poveča vnosni zamik, vendar vaša igra ne bo zatikala, saj bo vaš FPS zaklenjen glede na hitrost osveževanja.
- Prižgati V-sinhronizacija , z vrha, pojdite na nastavitve
- Kliknite na Vizuali z leve in se pomaknite navzdol do V-sinhronizacija možnost
- Obrnite V-sinhronizacija in preverite, ali je težava odpravljena.
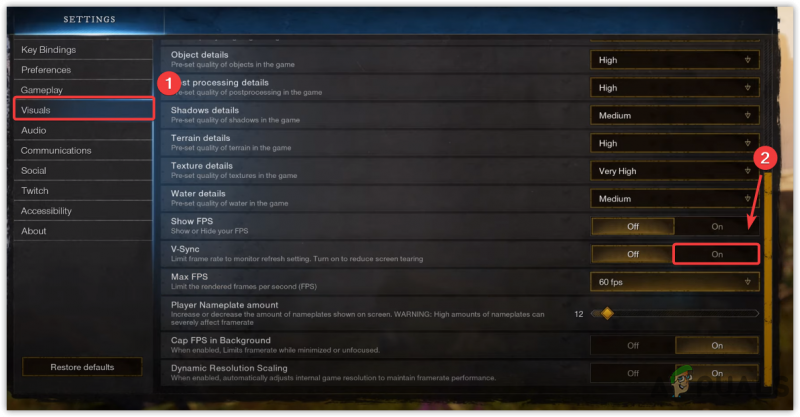
Vklopite V-sinhronizacijo
3. Ponovno namestite grafični gonilnik
Poškodovan ali manjkajoč grafični gonilnik povzroča zrušitve igre, zatikanja in druge težave. Čeprav se gonilniki ne poškodujejo, razen če uporabniki namestijo viruse in zlonamerno programsko opremo, kar lahko vpliva na gonilnik. Druga stvar, ki povzroča poškodovane gonilnike, je konflikt gonilnikov, do katerega običajno pride, ko Windows namesti zastareli gonilnik namesto posodobljenega, ki ga že imate. Zato boste morali znova namestiti, da zagotovite kakršen koli konflikt med gonilniki.
3.1 Odstranite grafični gonilnik z DDU
DDU ali Display Driver Uninstaller je aplikacija, ki omogoča popolno odstranitev gonilnika iz računalnika, saj upravitelj naprav ne odstrani datotek gonilnika. Zato imamo raje DDU kot upravitelja naprav. Sledite spodnjim korakom: -
- Če želite odstraniti grafični gonilnik, boste morali zagnati Windows Varni način , priporoča DDU
- Po zagonu sistema Windows v varnem načinu prenesite datoteko Program za odstranjevanje gonilnikov zaslona
- Ko je prenos končan, ekstrahirajte mapo DDU Zip
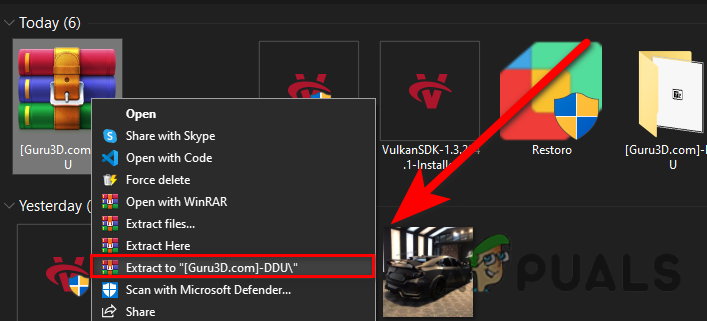
Ekstrahiranje mape DDU
- Pomaknite se do mape DDU in odprite program za odstranjevanje gonilnika zaslona
- Kliknite Izvleček in se znova pomaknite do ekstrahirane mape
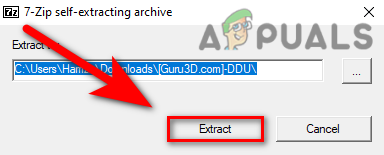
Ekstrahiranje aplikacije Display Driver Uninstaller
- Zaženite aplikacijo DDU, izberite Prodajalec GPE in Vrsta naprave od zgoraj desno
- Kliknite Očisti in znova zaženi
- Ko končate, nadaljujte z namestitvijo grafičnega gonilnika.
3.2 Namestite grafični gonilnik
- Ko odstranite grafični gonilnik, pojdite na spletno mesto proizvajalca grafične kartice
- Izberite svojo grafično kartico in kliknite Iskanje
- Izberite svoj operacijski sistem in kliknite Prenesi
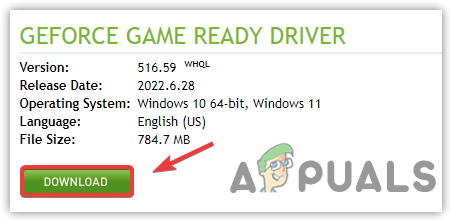
Prenos najnovejšega gonilnika za grafično kartico
- Če spletno mesto zahteva operacijski sistem, izberite različico operacijskega sistema
- Ko končate, odprite namestitveni program in sledite navodilom na zaslonu za namestitev
- Po tem znova zaženite računalnik in preverite, ali odpravlja težavo z zatikanjem.
4. Posodobite Windows
Druga rešitev, da se izognete težavam z zakasnitvijo ali zatikanjem, je posodobitev sistema Windows. Zastareli sistem Windows je morda prispeval k zatikanju, saj zastareli sistem Windows ni mogel popolnoma zagnati posodobljene aplikacije zaradi zastarelih varnostnih funkcij ali drugih nastavitev.
- Za posodobitev sistema Windows kliknite Meni Start in poiščite nastavitve
- Odprite Nastavitve, pojdite na Posodobitev in varnost
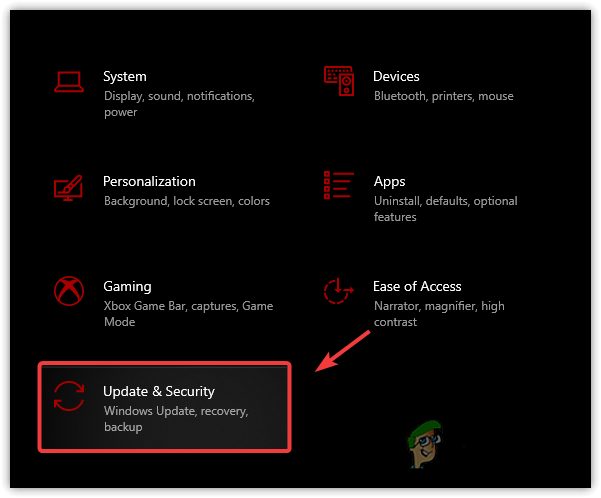
Navigacija do Windows Update Security
- Kliknite na Preveri za posodobitve in prenesite vse čakajoče posodobitve
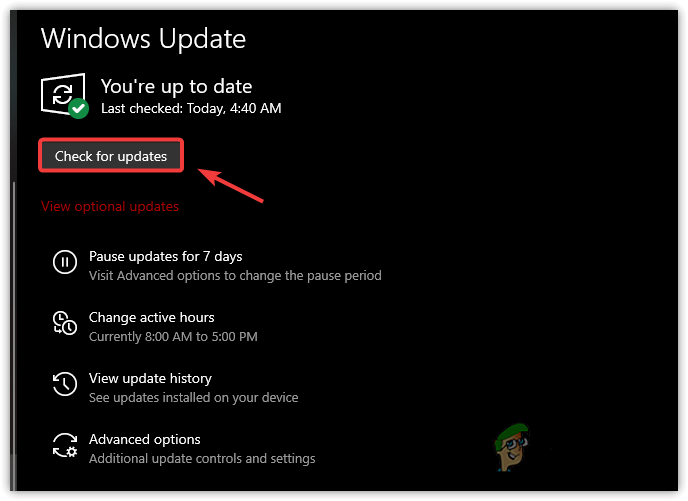
Preverjanje posodobitve sistema Windows
- Ko je končano, znova zaženite računalnik in preverite, ali vaša igra še vedno jeclja.
5. Vklopite igralni način
Igralni način je funkcija, ki ponuja optimizirano igranje. Onemogoči procese, ki se izvajajo v ozadju, in tudi prepreči, da bi posodobitev sistema Windows namestila gonilnik in poslala obvestilo. Spodaj so navedeni koraki: -
- Če želite vklopiti igralni način, kliknite Meni Start in tip Nastavitve igralnega načina
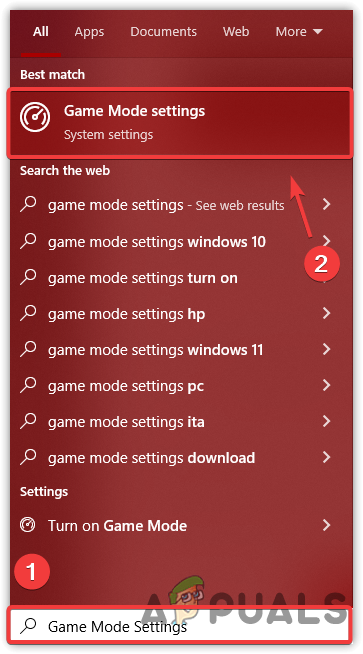
Pojdite v nastavitve igralnega načina
- Odprite prve nastavitve in počakajte, da se odpre okno
- Zdaj vklopite Igralni način s klikom na preklopni gumb
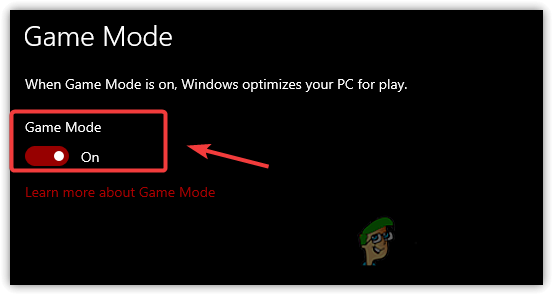
Onemogoči igralni način
- Poleg tega v levem podoknu kliknite igralno vrstico Xbox
- Počistite polje Odprite igralno vrstico Xbox s tem gumbom na krmilniku
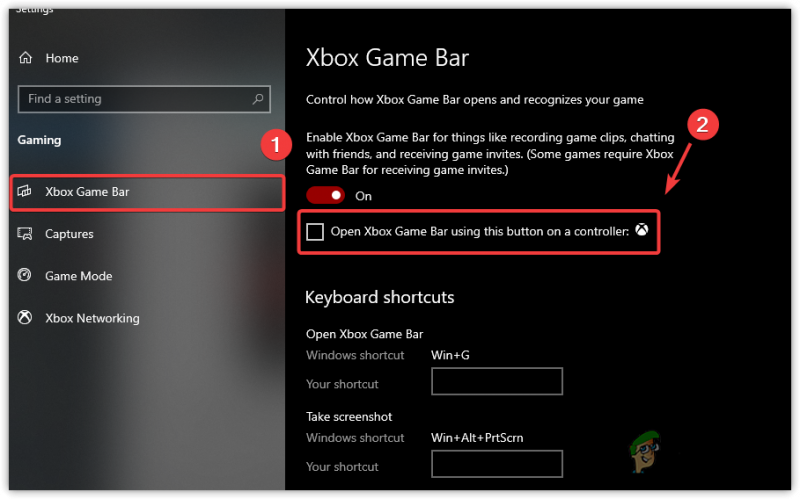
Počistite polje Odpri igralno vrstico Xbox s tem gumbom a Krmilnik
- Ko končate, zaženite igro in preverite, ali se težava še vedno pojavlja.
6. Spremenite nastavitve grafike na High Performance
Grafične nastavitve so pripomoček, ki ga je Microsoft vključil v svoj OS, kar pomeni, da bodo izbrani programi in aplikacije delovali gladko z uporabo CPE ali GPE. Sledite spodnjim navodilom, da dodate igro v nastavitve grafike: -
- Če želite spremeniti nastavitve grafike, odprite nastavitve s pritiskom Win + I na tipkovnici
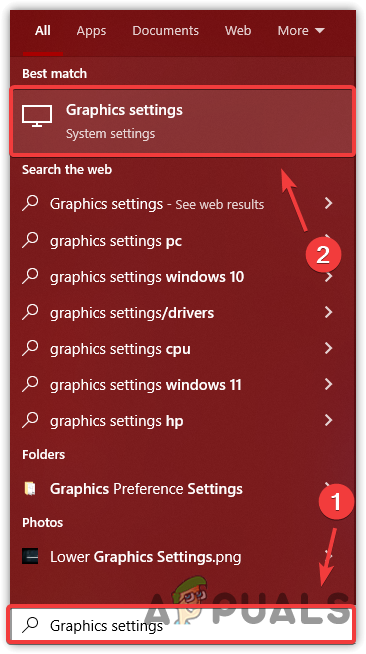
Nadaljevanje na nastavitve grafike
- Pojdi do Sistemi z leve in kliknite na Zaslon
- Pod Zaslon se pomaknite navzdol do dna in kliknite Grafične nastavitve
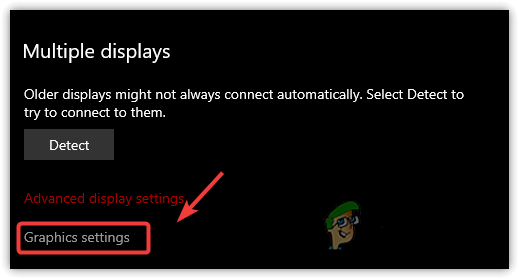
Odprite grafične nastavitve
- Kliknite Prebrskaj in izberite newworld.exe in kliknite Dodaj
- Ko končate, izberite aplikacijo in kliknite Opcije
- Izberite Visoka zmogljivost in kliknite Shrani
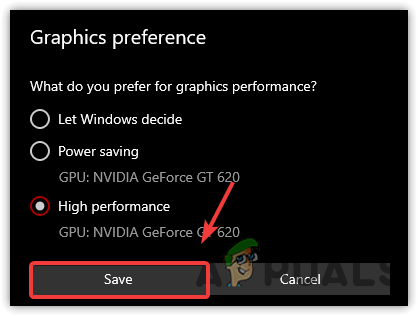
Nastavite visoko zmogljivost
- Ko je končano, zaženite igro in preverite, ali igra še vedno jeclja.
7. Nižje grafične nastavitve
Običajno lahko nizek FPS povzročijo visoke grafične nastavitve, lahko zmanjšate nekatere svoje grafične nastavitve in če to ne poveča FPS, znižajte ločljivost monitorja z ločljivostjo igre, kar bo zagotovo povečalo FPS in tudi odpravilo težavo z zatikanjem.
- Če želite znižati grafične nastavitve, pojdite na nastavitve od zgoraj desno
- Kliknite na Vizuali iz levega podokna
- Zdaj tukaj znižajte Grafika nastavitve in preverite, ali odpravlja težavo z zatikanjem.
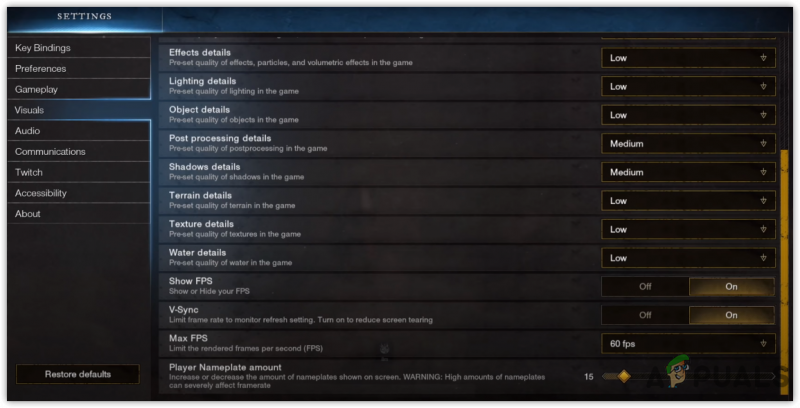
Zmanjšanje grafičnih nastavitev
8. Onemogočite prekrivne aplikacije
Znane so tudi prekrivne aplikacije, kot posledica sesuvanja in zatikanja. Če igro izvajate v načinu prekrivanja, priporočamo, da to funkcijo onemogočite, saj porabi pomnilnik ali GPE, kar lahko zruši vašo igro. Sledite korakom, da onemogočite aplikacijo prekrivanja.
- Če želite onemogočiti prekrivanje, pojdite na Steam in kliknite na Knjižnica z vrha
- Z desno miškino tipko kliknite Novi svet in izberite Lastnosti
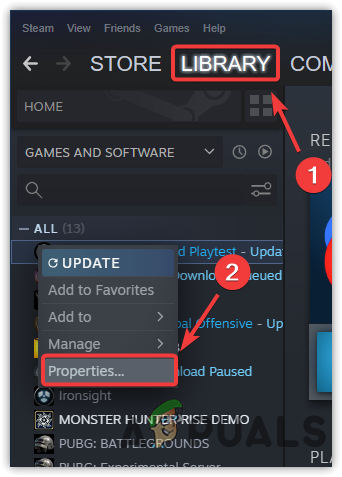
Navigacija do lastnosti iger Steam
- Odkljukajte Omogočite prekrivanje Steam med igro
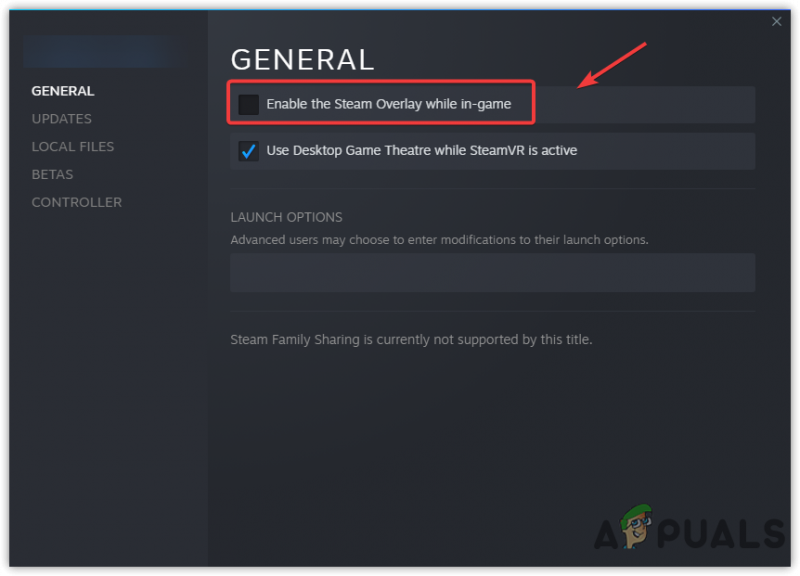
Onemogočanje prekrivanja igre
- Ko končate, zaženite igro in preverite, ali igra še vedno jeclja.
9. Zaženite igro v čistem zagonu
Čisti zagon je postopek, pri katerem se Windows zažene z minimalno količino gonilnikov in storitev. Prednost zagona sistema Windows pri čistem zagonu je, da ob zagonu onemogoči aplikacije tretjih oseb in Microsoftove storitve, kar prihrani porabo pomnilnika in lahko odpravi težave z zatikanjem in zakasnitvijo.
- Za zagon čistega zagona iz Meni Start vrsta MSConfig
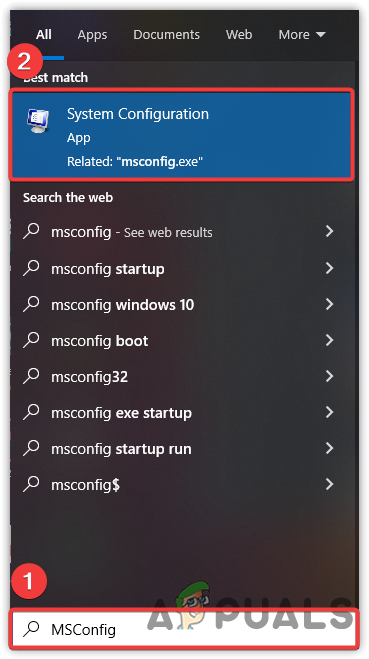
Zagon sistemske konfiguracije
- Odprto Konfiguracija sistema in izberite Selektivni zagon
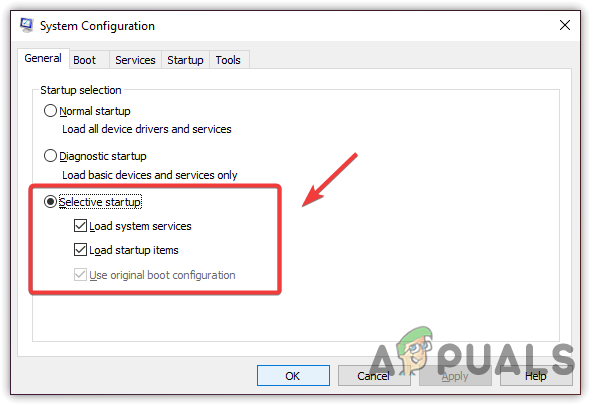
Izbira selektivnega zagona
- Pojdi do Storitve od zgoraj in označite Skrij vse Microsoftove storitve
- Kliknite Onemogoči vse nato kliknite Prijavite se in kliknite v redu
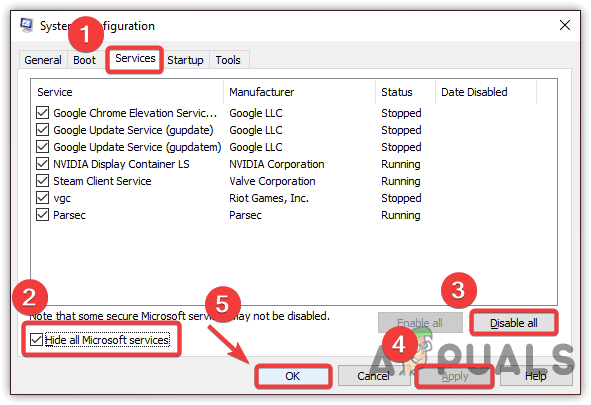
Onemogočanje Microsoftovih storitev
- Ko končate, znova zaženite računalnik in nato zaženite igro, da vidite, ali je težava z nizkim FPS odpravljena.
10. Nastavite prednost igre na visoko
Nastavitev prioritete aplikacije na visoko je metoda, s katero lahko računalniku sporočite, da mora ta posebna aplikacija delovati gladko, tudi če je prioriteta drugih aplikacij nižja. Nekatere aplikacije in pomembne storitve se vsakič zaženejo v ozadju, zaradi česar lahko igra deluje nizko. torej. ko nastavite prednost te aplikacije na visoko, bo računalnik znižal druga opravila, kar bo pripomoglo k nemotenemu delovanju aplikacije. Poleg tega lahko dokončate nedejavna opravila v upravitelju opravil. Spodaj so navodila: -
- Če želite nastaviti prednost igre, zaženite igro in odprite Upravitelj opravil z desnim klikom na opravilno vrstico
- Izberite Upravitelj opravil izmed naštetih možnosti
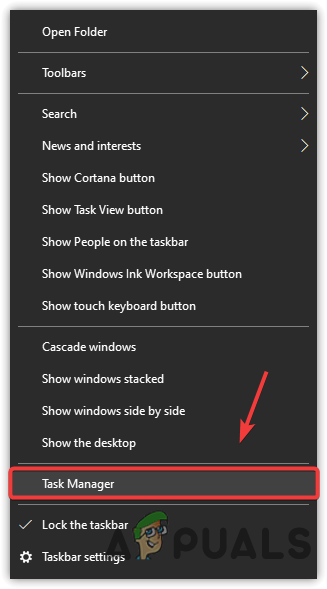
Zagon upravitelja opravil
- Zdaj z desno miškino tipko kliknite aplikacijo in nato kliknite Pojdite na Podrobnosti
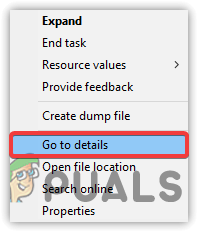
Pojdite na Podrobnosti
- Desni klik na New World.exe proces in premaknite miško na Set Prioriteta
- Izberite visoko od danih možnosti
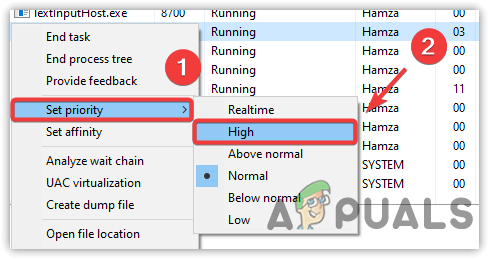
Nastavitev prioritete igre na visoko
- Ko je končano. preverite, ali je težava odpravljena.
11. Spremenite načrt porabe energije v High Performace
Načrt napajanja High Performace poganja vse komponente s polno močjo. Ne bo poškodoval strojne opreme. Veliko igralcev misli, da visoka zmogljivost škodi strojni opremi, vendar so vse govorice. Če imate prenosnik, poskrbite, da omogočite način mirovanja, potem ko spremenite možnost načrta porabe energije, saj High Performace onemogoči način mirovanja. Sledite korakom za spremembo nastavitev načrta porabe energije –
- Zaženite program Run. Za to pritisnite tipki Windows in R na tipkovnici
- Vrsta powercfg.CPL in pritisnite Enter
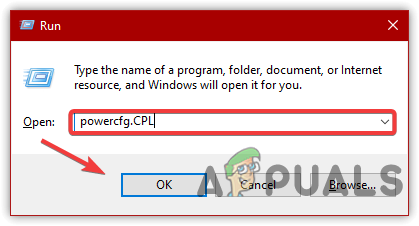
Navigacija do nastavitev načrta porabe energije
- Ko ste tam, kliknite puščico navzdol za ogled naprednih možnosti
- Nato izberite Visokozmogljivo
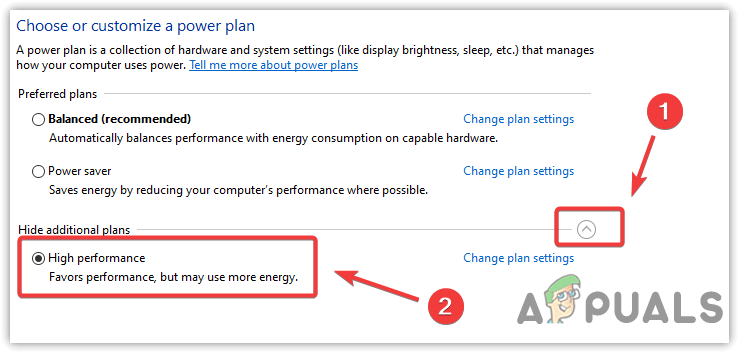
V možnostih porabe energije nastavite visoko zmogljivost
- Ko končate, zaženite igro in preverite, ali je odpravila težavo z zatikanjem med igranjem.
12. Onemogočite nastavitve overclocka
Če ste grafično kartico povečali za boljšo zmogljivost, ste morda napačno nastavili nastavitve za overclock in zaradi tega New World deluje pri nizkih FPS. Igra se lahko zruši zaradi overclockinga in lahko povzroči resne težave. Zato razveljavite nastavitve overclocka in preverite, ali popravlja zatikanja med igranjem New World. Lahko tudi obiščete in preberete več o Overclocking Nastavitve prek povezave.
- Če želite onemogočiti nastavitve za overclock, razveljavite uporabljene nastavitve ali odstranite aplikacijo za overclock
- Če želite povrniti nastavitve, zaženite aplikacijo za overclock in kliknite Ponastaviti gumb
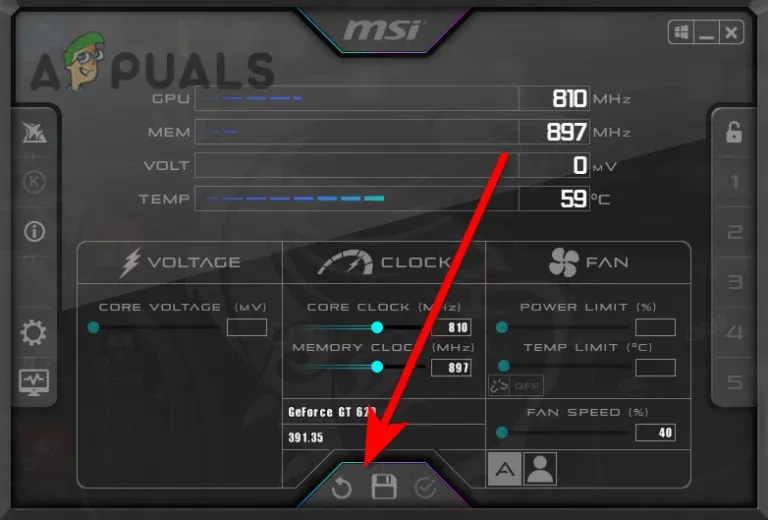
Povrnitev nastavitev za overclock
- Ko končate, preverite, ali je težava odpravljena.
Če nobena od metod ni delovala, se lahko datoteke igre poškodujejo, kar boste morali preverite datoteke igre po metodi, ki je sestavljena v članku.






















