Po nekaterih nedavnih posodobitvah igre Rainbow Six Siege je veliko igralcev na forumih igre poročalo o težavah z zmogljivostjo, kot so zamrzovanje, jecljanje in močni padci okvirja.

Kako popraviti zastoje, zamrznitve in padce FPS v Rainbow Six Siege
Natančen vzrok za te težave z zmogljivostjo še ni določen, zato je lahko veliko dejavnikov, ki povzročajo ta zatikanja in zamrznitve. Spodaj smo sestavili seznam vseh možnih vzrokov za težave z zmogljivostjo v igri Rainbow Six Siege.
- Sistem ne izpolnjuje priporočenih zahtev: Da Rainbow Six Siege deluje s solidno hitrostjo sličic, potrebuje močan sistem. Če vaš računalnik ne izpolnjuje priporočenih sistemskih zahtev igre, boste morali narediti veliko popravkov, da boste dosegli stabilno hitrost sličic.
- Visoke nastavitve v igri : Če so vaše nastavitve v igri nastavljene previsoko glede na specifikacije vašega računalnika, bo vaš sistem težko izvajal igro, kar bo povzročilo težave z zmogljivostjo.
- Manjkajoče ali poškodovane datoteke igre: Med prenosom nedavne posodobitve Rainbox Six Siege so bile nekatere datoteke iger morda nepravilno prenesene, kar je morda razlog, da doživljate zastoje in padce FPS.
- Celozaslonska optimizacija: Znano je, da funkcija optimizacije celotnega zaslona v sistemu Windows povzroča težave z zmogljivostjo in grafične napake v igrah. To lahko vključuje padce okvirjev, zatikanja, zamrznitve in trganje zaslona.
- Preveč procesov v ozadju: Če imate med igranjem Rainbow Six Siege v ozadju preveč nebistvenih procesov, ki lahko ovirajo delovanje igre z nepotrebno uporabo preveč virov.
- Zastareli Windows: Če sistemu Windows ne dovolite, da se pogosto posodablja, je morda vaša zastarela različica sistema Windows razlog, zakaj Rainbow Six Siege slabo deluje.
- Motnje prekrivanja aplikacije: Če ste omogočili prekrivke različnih programov, kot so Discord, MSI Afterburner, Radeon Overlay in NVIDIA GeForce Experience, so lahko v nasprotju z Rainbow Six Siege in preprečijo nemoteno delovanje.
- Konflikt protivirusni program/požarni zid: Požarni zid Windows ali vaš protivirusni program lahko moti Rainbow Six Siege, kar povzroči zmanjšanje učinkovitosti.
- Poškodovan predpomnilnik senčil: Shader Cache, ki ga shrani vaša grafična procesorska enota, ima lahko hrošče, kar povzroči slabo delovanje vaše grafične procesorske enote med igranjem Rainbow Six Siege.
- Zastareli gonilniki GPE: Če uporabljate zastarele gonilnike GPE, je to lahko glavni vzrok za težave z zmogljivostjo, ki jih imate v igri Rainbow Six Siege.
- Motnje periferne vdelane programske opreme: Vdelana programska oprema ene ali več vaših zunanjih naprav je morda v sporu z Rainbow Six Siege, kar ji preprečuje nemoteno delovanje v vašem sistemu.
Preverite priporočene zahteve za Rainbow Six Siege
Rainbow Six Siege je zelo grafično intenzivna igra, ki uporablja veliko CPE in GPE moči. Če želite, da igra deluje gladko, morajo biti specifikacije vašega računalnika primerljive s priporočenimi sistemskimi zahtevami igre.
Spodaj smo navedli priporočene sistemske zahteve za igro. Preverite, ali so specifikacije vašega računalnika enake ali podobne spodaj prikazanim.
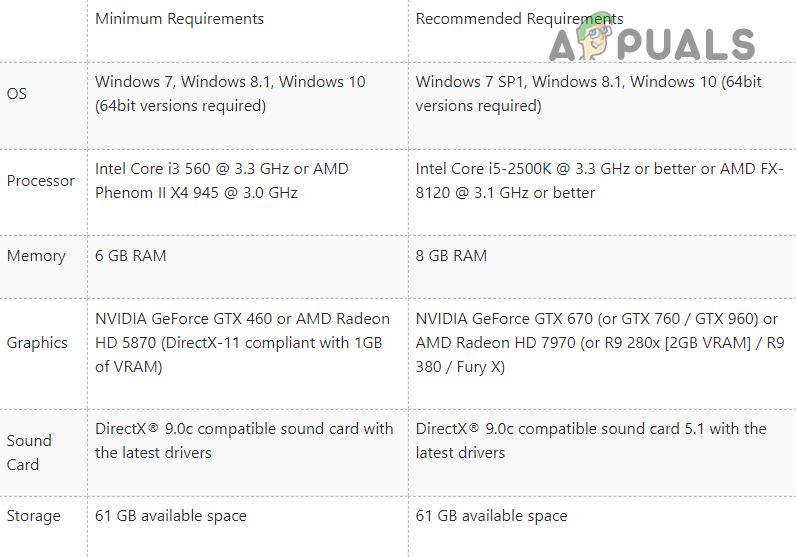
Računalniške zahteve za Rainbow Six Siege
Toda tudi če specifikacije vašega računalnika niso primerljive s temi priporočenimi zahtevami, lahko še vedno izboljšate delovanje igre in odpravite zatikanje/zamrznitve/zrušitve tako, da sledite rešitvam, ki smo jih navedli spodaj.
1. Prilagodite nastavitve v igri
Ko poskušate izboljšati delovanje Rainbow Six Siege in odpraviti zatikanja, zamrznitve ali zrušitve, morate najprej prilagoditi nastavitve v igri. Igra bo imela precejšnje težave z zmogljivostjo, če so vaše nastavitve nastavljene previsoko (glede na specifikacije vašega računalnika).
Če želite prilagoditi nastavitve, zaženite igro in kliknite ikono Nastavitve v zgornjem desnem kotu začetnega zaslona. V meniju Nastavitve se najprej pomaknite do Nastavitve zaslona in prilagodite naslednje nastavitve:
- Način prikaza : Celozaslonski način
- VSync: Izključeno
- Omejitev FPS: Vklopljeno
Če tvoj Način prikaza je nastavljen na Windowed ali Borderless, Rainbow Six Siege ne bo mogel izkoristiti celotne moči strojne opreme vašega računalnika. Če želite zagotoviti, da igra uporablja vse vire, ki jih lahko, nastavite način prikaza na celozaslonski način.
The vsync nastavitev ujema hitrost sličic (FPS) igre s hitrostjo osveževanja monitorja, ki ga uporabljate. Ta nastavitev je razvpita, ker povzroča zakasnitev vnosa v igrah, zato jo je treba vedno izklopiti – še posebej, če igrate tekmovalno igro, kot je Rainbow Six Siege.
Ko spremenite nastavitve zaslona, se premaknite na Grafika nastavitveni meni. Te nastavitve bi morali spremeniti glede na zmogljivosti vaše strojne opreme. Če imate računalnik srednjega do nizkega razreda, grafičnih nastavitev ne smete nastaviti višje od Srednje.
Medium zagotavlja dobro ravnovesje med zmogljivostjo in vizualnimi elementi. Če pa vam je pomembna samo zmogljivost, lahko te nastavitve nastavite na Nizka. Grafična kakovost igre bo prizadeta, vendar boste znatno povečali zmogljivost.
Ko spremenite grafične nastavitve, se morate vrniti v meni z nastavitvami zaslona, da prilagodite še zadnjo nastavitev: Omejitev FPS.
Morda mislite, da je neomejen FPS dobra ideja, saj višji FPS pomeni boljšo zmogljivost, vendar to ni popolnoma prav. Če se v Rainbow Six Siege pojavljajo zatikanja in padci okvirja, poskusite omejiti FPS.
To je zato, ker ko pustite svoj FPS neomejen, lahko doseže zelo visoko število, nato pa pade na nižje število. Posledica tega so zelo opazna mikrozatikanja. Preprosta rešitev te težave je torej omejitev FPS igre Rainbow Six Siege, da se hitrost sličic ne poveča preveč. To bo zmanjšalo učinek teh padcev okvirja.
Zdaj je pravo vprašanje, na katero število bi morali omejiti svoj FPS. Če želite to ugotoviti, morate zagnati vgrajeno merilo uspešnosti Rainbow Six Siege. Če želite zagnati merilo uspešnosti, kliknite na Benchmark možnost na dnu menija grafičnih nastavitev.
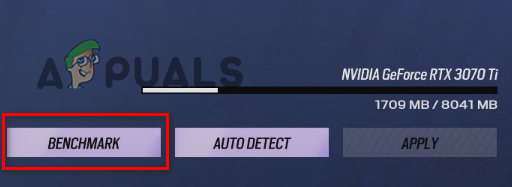
Izvajanje primerjalnega preizkusa Rainbow Six Siege
Primerjalna funkcija bo opravila hiter preizkus delovanja. Konec testa vam bo pokazal vaš največji, najmanjši in povprečni FPS. Zabeležite si povprečni FPS, ki ga prikazuje merilo uspešnosti, in nato omejite FPS na trikrat to številko. Na primer, če merilo uspešnosti pokaže, da je vaš povprečni FPS 60, omejite svoj FPS na 180 (60 x 3 = 180).
Razlog, zakaj to počnemo, je, da ima omejitev FPS neposreden učinek na čas sličic. In višje ko se dvignejo vaši okvirji, večji zamik vnosa boste občutili med igranjem igre. V tekmovalni strelski igri, kot je Rainbow Six Siege, lahko zakasnitev vnosa uniči izkušnjo igre.
Da zagotovite, da se vaši časi sličic ne povečajo preveč, vaša omejitev FPS ne sme biti nižja od 3-kratnika vašega povprečnega FPS. Lahko pa poskusite dodatno znižati omejitev na 2x povprečnega FPS, če se pri tej omejitvi FPS še vedno opazno zatika. S tem boste povečali čas sličic, lahko pa tudi rešite težavo z zatikanjem/padci sličic.
Ko spremenite te nastavitve, pojdite v igro in preverite, koliko se je izboljšala zmogljivost. Če se še vedno srečujete z zatikanji, zamrznitvami ali padci FPS, nadaljujte z rešitvami, ki smo jih navedli spodaj.
2. Preverite celovitost datotek igre Rainbow Six Siege
Če je med prenosom najnovejše posodobitve igre Rainbow Six Siege prišlo do motenj v vaši internetni povezavi, je morda prišlo do nepravilnega prenosa datotek igre. Ko se to zgodi, povzroči manjkajoče in/ali poškodovane datoteke igre.
Te manjkajoče/poškodovane datoteke igre lahko resno vplivajo na delovanje igre in povzročijo zaostajanje, zatikanja in celo zrušitve.
Če želite zagotoviti, da v vaši mapi Rainbow Six Siege ni manjkajočih/poškodovanih datotek, morate preverite celovitost datotek igre prek svojega zaganjalnika.
Če igrate Rainbow Six Siege do konca Steam, sledite spodnjim korakom, da preverite celovitost njegovih datotek:
- Odprite svojo knjižnico Steam.
- Z desno miškino tipko kliknite Rainbow Six Siege in izberite 'Lastnosti'.
- Kliknite na Lokalne datoteke v oknu z lastnostmi.
- Izberite » Preverite celovitost datotek igre ... ”
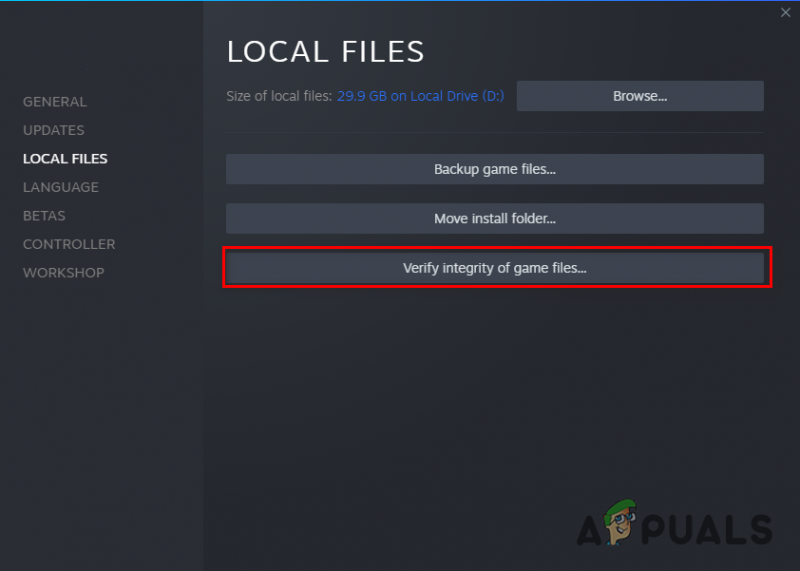
Preverjanje celovitosti datotek iger prek Steama
Steam bo zdaj začel postopek hitrega preverjanja datotek igre Rainbow Six Siege. Če najde manjkajoče ali poškodovane datoteke, jih bo zamenjal.
Če igrate Rainbow Six Siege do konca Ubisoft Connect, sledite spodnjim korakom, da preverite celovitost njegovih datotek:
- Zaženite Ubisoft Connect.
- Kliknite na 'Igre' zavihek na vrhu okna.
- Poiščite Rainbow Six Siege in kliknite majhno puščico pod njegovim imenom.
- Izberite » Oglejte si podrobnosti igre “
- Kliknite na Lastnosti na levi strani zaslona.
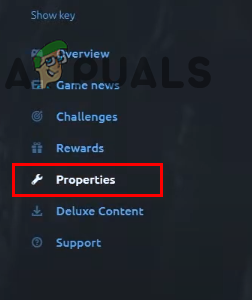
Odpiranje lastnosti igre
- Kliknite na Preveri datoteke .
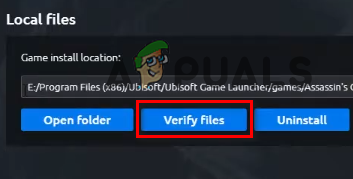
Preverjanje celovitosti datotek prek Ubisoft Connect
Ko kliknete možnost Preveri datoteke, bo Ubisoft Connect začel preverjati datoteke igre Rainbow Six Siege. Po nekaj minutah bo postopek preverjanja končan, Ubisoft Connect pa bo popravil poškodovane datoteke in nadomestil manjkajoče.
Ko končate postopek preverjanja datoteke, zaženite Rainbow Six Siege in preverite, ali je zatikanje/zamrzovanje prenehalo.
3. Onemogočite celozaslonsko optimizacijo
Windows 10 ima funkcijo, imenovano Fullscreen Optimization, ki je domnevno za izboljšanje zmogljivosti v video igrah. Ko je za igro omogočena funkcija celozaslonske optimizacije, igro zažene v hibridu celozaslonskega in okenskega načina.
Ta način hibridnega prikaza je bil zasnovan za izboljšanje zmogljivosti in uporabnikom omogoča hitro minimiziranje/maksimiranje programa. Vendar pa funkcija optimizacije celotnega zaslona deluje ravno nasprotno od tega, kar bi morala.
Če imate to funkcijo omogočeno, verjetno ovira delovanje igre. Lahko povzroči tudi grafične napake, kot je trganje zaslona.
Zato morate zagotoviti, da je optimizacija celotnega zaslona onemogočena za vse vaše igre. Če želite onemogočiti celozaslonsko optimizacijo za Rainbow Six Siege, sledite tem korakom:
- Pojdite na namizje in z desno miškino tipko kliknite Rainbow Six Siege.
- Izberite Lastnosti.
- Pomaknite se do Združljivost zavihek.
- Postavite kljukico poleg »Onemogoči celozaslonsko optimizacijo “
Ko ste v meniju Lastnosti, se prepričajte, da je zraven tudi kljukica 'Zaženi kot skrbnik'. To bo zagotovilo, da Rainbow Six Siege podelite popolne privilegije za branje in pisanje. To je še en hiter način za povečanje učinkovitosti igre.
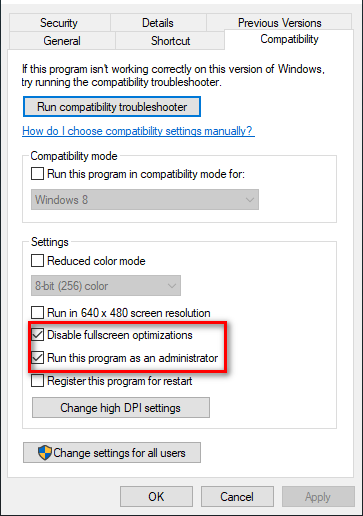
Onemogočanje celozaslonskih optimizacij in zagon Rainbow Six Siege kot skrbnik
Ko označite možnosti Zaženi kot skrbnik in Onemogoči celozaslonsko optimizacijo, kliknite Uporabi.
Če bi omogočili funkcijo Celozaslonska optimizacija, bi po onemogočitvi opazili znatno izboljšanje delovanja in zmanjšanje grafičnih napak.
4. Zaprite nebistvene procese v ozadju
Hiter način za izboljšanje zmogljivosti Rainbow Six Siege v vašem sistemu je zagotoviti, da se med igranjem igre ne izvajajo nobeni nebistveni procesi v ozadju.
Ti procesi v ozadju običajno posamezno ne uporabljajo veliko virov, vendar če jih hkrati izvajate več, lahko zavzamejo velik del procesorske moči vašega računalnika. Če želite, da Rainbow Six Siege nemoteno deluje v vašem sistemu, morate zagotoviti, da noben nepomemben program ne odvzame virov.
Če želite preveriti, kateri programi se izvajajo v ozadju, odprite Upravitelja opravil s pritiskom tipk Windows + X. Upravitelj opravil vam bo prikazal vse trenutno izvajane procese na zavihku Procesi. Prikazal vam bo tudi natančno porabo procesorja, pomnilnika, diska in omrežja za vsak proces.
Pomaknite se po seznamu in si oglejte, kateri procesi niso bistveni. Ko najdete nepomemben postopek, ga kliknite in izberite 'Končaj opravilo' na dnu okna, da ga zaprete. Na ta način boste lahko sprostili več sredstev za Rainbow Six Siege.
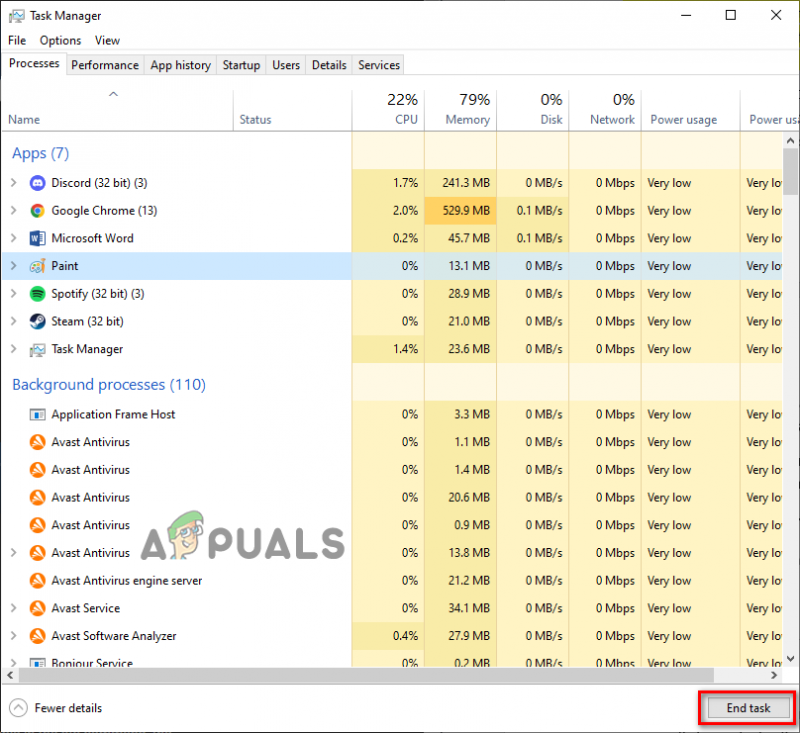
Zapiranje nepotrebnih procesov v ozadju
Zaženite Rainbow Six Siege in pojdite v igro. Takoj bi morali občutiti izboljšanje delovanja.
5. Sprostite nekaj prostora na disku
Odprite File Explorer in poglejte, koliko prostega prostora je še na disku, kjer imate nameščeno Rainbow Six Siege. Če je količina prostega prostora manjša od 25 % celotnega prostora na disku, je to lahko eden od razlogov, zakaj imate v igri Rainbow Six Siege težave z zmogljivostjo.
Med igranjem igre, kot je Rainbow Six Siege, mora ustvarjati začasne datoteke znotraj svojega shranjenega diska. Če na disku ni razpoložljivega prostora, potem igra ne bo mogla ustvariti teh datotek – posledica tega so napake in težave z delovanjem.
Vaš računalnik uporablja tudi prosti prostor na disku kot Navidezni pomnilnik, ki služi kot dodatni RAM. torej malo prostora na disku povzroči tudi neučinkovito količino navideznega pomnilnika. In ko vaš računalnik nima na voljo veliko navideznega pomnilnika, trpi delovanje iger, kot je Rainbow Six Siege.
Če želite sprostiti nekaj prostora na disku, lahko uporabite izvorno funkcijo čiščenja diska sistema Windows. Če želite izvesti čiščenje diska, sledite tem korakom:
- Odprto Raziskovalec datotek.
- Kliknite na to PC.
- Z desno miškino tipko kliknite pogon, kjer je nameščen Rainbow Six Siege, in izberite Lastnosti.

Odpiranje lastnosti diska
- Kliknite na Čiščenje diska.
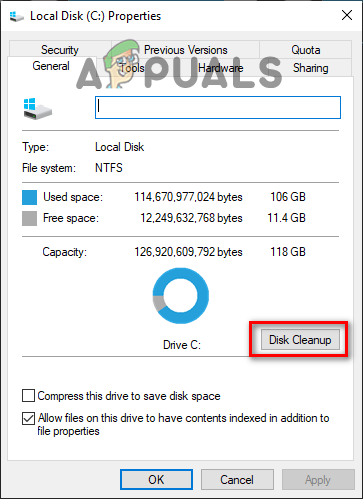
Izvajanje čiščenja diska
Ko se čiščenje diska konča, vam prikaže vse neželene datoteke, najdene na vašem disku. Če želite izbrisati neželene datoteke, jih označite in kliknite V redu.
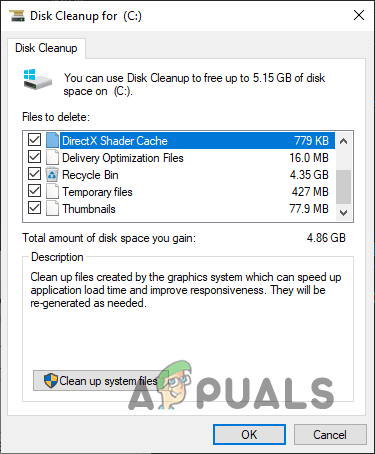
Čistilni disk
Vendar upoštevajte, da Čiščenje diska vašo mapo Prenosi pogosto prikazuje kot smeti, zato se prepričajte, da zraven ni kljukice, preden počistite sistemske datoteke. Izbrišite samo datoteke in mape, ki so neželene.
6. Ustvarite izjemo požarnega zidu in onemogočite protivirusni program
Požarni zid Windows se nagiba k vmešavanju v video igre in jim preprečuje, da bi lahko izvajale vse potrebne operacije. Če se to zgodi, lahko resno vpliva na delovanje igre, kar povzroči zatikanja in zamrznitve.
Če želite zagotoviti, da požarni zid Windows ne blokira nobene datoteke igre Rainbow Six Siege, morate ustvariti izjemo za Rainbow Six Siege in Steam/Ubisoft Connect v nastavitvah požarnega zidu Windows. To lahko storite tako, da sledite spodnjim korakom:
- Pritisnite tipko Windows, vnesite Varnost v iskalno vrstico in vnesite.

Odpiranje Windows Security
- Kliknite na Požarni zid in zaščita omrežja v meniju Varnost sistema Windows.
- Izberite ' Dovolite aplikaciji prek požarnega zidu ” možnost.
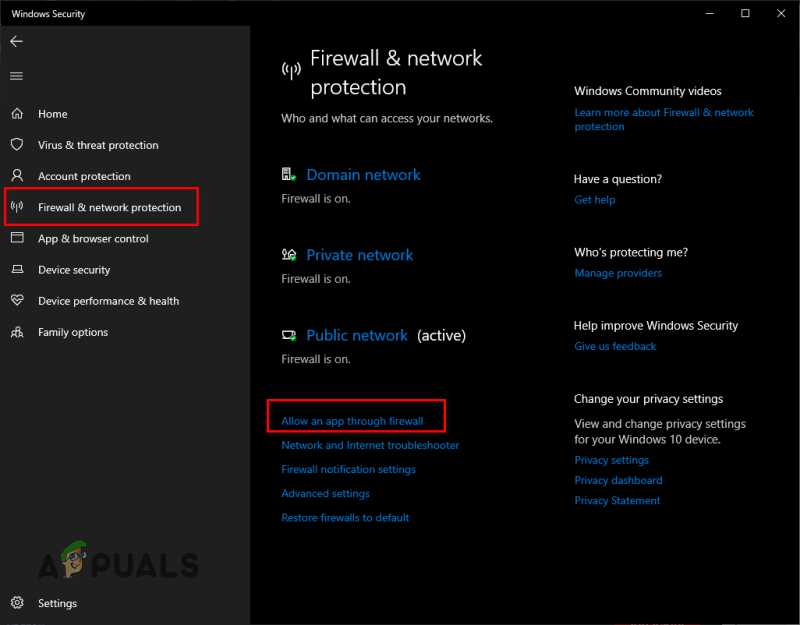
Odpiranje nastavitev požarnega zidu
- Postavite kljukico poleg Steam/Ubisoft Connect in Mavrica Šest zmag na seznamu aplikacij.
- Kliknite V redu, da potrdite izjeme.
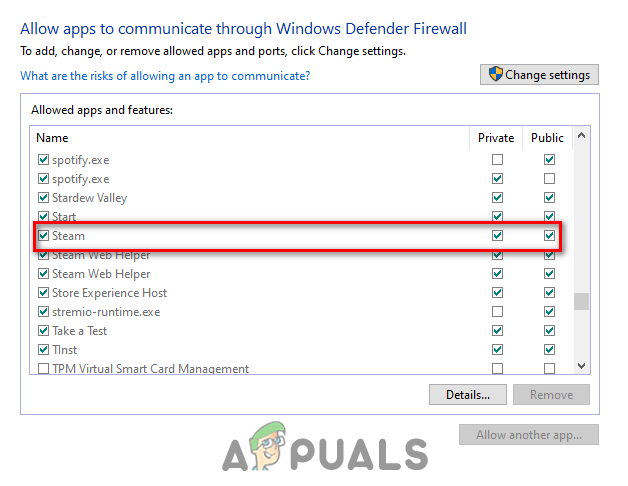
Dodajanje izjeme požarnega zidu
Ko ustvarite izjeme požarnega zidu, je naslednji korak pri zagotavljanju, da nobena varnostna aplikacija ni v konfliktu z Rainbow Six Siege onemogočite protivirusni program .
Protivirusni programi pomagajo zaščititi vaš sistem pred morebitnimi grožnjami, vendar pogosto povzročajo težave z video igrami, saj jih pomotoma označijo kot grožnje; čeprav so popolnoma varni.
Zaradi tega je dobro, da med igranjem iger, kot je Rainbow Six Siege, onemogočite protivirusni program. Sledite spodnjim korakom, da onemogočite protivirusni program.
- Pritisnite tipko Windows, vnesite Varnost v iskalno vrstico in pritisnite enter.

Odpiranje Windows Security
- Kliknite na Zaščita pred virusi in grožnjami v meniju Varnost sistema Windows.
- Izberite »Odpri aplikacijo« možnost.
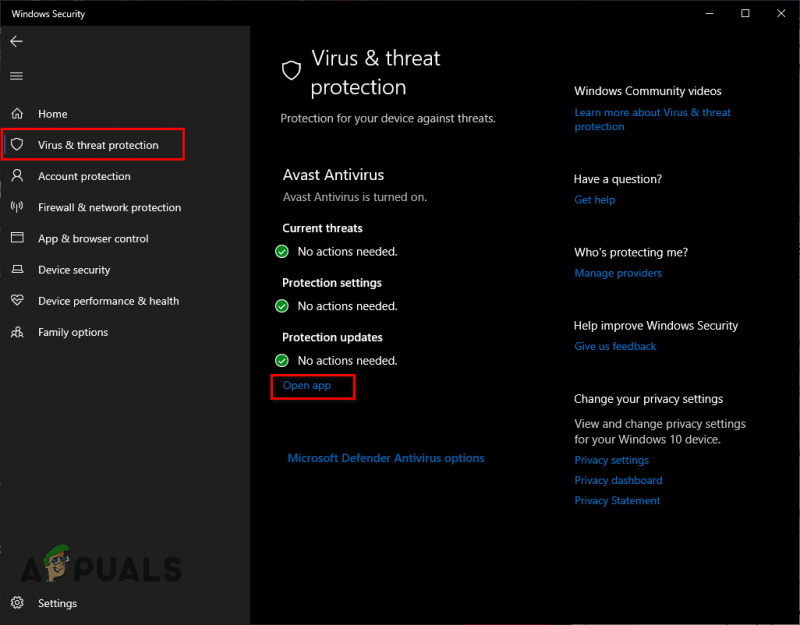
Onemogočanje protivirusnega programa
To bo odprlo meni protivirusnega programa. V meniju pojdite na nastavitve in onemogočite protivirusni program. Med igranjem Rainbow Six Siege naj bo onemogočen in ga znova vklopite, ko končate z igranjem.
7. Posodobite Windows
Če posodobitve sistema Windows odlašate na poznejši datum in nikoli ne dovolite, da sistem Windows izvede posodobitev, bo delovanje vašega sistema verjetno prizadeto.
Če želite zagotoviti, da vaše spletne igre delujejo čim bolj gladko, morate redno posodabljati Windows. Glavni razlog za to je Omrežje Vozniki. Ti gonilniki vašemu sistemu omogočajo povezavo s spletnimi strežniki, kot so strežniki iger.
Kadarkoli je na voljo posodobitev za Windows, je običajno priložena posodobitev omrežnega gonilnika. Torej, če ne dovolite, da se Windows posodobi, bodo vaši omrežni gonilniki zastareli. To lahko povzroči težave pri delovanju spletnih iger, kot je Rainbow Six Siege.
Če želite posodobiti sistem Windows, sledite korakom, ki smo jih navedli spodaj:
- Pritisnite tipko Windows, vnesite nastavitve, in pritisnite enter.

Odpiranje Windows Security
- V meniju Nastavitve izberite Posodobitve in varnost .
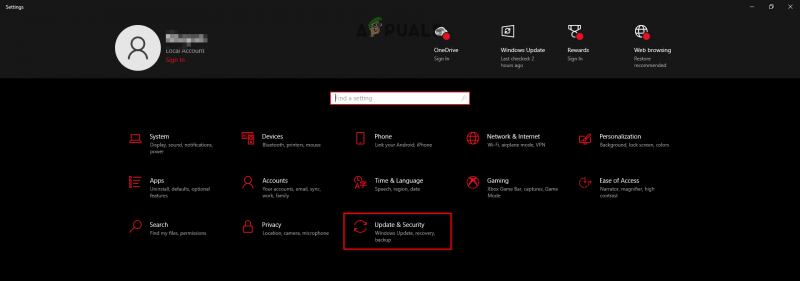
Odpiranje menija Posodobitve in Varnost
- Kliknite na Preveri za posodobitve.
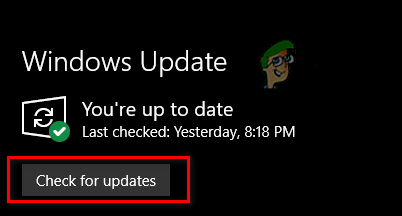
Posodabljanje sistema Windows
Če se po kliku na Preveri posodobitve prikažejo kakršne koli posodobitve, jih namestite. Ko Windows konča posodabljanje, zaženite Rainbow Six Siege in sodelujte v spletni tekmi. Opaziti bi morali razliko v uspešnosti.
8. Izbrišite predpomnilnik senčil
Vsakič, ko vaš GPE prevede nov shader, ga shrani v vaš sistem kot Shader Cache. Zaradi te datoteke Shader Cache vam naslednjič, ko bo vaš GPE moral naložiti ta shader, ne bo treba začeti iz nič. Senčnik bo že pripravljen.
Toda včasih lahko pride do hrošča v datoteki Shader Cache, zaradi česar se Shaderji nepravilno naložijo. To lahko močno vpliva na delovanje iger in znano je, da povzroča zatikanje in zamrznitve. Za rešitev te težave boste morali izbrisati datoteko Shader Cache iz sistema.
Če želite izbrisati Shader Cache, sledite korakom, ki smo jih navedli spodaj:
- Z desno miškino tipko kliknite namizje in izberite Nadzorna plošča NVIDIA.
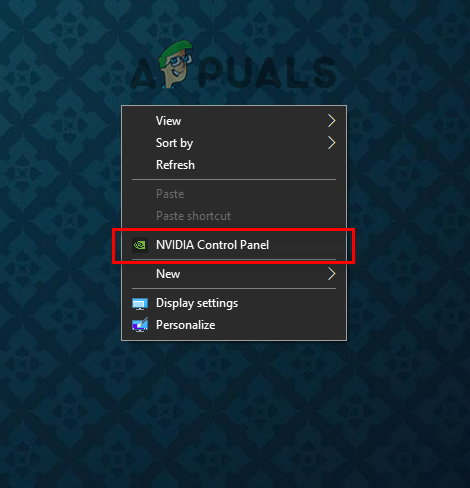
Odpiranje nadzornih plošč NVIDIA
- Na levi strani nadzorne plošče NVIDIA kliknite na Upravljanje 3D nastavitve.
- Pomaknite se navzdol v Globalne nastavitve dokler ne najdeš Shader Cache.
- Onemogoči Shader Cache in kliknite Uporabi.
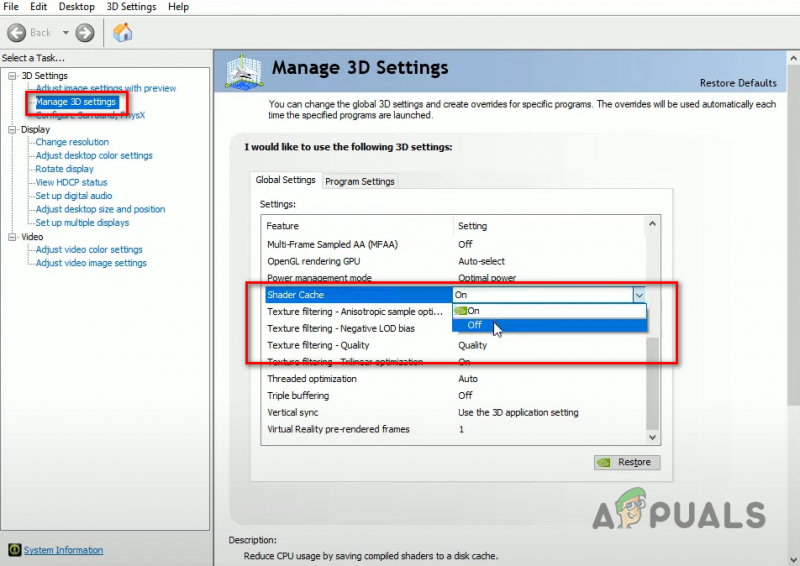
Onemogočanje Shader Cache
- Znova zaženite računalnik.
- Ko se računalnik znova zažene, odprite Raziskovalec datotek.
- Z desno miškino tipko kliknite pogon, kjer imate nameščen Windows in izberite Lastnosti.

Odpiranje lastnosti diska
- Kliknite na Čiščenje diska.
Ko je postopek čiščenja diska končan, se prikaže okno, ki prikazuje vse neželene datoteke v vašem sistemu. Postavite kljukico poleg DirectX Shader Cache na seznamu neželenih datotek. Preden pritisnete OK, se prepričajte, da poleg možnosti Prenosi ali Prenesene programske datoteke ni kljukice. V nasprotnem primeru bo vaša celotna mapa s prenosi izbrisana.
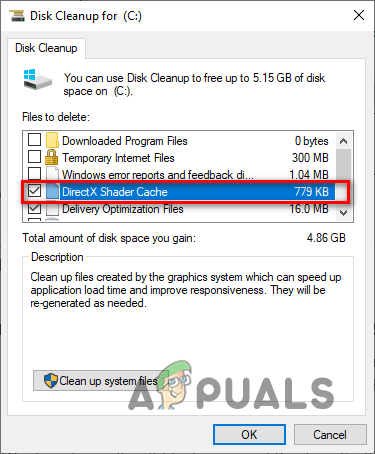
Brisanje predpomnilnika Shader Cache
Ko izbrišete Shader Cache, znova odprite nadzorno ploščo NVIDIA. Pojdite v razdelek Upravljanje nastavitev 3D in znova omogočite Shader Cache.
Ko je Shader Cache omogočen, znova zaženite računalnik in zaženite Rainbow Six Siege. Igra se bo nalagala počasneje kot običajno, saj zdaj zbira senčnike iz nič in obnavlja predpomnilnik senčil. Toda ko se igra naloži, je treba popraviti zastoje/zamrznitve.
9. Onemogoči prekrivanja
Številni programi, kot so Discord, NVIDIA GeForce Experience in MSI Afterburner, imajo vgrajene prekrivke, ki vam omogočajo dostop do njih, ne da bi morali preklopiti iz programa, ki ga trenutno uporabljate. Te prekrivke so zelo priročne in lahko povečajo vašo produktivnost, vendar so nagnjene k konfliktu z nekaterimi aplikacijami, kar povzroča napake in težave z delovanjem.
Torej, če se v Rainbow Six Siege pojavljajo zatikanja, zamrznitve in padci okvirja, poskusite onemogočiti vse prekrivne elemente, ki ste jih trenutno omogočili. Ko onemogočite vse prekrivke, znova zaženite Rainbow Six Siege in preverite, ali je prišlo do izboljšave v delovanju igre.
10. Posodobite gonilnike grafične kartice
Če želite, da igra z intenzivnim GPE-jem, kot je Rainbow Six Siege, v vašem sistemu deluje gladko, morate gonilnike grafične kartice (GPU) vedno posodobiti na najnovejšo različico. Vsakič, ko proizvajalec vaše GPE izda novo posodobitev gonilnika za vaš GPE, optimizira gonilnike, tako da vaša GPE še naprej dobro deluje v sodobnih igrah.
Torej, če gonilnikov GPE ne posodabljate redno, bo to resno vplivalo na delovanje iger, kot je Rainbow Six Siege, v vašem sistemu, kar bo povzročilo nizek FPS, zatikanja, zamrznitve in celo zrušitve.
Če želite posodobiti gonilnike grafične kartice, morate najprej ugotoviti, kateri grafični procesor imate nameščen v sistemu. Če želite to narediti, sledite spodnjim korakom:
- Hkrati pritisnite Windows + X in kliknite na Upravitelj naprav.

Odpiranje upravitelja naprav
- Razširite Adapterji zaslona tako da kliknete majhno puščico poleg njega.
- Zapišite si ime naprave, ki se prikaže.
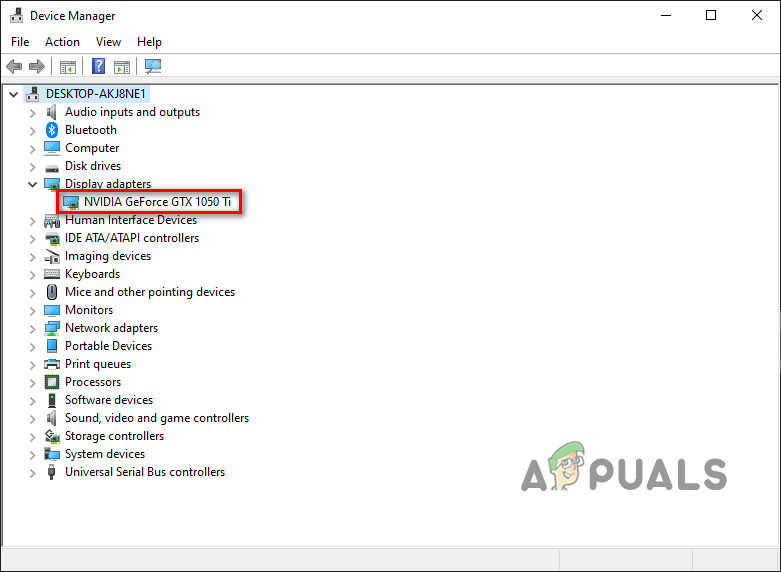
Prepoznavanje modela GPE z upraviteljem naprav
Naprava, ki se prikaže pod Display Adapters, je vaš GPE. Na ta način boste lahko določili blagovno znamko in številko modela vaše grafične kartice.
Vendar, če razširite razdelek Display Adapters in vidite le » Microsoftov osnovni zaslonski adapter' , potem je to indikator, da so vaši gonilniki GPE bodisi poškodovani ali pa niso bili nameščeni.
Torej, v tem primeru boste morali narediti malo več kopanja, da bi našli dejansko ime vaše GPU. Sledite spodnjim korakom:
- Hkrati pritisnite Windows + X in kliknite na Upravitelj naprav.

Odpiranje upravitelja naprav
- Razširite Adapterji zaslona tako da kliknete majhno puščico poleg njega.
- Desni klik na Microsoftov osnovni zaslonski adapter in izberite Lastnosti.
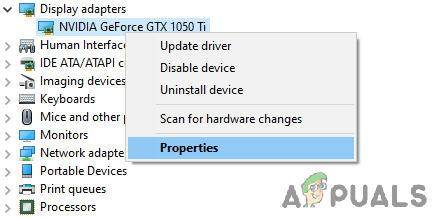
Izbira lastnosti GPE
- Kliknite na Podrobnosti zavihek.
- Razširite spodnji seznam predmetov Lastnina.
- Kliknite na ID-ji strojne opreme.
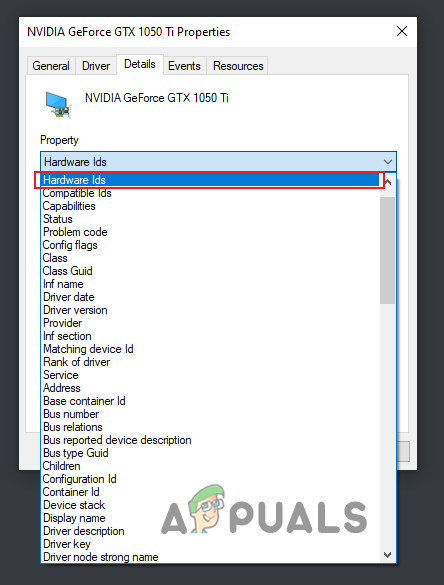
Izbira ID-jev strojne opreme
- Pod vrednostjo z desno miškino tipko kliknite prvo vrstico besedila in jo kopirajte.
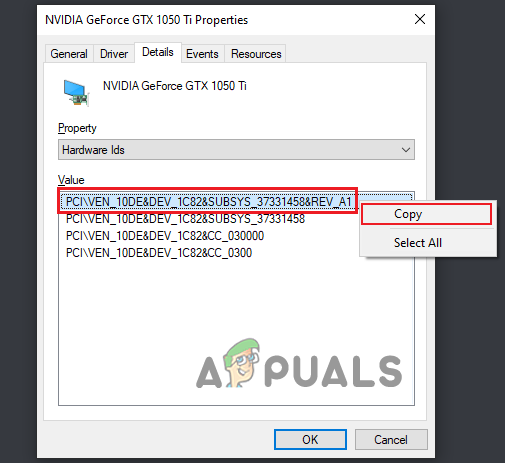
Kopiranje ID-ja strojne opreme
- To besedilo prilepite v iskalno vrstico brskalnika in pritisnite enter.
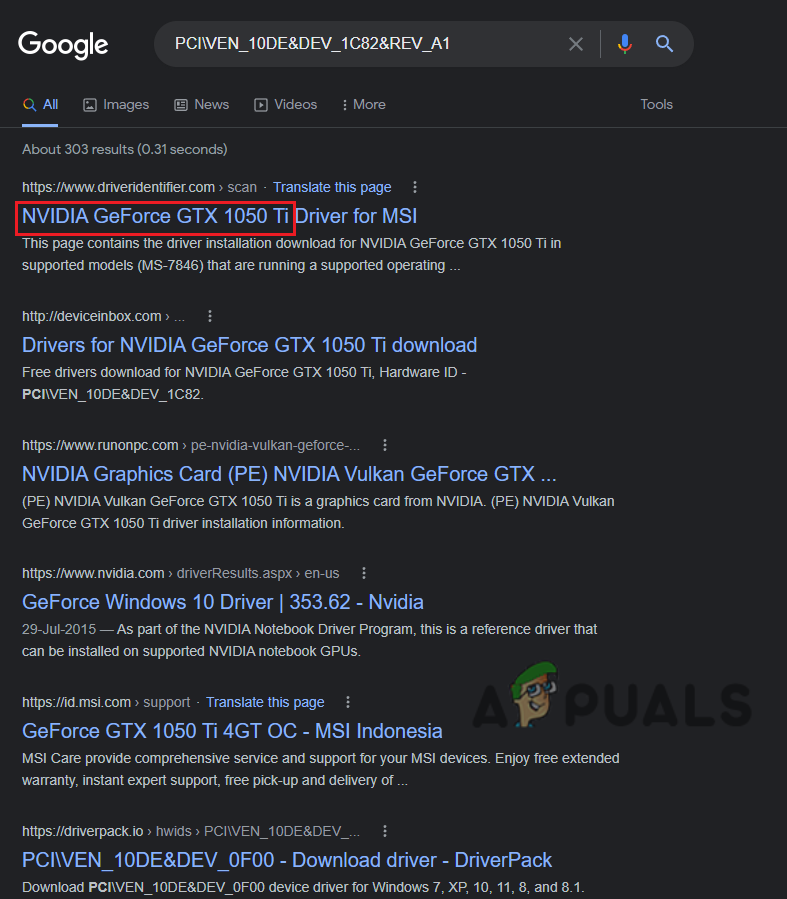
Iskanje imena GPU prek Googla
Rezultati, ki se prikažejo v Googlu, vam bodo omogočili določitev natančnega modela vaše GPE. In zdaj boste lahko njegove gonilnike iskali na spletu. Toda namesto da takoj namestite gonilnike GPE, se morate najprej znebiti starih, ki so trenutno nameščeni v vašem sistemu.
Če teh trenutnih gonilnikov ne izbrišete, bodo v nasprotju z novejšimi, ki jih nameravate namestiti, in povzročili najrazličnejše težave.
Za brisanje trenutnih gonilnikov GPE uporabite program Display Driver Uninstaller (DDU). Izvorni program za odstranjevanje gonilnikov sistema Windows je znan po tem, da svojega dela ne opravlja pravilno. Če torej z orodjem za odstranjevanje gonilnikov Windows izbrišete svoje trenutne gonilnike GPU, bo najverjetneje ostalo nekaj ostankov datotek. Povzročili bodo težave, ko namestite novejše gonilnike.
Torej pojdite k uradniku To spletno mesto in od tam prenesite program. Ko je DDU nameščen, morate zaženite računalnik v varnem načinu . To počnemo, da zagotovimo, da med odstranjevanjem gonilnikov vaše GPU ni nič v nasprotju z DDU.
Za zagon v varnem načinu sledite spodnjim korakom:
- Pritisnite Ključ Windows na vaši tipkovnici.
- Kliknite na Ikona napajanja v spodnjem levem kotu začetnega menija.
- Držite tipko Shift in izberite Ponovni zagon.
- Kliknite na Odpravljanje težav in nato izberite Napredne možnosti.
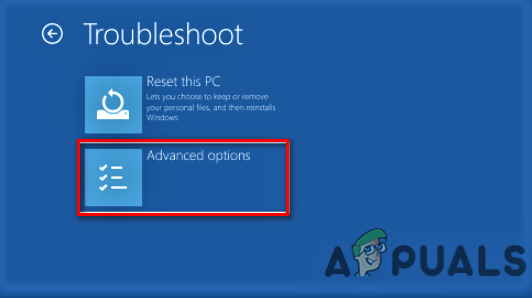
Odpiranje naprednih možnosti
- Kliknite na Nastavitve zagona možnost.

Izbira zagonskih nastavitev
- Pritisnite F5 za zagon računalnika v varnem načinu.
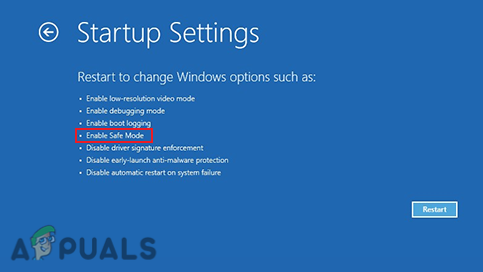
Zagon v varnem načinu
Ko se računalnik zažene, odprite DDU. Na desni strani menija izberite GPE kot vrsto naprave in nato svojo znamko GPE. Nato izberite 'Očisti in znova zaženi' možnost za začetek postopka odstranitve gonilnika.
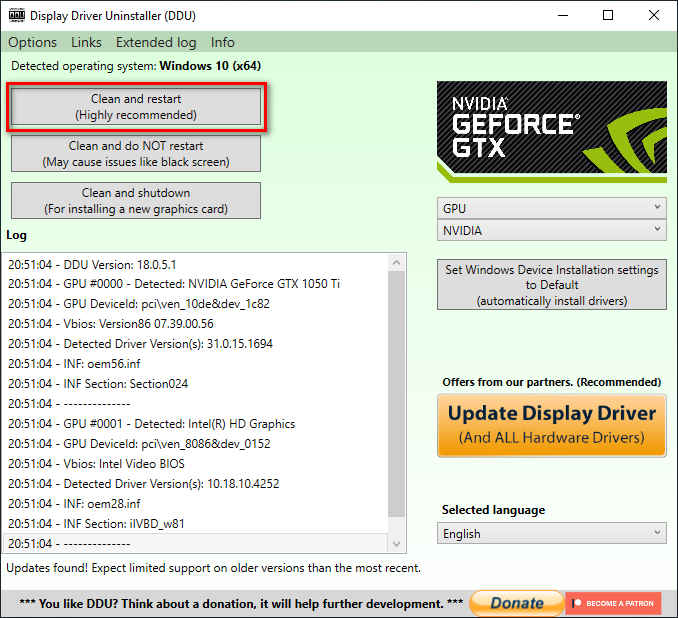
Odstranjevanje gonilnikov GPU z orodjem za odstranjevanje gonilnikov zaslona
Ko so gonilniki izbrisani, se bo računalnik znova zagnal. Ko se znova zažene, lahko začnete nameščati najnovejšo različico gonilnikov GPE, kar lahko storite tako, da obiščete uradno spletno mesto proizvajalca GPE.
Če imate GPE NVIDIA, Pojdi do to spletno stran in s spustnimi seznami poiščite gonilnike vaše GPU.
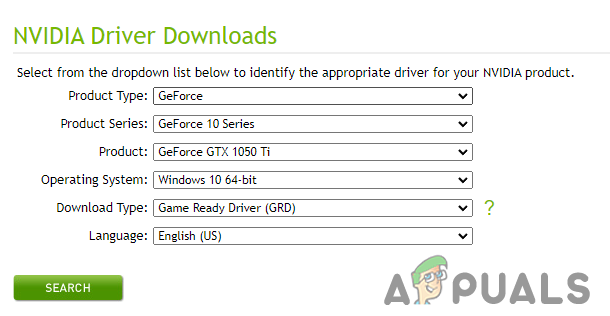
Prenos gonilnikov NVIDIA
Če imate GPU AMD, Pojdi do to spletno stran in s spustnimi seznami poiščite gonilnike vaše GPU.
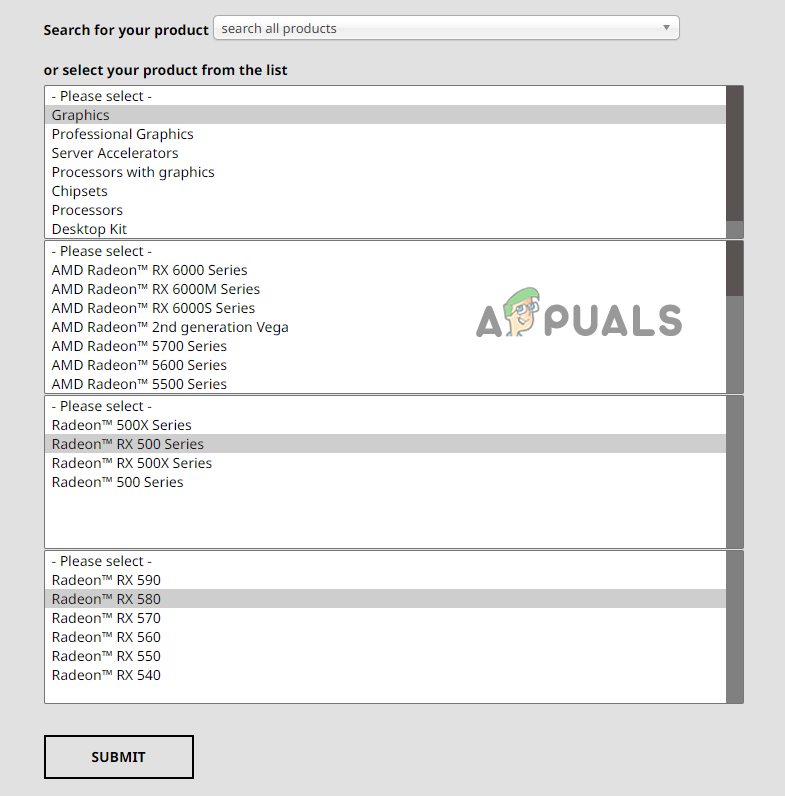
Prenos gonilnikov AMD
Ko prenesete namestitveno datoteko gonilnika, jo odprite in izberite “Express” možnost namestitve. Hitro znova zaženite računalnik, ko gonilniki dokončajo namestitev, in nato zaženite Rainbow Six Siege. Takoj boste občutili velik dvig zmogljivosti.
11. Odklopite nebistvene zunanje naprave
Vse naprave USB, povezane z vašim sistemom, imajo lastno integrirano programsko opremo, imenovano vdelana programska oprema. Vdelana programska oprema omogoča napravam, da delujejo, kot so predvidene. Včasih pa je strojna programska oprema različnih zunanjih naprav lahko v nasprotju med seboj ali v nasprotju z drugimi programi v vašem sistemu. Posledica tega so težave, kot so mikrozatikanja, padci FPS in počasno nalaganje v igrah.
Če želite zagotoviti, da nobena od vaših zunanjih naprav ne povzroča težav z Rainbow Six Siege, poskusite odklopiti vse nebistvene zunanje naprave, povezane z vašim sistemom. To vključuje zvočnike, zvezdišča USB, drugi/tretji monitor, spletno kamero, krmilnik itd.
Ko odklopite vse nebistvene zunanje naprave, zaženite Rainbow Six Siege in pojdite na tekmo. Če opazite povečanje zmogljivosti, to pomeni, da je bila ena od vaših zunanjih naprav res v sporu z igro.
Vsako periferno napravo boste morali znova povezati posebej, da ugotovite, katera periferna naprava je bila. Zaženite igro po priključitvi vsake zunanje naprave in si zapomnite njeno delovanje. Ko se ponovno začnejo zatikanja/zamrznitve, to pomeni, da je vzrok za težavo zadnja zunanja naprava, ki ste jo ponovno povezali.
Če želite odpraviti ta konflikt vdelane programske opreme, boste morali posodobiti ali znova namestiti gonilnike zunanje naprave.






















