Nekateri uporabniki so poročali, da ne morejo onemogočiti wisptis.exe obdelati trajno. WISPTIS je orodje za vnos pisala, ki pomeni Podsistem za vnos tabličnih računalnikov na platformi Windows Ink Services.
Uporabniki se pritožujejo, da tudi če se postopek konča Upravitelj opravil , se postopek po nekaj minutah spet odpre. Če datoteko izbrišete, bo izvršljiva datoteka samodejno obnovljena ob naslednjem zagonu.

Kaj je Wisptis.exe?
The wisptis.exe datoteka je izvršljiva za funkcijo rokopisa v Microsoft Officeu. Postopek je a Microsoft Pen in Touch vnos komponenta in je znano, da ostane aktiven, tudi če računalnik ne uporablja zaslona na dotik ali pisala. Brisanje ali preimenovanje wisptis.exe se ne uporablja od Windows File Protection ga bo takoj načrtoval za ponovno namestitev, ko se bo sistem naslednjič zagnal ali ko ga boste odprli Microsoft Office ali Adobe Acrobat .
The wisptis.exe je bil najverjetneje nameščen v vaš sistem, ko ste namestili Microsoft Office 2003 (ali novejši), Pregledovalnik dnevnikov ali katero koli drugo Izdelek Adobe.
Tudi če je izbris izvršljive datoteke Wisptis začasen, to v resnici ne bo vplivalo na stabilnost vašega sistema Windows. Edine prizadete aplikacije so tiste, ki potrebujejo ta postopek: Orodje za izrezovanje preneha delovati do naslednjega zagona (ko se izvršna datoteka znova zažene) in katere koli druge aplikacije, ki ima funkcijo rokopisa ali zaslona na dotik in ne uporablja namenskega gonilnika.
Zakonita komponenta ali varnostna grožnja?
Preden izvedete ustrezne korake za odstranitev postopka wisptis.exe, se prepričajte, da ne gre za okužbo z zlonamerno programsko opremo. Nekatera zlonamerna programska oprema se lahko prikrije kot postopek z izboljšanimi dovoljenji in wisptis.exe je nekako popolna tarča.
Če pogledate pot lokacije procesa, lahko hitro preverite, ali imate opravka z virusno okužbo. Če želite to narediti, odprite Upravitelj opravil (Ctrl + Shift + Esc) in poiščite wisptis.exe v Procesi zavihek. Nato z desno miškino tipko kliknite wisptis.exe in izberite Odprite lokacijsko pot .
Če je razkrita lokacija kje drugje kot v C: Windows System32 mapo, lahko domnevate, da imate opravka z virusno okužbo. V tem primeru priporočamo skeniranje sistema z zmogljivim odstranjevanjem zlonamerne programske opreme, kot je Malwarebytes. Če želite navodila, sledite našim poglobljenim navodilom odstranjevanje zlonamerne programske opreme z Malwarebytes .
Kako zagotoviti, da Wisptis.exe ostane onemogočen
Če vas trenutno moti nenehno pojavljanje wisptis.exe , lahko spodnji popravki rešijo težavo. Spodaj je zbirka metod, ki so uporabnikom v podobni situaciji pomagale rešiti težavo. Sledite vsakemu popravku, dokler ne naletite na način, ki reši vašo situacijo.
1. način: onemogočanje Wisptis.exe iz gpedit.msc
Eden najboljših načinov, da se prepričate, da je WISPTIS Izvršljivi datoteki je onemogočeno, da bi uporabljal vaše sistemske vire, če jo onemogočite prek Urejevalnik pravilnikov lokalnih skupin. Tu je hiter vodnik za uporabo Urejevalnik pravilnikov lokalnih skupin preprečiti wisptis.ex e od ponovnega odprtja:
- Pritisnite Tipka Windows + R. odpreti a Teči okno. Vnesite » gpedit.msc «In zadeti Enter odpreti Urejevalnik pravilnikov lokalnih skupin .
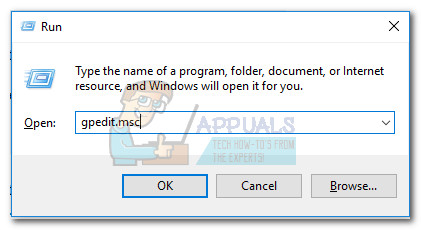
- V Urejevalnik pravilnikov lokalnih skupin , krmarite skozi Računalniška konfiguracija> Nastavitve sistema Windows> Varnostne nastavitve> Pravilniki o omejitvi programske opreme> Dodatna pravila .
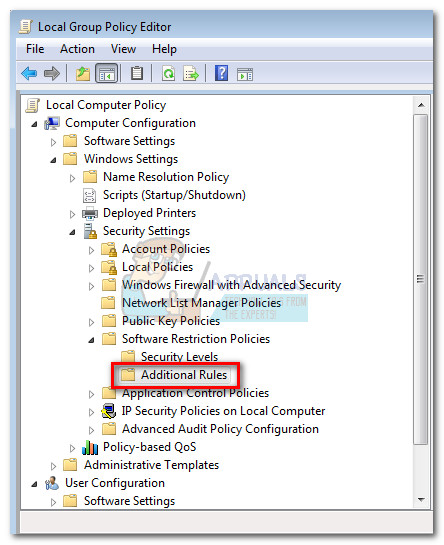
- Z desno miškino tipko kliknite Dodatna pravila in izberite Novo pravilo poti .
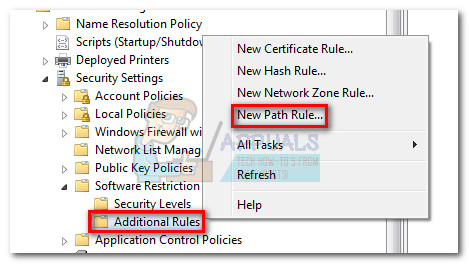
- V Novo pravilo poti okno, pritisnite Brskaj in se pomaknite do lokacije wisptis.exe ( C: Windows System32 wisptis.exe ). Ko je pot nastavljena, odprite spustni meni pod Raven varnosti in ga nastavite na Prepovedano . Končno, zadeti Prijavite se da shranite spremembe.
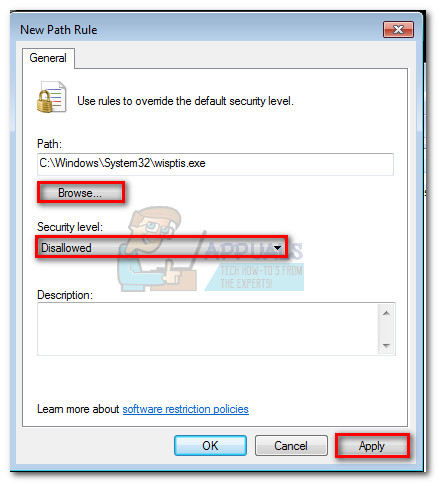
Če ta metoda ni bila učinkovita ali ni veljala za vašo situacijo, se pomaknite navzdol do 2. metoda
2. način: Odstranjevanje wisptis.exe prek ukaznega poziva
Če je bila prva metoda neuspešna ali je na koncu vplivala na druge komponente, lahko uporabite tudi to Ukazni poziv preprečiti wisptis.exe od uporabe virov vašega sistema. Tu je hiter vodnik za uporabo Ukazni poziv za odstranitev wisptis.exe:
- Pritisnite Tipka Windows + R. odpreti okno Run. Nato vnesite » cmd «In zadeti Enter odpreti Ukazni poziv .
- Po vrsti prilepite naslednje ukaze in pritisnite Enter po vsakem:
% sistemski pogon%
cd% windir% system32
takeown / f wisptis.exe
icacls wisptis.exe / zanika 'NT AUTHORITY SYSTEM' :( RX)
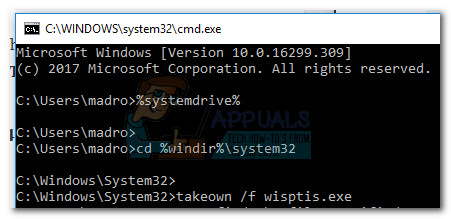
- Znova zaženite napravo in počakajte, da se sistem znova zažene. Opazili bi, da wisptis.exe postopek ne bo več prikazan v Upravitelj opravil .
Če ti koraki niso omogočili onemogočanja wisptis.exe trajno se pomaknite do končne metode.
3. način: Onemogočite odjemalca Microsoft App-V
Če želite preprečiti wisptis.exe ponovnega zagona, boste morali onemogočiti AppVClient (odjemalska storitev Microsoft App-V) . To je komponenta, ki upravlja uporabnike App-V in navidezne aplikacije.
Upoštevajte, da bi lahko uporabljali to storitev, zato upoštevanje te metode ni priporočljivo. Lahko pa preizkusite in preverite, ali ovirate katero koli aplikacijo tako, da onemogočite AppVClient . Tu je hiter vodnik za zaustavitev samodejnega zagona te storitve:
- Pritisnite Tipka Windows + R. odpreti a Teči ukaz. Vnesite » storitve.msc «In zadeti Enter odpreti Storitve zaslon.
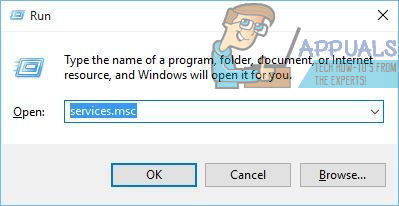
- Pomaknite se navzdol po Storitve (lokalne) seznam in poiščite Odjemalec Microsoft App-V . Nato ga kliknite z desno miškino tipko in izberite Lastnosti.
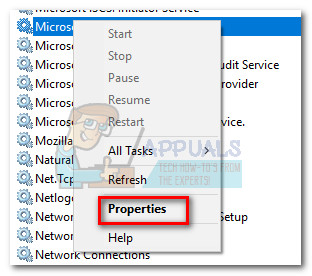
- Nato pojdite na splošno in spremenite vrsta zagona do Priročnik in zadel Prijavite se da shranite spremembe. Lahko tudi pritisnete Nehaj gumb za izklop storitve.
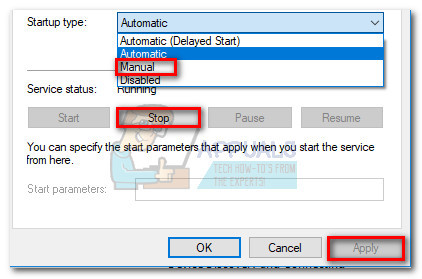 Opomba: V bistvu ni pomembno, ali ste zadeli Nehaj ali ne od takrat wisptis.exe ne bo mogoče odpreti, začenši z naslednjim zagonom.
Opomba: V bistvu ni pomembno, ali ste zadeli Nehaj ali ne od takrat wisptis.exe ne bo mogoče odpreti, začenši z naslednjim zagonom.
Če ste ugotovili, da je ta metoda vplivala na katero koli drugo aplikacijo, znova oblikujte zgornje korake in nastavite vrsta zagona od AppVClient nazaj k Samodejno.
4 minute branja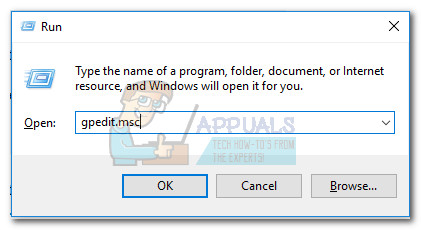
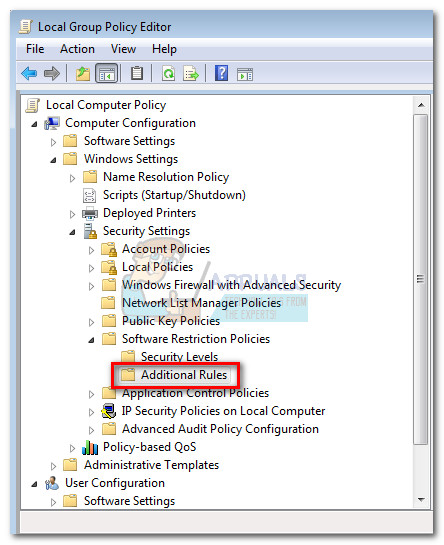
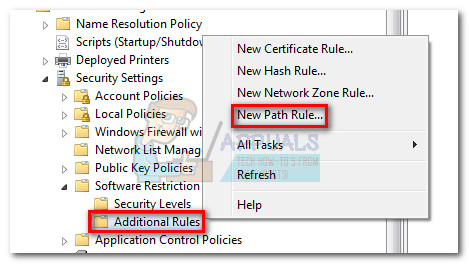
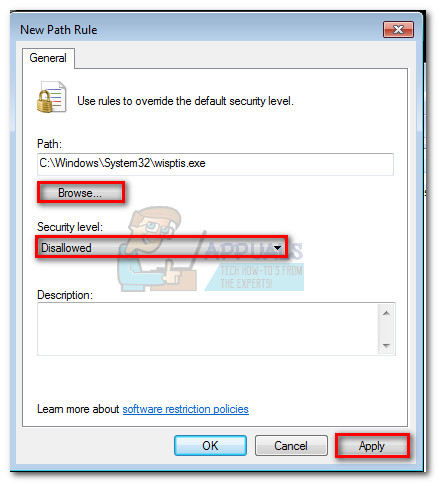
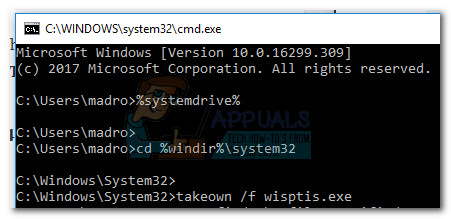
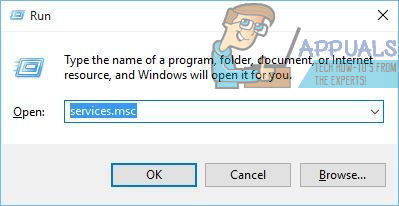
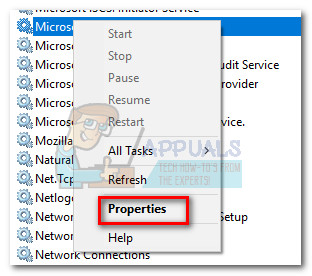
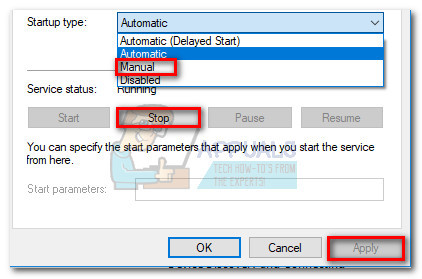 Opomba: V bistvu ni pomembno, ali ste zadeli Nehaj ali ne od takrat wisptis.exe ne bo mogoče odpreti, začenši z naslednjim zagonom.
Opomba: V bistvu ni pomembno, ali ste zadeli Nehaj ali ne od takrat wisptis.exe ne bo mogoče odpreti, začenši z naslednjim zagonom.






















