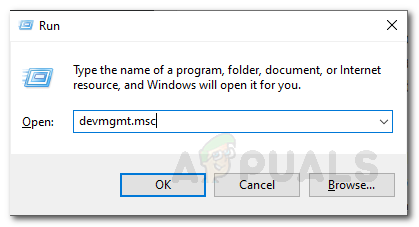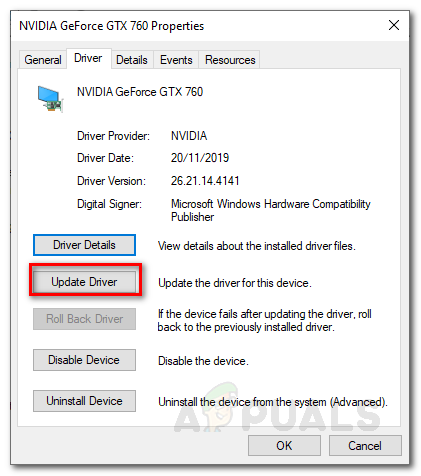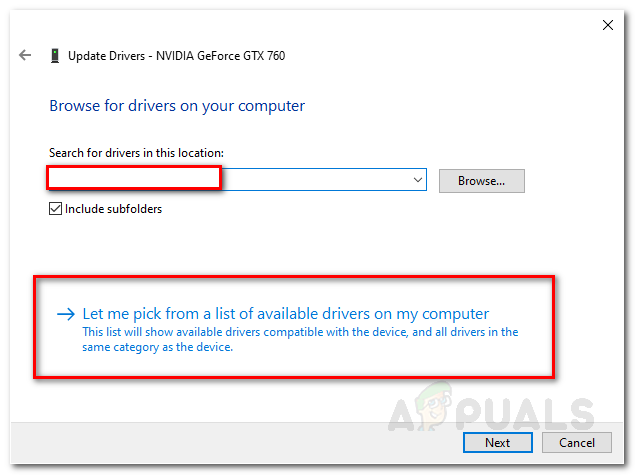Sporočilo o napaki Ta računalnik ne izpolnjuje minimalnih zahtev za namestitev programske opreme “ je pogosto posledica prisotnosti zunanje grafične kartice, ki posledično onemogoči integrirani GPU. Razen tega lahko napačen gonilnik ali napačna različica OS povzroči tudi omenjeno sporočilo o napaki. Napaka se prikaže, ko poskušate posodobiti ali namestiti gonilnik za Intel GPU, ki je integriran z naborom čipov.

Ta računalnik ne izpolnjuje minimalnih zahtev za namestitev programske opreme
V nekaterih primerih uporabniki sploh ne morejo videti kartice pod vnosom Display Adapters v upravitelju naprav. To se običajno nanaša na omejitev, ki jo nalaga konfiguracija BIOS-a. Različne matične plošče pogosto onemogočijo vgrajeno grafično kartico v čipu, ko je na sistem priključena zunanja grafična kartica. Vendar naj se to ne bi dogajalo ves čas. Vzroke za sporočilo o napaki bomo podrobneje preučili spodaj. Zato, brez nadaljnjih besed, pojdimo vanj.
Kaj povzroča sporočilo o napaki »Ta računalnik ne izpolnjuje minimalnih zahtev za namestitev programske opreme«?
Pregledali smo več poročil uporabnikov, da smo bolje razumeli omenjeno sporočilo o napaki in pripravili seznam različnih vzrokov, ki so navedeni spodaj.
- Grafična kartica onemogočena v konfiguraciji BIOS-a: Sporočilo o napaki se prikaže, če imate na sistem priključeno zunanjo grafično kartico, v tem primeru nekatere matične plošče samodejno onemogočijo vgrajeno grafično kartico v čipu. Prisotnost zunanje grafične kartice pa je le verjetnost in ne definiran scenarij.
- Napačen voznik: Drug vzrok omenjenega sporočila o napaki je lahko izvajanje povsem napačnega gonilnika. To pomeni, da se gonilnik, ki ga želite namestiti v sistem, razlikuje od tistega, ki naj bi bil nameščen za vašo grafično kartico.
- Napačna različica OS: Če še ne veste, ima vsaka različica operacijskega sistema Windows na voljo drugačen gonilnik, ki je posebej razvit za to različico operacijskega sistema Windows. Če na primer uporabljate Windows 10 in je gonilnik, ki ste ga prenesli, domnevno za Windows 7 ali 8, boste v takem primeru zelo verjetno videli takšno napako. Upoštevati je treba še arhitekturo vašega operacijskega sistema, na primer v 64-bitni operacijski sistem ne boste mogli namestiti 32-bitne različice gonilnika.
Kako popraviti sporočilo o napaki »Ta računalnik ne izpolnjuje minimalnih zahtev za namestitev programske opreme«?
Zdaj, ko se zavedate vzrokov za sporočilo o napaki, pojdimo na rešitve, ki jih uporabite za rešitev težave.
1. Uporabite Intel Driver and Support Assistan t
Če se soočite z omenjenim sporočilom o napaki, morate najprej prenesti datoteko Intel Driver and Support Assistant pripomoček, ki bo skeniral konfiguracijo vašega sistema in vam samodejno namestil potrebne gonilnike. To je lahko koristno, če niste prepričani o svojem integriranem modelu grafične kartice ali čem podobnem. Če želite prenesti orodje, pojdite na to povezavo in kliknite gumb Prenesi zdaj. S tem se bo začel nalagati orodje Intel Driver and Support Assistant.
Lahko pa tudi preverite model grafične kartice . Ko dobite model grafične kartice, se lahko odpravite na to povezavo in ročno naložite pravi gonilnik.
2. Gonilnik namestite ročno
Sporočilo o napaki se prikaže, ko poskušate namestiti gonilnik z zagonom namestitvene datoteke gonilnika. Sporočilo o napaki lahko rešite tako, da ga ročno namestite prek Upravitelj naprav . Ročna namestitev gonilnika ni vedno priporočljiva, vendar lahko v tem primeru to varno storite.
Preden začnete ročno namestiti gonilnik, se prepričajte, da ste v sistem prenesli ustrezen gonilnik. Nato sledite spodnjim navodilom:
- Pritisnite tipko Tipka Windows + R odpreti Teči pogovorno okno.
- Ko se odpre, vnesite devmgmt.msc in nato pritisnite Enter tipko.
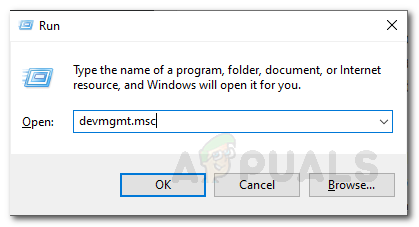
Odpiranje upravitelja naprav
- To bo odprlo Upravitelj naprav okno.
- Zdaj razširite Zaslon Adapterji z desno miškino tipko kliknite grafično kartico in nato izberite Lastnosti iz spustnega menija.
- Nato preklopite na Voznik in kliknite Nadgradnja Voznik .
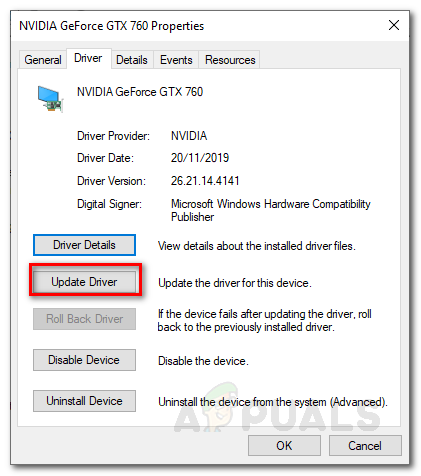
Prikaz lastnosti adapterja
- Kliknite » V računalniku poiščite gonilniško programsko opremo Možnost.
- Nato kliknite na Naj izberem s seznama razpoložljivih gonilnikov v računalniku Možnost.
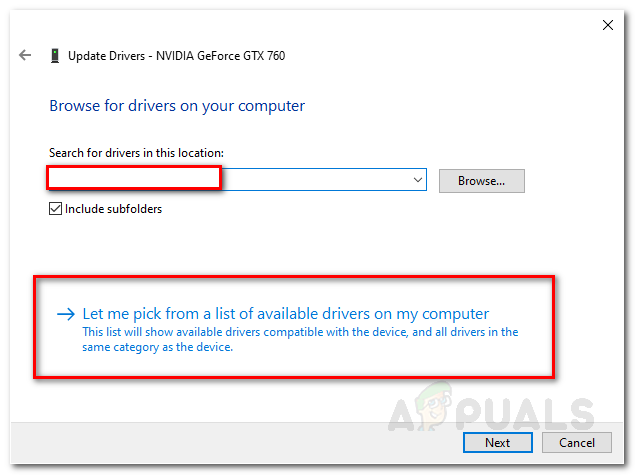
Ročno posodabljanje gonilnika grafike
- Kliknite Imajo Disk in nato poiščite mapo, v kateri imate gonilnik. Pojdite v imenik Graphics in izberite. inf mapa. Če nimate grafičnega imenika, brez skrbi, samo izberite .inf (to bo tista, ki je namenjena zaslonskemu adapterju) in kliknite Odprto .
- Po tem kliknite Naslednji in če se vam prikaže sporočilo, samo pritisnite Da .
- Počakajte, da se namesti gonilnik.
Če v razdelku Prikaz adapterjev nimate vnosa Intel Graphics, sledite naslednji rešitvi.
3. Omogočite integrirano grafiko
Nekatere matične plošče so programirane tako, da samodejno onemogočijo vgrajeno grafično kartico, ko imate pritrjeno zunanjo grafično kartico. Vendar v nekaterih primerih to morda ne drži in je vaša vgrajena kartica še vedno onemogočena. V takem primeru boste morali iz BIOS-a omogočiti integrirano grafično kartico.
Omogočanje integrirane grafike se lahko razlikuje od proizvajalca do proizvajalca, zaradi česar ne moremo zagotoviti določenega sklopa navodil. Za grobo predstavo pa ga običajno najdemo v Napredno zavihka nastavitev BIOS-a, ki se običajno imenuje IGD Multi-Monitor, iGPU Multi-Monitor ali Intel Integrated GPU . Različni proizvajalci imajo različne definirane tipke za zagon v BIOS-u, zato jih boste morali iskati v Googlu.

Omogočanje integrirane grafike
3 minute branja