Večina nas, ki uporabljamo naprave iDevices, kot so iPhones, iPad itd., Ne more preživeti dneva brez iTunes. iTunes, če predlagam, bi moral biti sam operacijski sistem zaradi uporabe in odvisnosti, ki jo imajo uporabniki računalnika. V tem članku bomo razpravljali o vprašanju, da se iTunes ne bo odprl po posodobitvi sistema Windows 10 na posodobitev za ustvarjalce W10, ker na žalost iTunes ni samostojen operacijski sistem in deluje prek operacijskega sistema Windows ali Mac.
Ko smo prišli do težave, je veliko uporabnikov poročalo, da se po namestitvi posodobitve Creator iTunes ne bo zagnal brez napak. Raziskovanje te težave kaže na to, da so nastavitve združljivosti napačne ali pa BTTray (bluetooth) ovira zagon iTunesa.
V tem članku smo izvedli dve metodi, za katero se zdi, da je odpravila to težavo.

1. način: Konfigurirajte način združljivosti
Način združljivosti je programski mehanizem, pri katerem programska oprema posnema starejšo različico programske opreme ali posnema drug operacijski sistem, da ostane zastarela ali nezdružljiva programska oprema ali datoteke združljiva z novejšo strojno ali programsko opremo računalnika. Način združljivosti vam omogoča pravilno konfiguriranje skrbniških pravic za pravilno izvajanje aplikacije. Če v računalnik niste prijavljeni kot skrbnik, ta možnost ni na voljo.
Če želite iTunes zagnati v združljivem načinu, naredite naslednje:
- Drži Tipka Windows in Pritisnite R .
- Tip C: Programske datoteke iTunes in kliknite v redu .
- Poiščite iTunes.exe (z desno miškino tipko kliknite) in izberite Lastnosti. Pojdi na Združljivost Tab in označite »Zaženi ta program kot skrbnik«.
- Kliknite Uporabi / V redu in preizkusite.

2. način: deaktiviranje aplikacije Bluetooth Tray (BTTRAY)
BTTRAY je aplikacija Bluetooth za seznanjanje z napravami Bluetooth. Iz nekega razloga se zdi, da je v programu Windows 10 Creator's Update ta aplikacija v sporu z iTunes. Če pa je metoda 1 že odpravila težavo, vam ni treba slediti tem korakom.
- Drži Tipka Windows in Pritisnite X.
- Izberite Upravitelj opravil in kliknite Več podrobnosti, potem Pojdite na zavihek Procesi
- Poiščite BTTray.exe in kliknite Končaj opravilo .
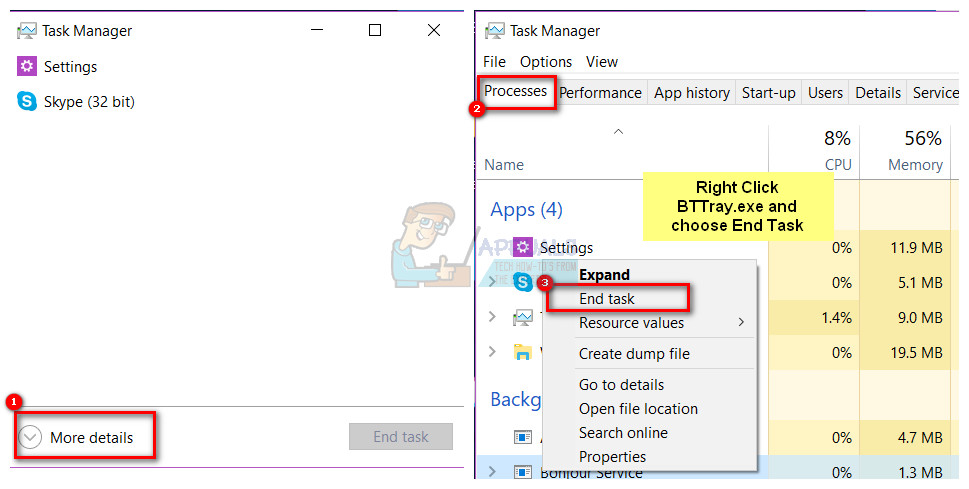
- Nato nazaj na Upravitelj opravil in izberite Zavihek za zagon od zgoraj
- Poiščite BTTray.exe in izberite Onemogoči .

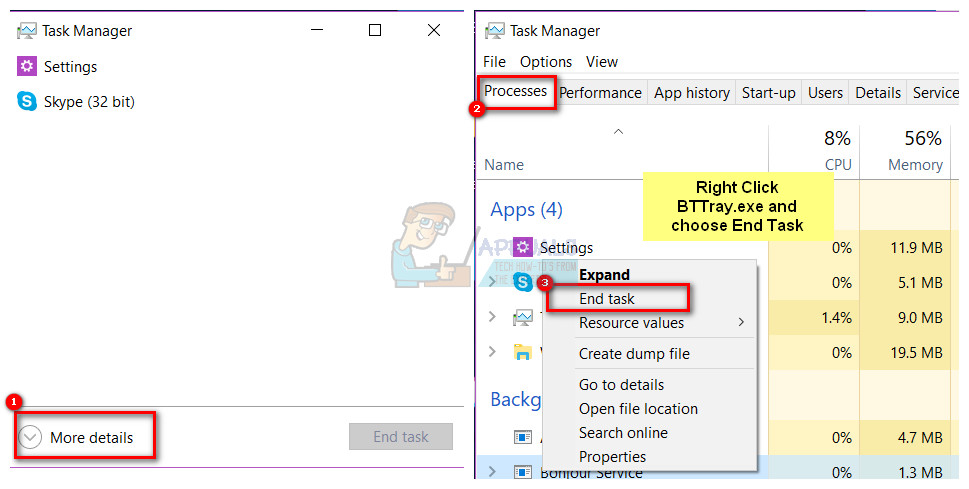











![[FIX] Napaka posodobitve Dark Souls 0x80072751](https://jf-balio.pt/img/how-tos/47/dark-souls-update-error-0x80072751.png)



![[FIX] Napaka trgovine Microsoft 0x80072F05](https://jf-balio.pt/img/how-tos/86/microsoft-store-error-0x80072f05.jpg)







