Nameščanje in odstranjevanje programov v operacijskem sistemu Windows je včasih težje, kot bi moralo biti. Običajni postopek je dokaj preprost. Odprete aplikacijo Nastavitve ali odprete Nadzorna plošča >> Programi in funkcije in lahko enostavno dostopate do programov in aplikacij, ki jih želite odstraniti. Vendar se bodo določene težave zagotovo pojavile, če se čarovnik za odstranitev programa začne neprimerno obnašati ali če preprosto ni vključen v program. Po drugi strani pa obstaja nekaj zlonamernih aplikacij, ki vam bodo preprečile odstranitev nekaterih programov in se jih morate čim prej znebiti.
Napaka »Zahtevani vir je v uporabi«
To znano težavo običajno povzroča zlonamerni rootkit pod imenom SmartService. Z začetnimi programi je običajno težje ravnati kot z virusi in črvi, ker delujejo tiho in naredijo neznatne spremembe v vašem operacijskem sistemu ter drugim programom preprečijo, da bi jih izbrisali ali izvedeli.
Kot rečeno, bodo imeli uporabniki težave, če bodo poskušali odstraniti neko programsko opremo drugih proizvajalcev, ker SmartService preprečuje izvajanje številnih digitalnih podpisov. Blokirani procesi in programi so varnostni programi, kot so požarni zidovi in protivirusna programska oprema, zaradi česar vam ni mogoče optično prebrati računalnika. Poleg tega SmartService rootkit preprečuje zaustavitev nekaterih procesov; zlonamerni procesi, zaradi katerih zlonamerna programska oprema deluje. Poglejmo, kako se lahko spoprimete s to težavo.

1. rešitev: Malwarebytes Anti-Rootkit
Malwarebytes običajno proizvajajo brezplačna varnostna orodja, ki vam zagotovo pomagajo zaščititi računalnik. To posebno orodje Anti-Rootkit je namenjeno odstranjevanju rootkitov, kot je ta, in veliko ljudi je poročalo, da se je tej programski opremi dejansko uspelo znebiti težave.
- Prenesite orodje Malwarebytes Anti-Rootkit tukaj .
- Zaprite vse, kar lahko zaprete v računalniku, in odprite datoteko, ki ste jo pravkar prenesli.
- Namestite MBAR na priročno mesto in ga odprite po koncu namestitve.
- Posodobite bazo podatkov in kliknite Scan z vsemi cilji pregleda, ki se preverjajo.
- Po končanem skeniranju obdržite Ustvari obnovitveno točko možnost označena in kliknite Cleanup.
- Računalnik se bo znova zagnal, zato preverite, ali ostaja ista težava, ko poskušate odpreti protivirusno programsko opremo.
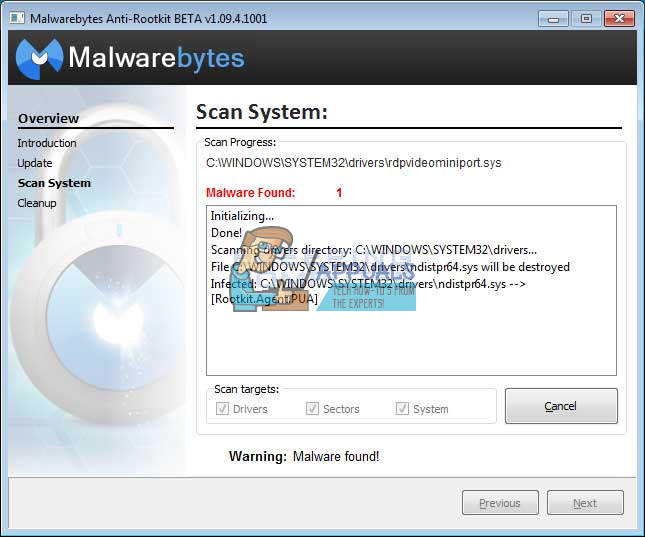
Če nekaj moti namestitev, odpiranje ali odstranjevanje zlonamerne programske opreme MBAR, boste morali uporabiti orodje Rkill, ki bo pomagalo pri zaključku postopkov, ki povzročajo težavo, da jih boste lahko takoj odstranili.
- Prenesite Rkill iz tukaj .
- Ko ga prenesete, ga poiščite v mapi Prenosi in ga preimenujte, da boste 'prevarali' rootkit.
- Zaženite ga in počakajte, da se postopek konča. NE Znova zaženite računalnika. Preprosto znova zaženite orodje MBAR in se znebite te zlonamerne programske opreme.
Rešitev 2: Dodatni varnostni pregledi
Če se Malwarebytes Anti-Rootkit ni uspel znebiti rootkita ali če želite zagnati nekaj dodatnih pregledov, lahko uporabite več visokokakovostnih orodij.
- Prenesite Zemana AntiMalware z tukaj .
- Preimenujte datoteko, ki ste jo pravkar prenesli, v drugo.
- Zaženite namestitev in izberite mapo, v katero želite namestiti Zemana.
- Aplikacija se mora zagnati samodejno, če pa se ne, odprite mapo, v katero ste se odločili namestiti Zemana, in preimenujte datoteko ZAM.exe v nekaj drugega in jo dvokliknite.
- Optično preberite računalnik z možnostjo globinskega skeniranja.
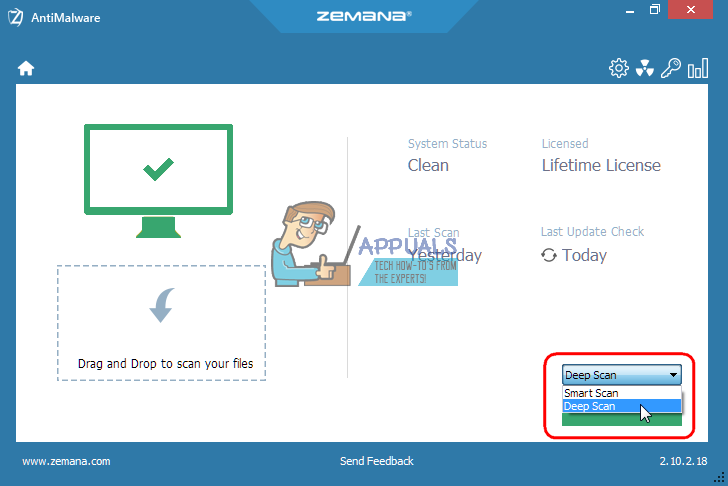
Še eno odlično orodje za uporabo je Malwarebytes Anti-Malware (MBAM).
- Prenesite ga tukaj .
- Zaženite datoteko, ki ste jo pravkar prenesli, in namestite orodje v računalnik.
- Zaženite programsko opremo.
- Poiščite Nastavitve na levi strani zaslona in pojdite na zavihek Zaščita.
- Če želite poiskati to zlonamerno programsko opremo, vklopite možnost Scan for rootkits.
- Optično preberite računalnik z grožnjo.
3. rešitev: Kaspersky Rescue Disk
Ker rootkit SmartService preprečuje izvajanje vseh varnostnih orodij, vam lahko prepreči zagon nekaterih orodij za odstranjevanje rootkit-ov ali protivirusnega skenerja, tudi ko ste jih preimenovali. Nekateri uporabniki so na primer poročali, da so ne morem zagnati Malwarebytes v svojih računalnikih, ko so bili okuženi s storitvijo SmartService. Lahko pa zaženete zagonsko protivirusno orodje, ki se zažene brez namestitve sistema Windows. Dobra brezplačna možnost je Kaspersky Rescue Disk.
- Prenesite Kaspersky Rescue Disk tukaj .
- Zapišite orodje na CD ali DVD. Če ste že lastnik Kaspersky Anti-Virus ali Kaspersky Internet Security, boste lahko to orodje zapisovali na DVD z uporabo vmesnika aplikacije. Če niste lastnik teh programov, lahko uporabite katero koli napravo za zapisovanje slik ali diskov, ki ste jo poznali. Uporabite nastavitev za nizko hitrost, da preprečite napake.
- Naložite meni BIOS s pritiskom na označeno tipko med zagonom računalnika. Običajno je to F8 ali F11.
- Ko odprete nastavitve BIOS-a, pojdite na zavihek Zagon in izberite zagon z izmenljivega pogona.
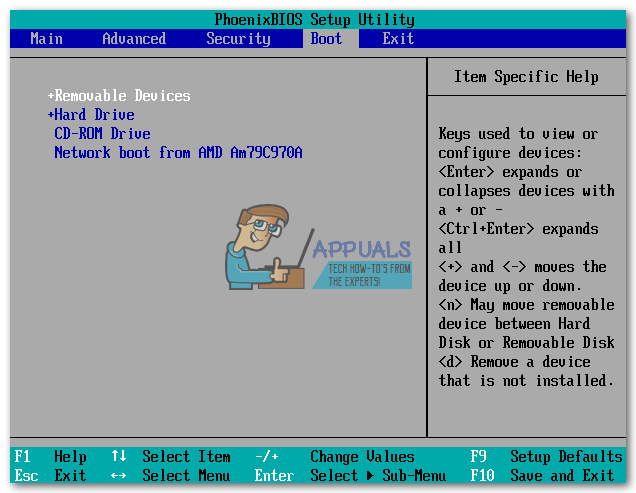
- Vstavite CD ali DVD, na katerega je zapisan Kaspersky Rescue Disk.
- Znova zaženite računalnik in na začetnem zaslonu Kaspersky se bo naložilo sporočilo, v katerem boste morali pritisniti katero koli tipko. V prvih 10 sekundah pritisnite kar koli, sicer se bo Windows zagnal.
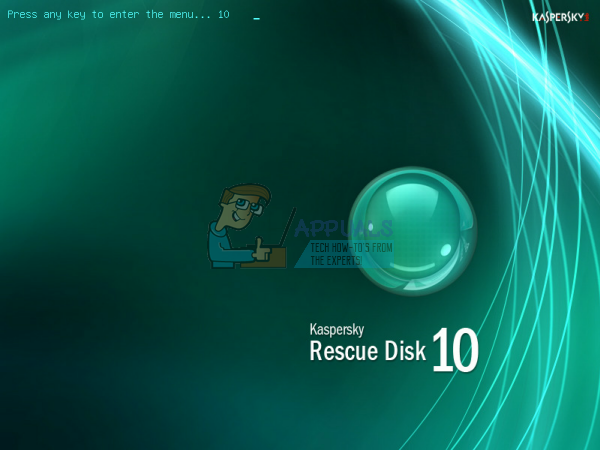
- S puščicami na tipkovnici izberite svoj jezik in Enter ter preberite licenčno pogodbo. Pritisnite 1 za nadaljevanje, 2 za ponovni zagon ali 3 za izklop računalnika.
- Izberite grafični način Kaspersky Rescue Disk, ki ga je najlažje obiskati.
- Posodobite zbirke virusov tako, da obiščete Moj center za posodobitve >> Začni posodobitev.
- Začnite postopek optičnega branja, tako da kliknete jeziček Objects Scan, preverite vse na spodnjem seznamu in kliknete Start Objects Scan.
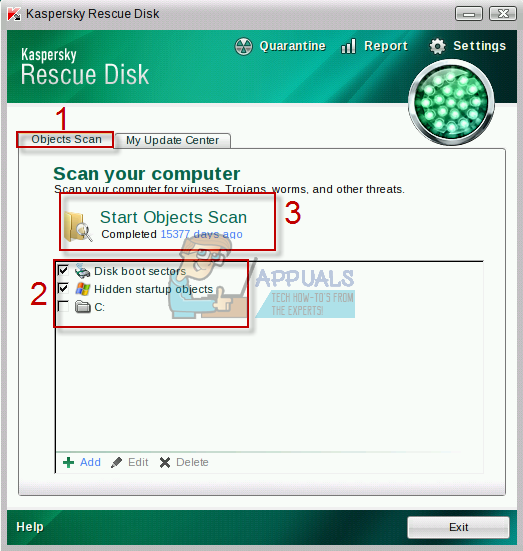
Za vsako zlonamerno datoteko, ki jo zazna programska oprema, obstajajo tri možnosti:
- Razkuži - Datoteko očisti in je ne odstrani, tako da je varna za uporabo.
- Karantena - datoteko označi kot zlonamerno in preprečuje njeno uporabo. Kasneje ga je mogoče obnoviti.
- Delete - s tem se datoteka v celoti izbriše in odstrani iz računalnika.
Priporočamo, da zlonamerne datoteke odstranite v karanteno ali izbrišete.
4 minute branja

















![[FIX] ESO »Prišlo je do nepričakovane notranje napake«](https://jf-balio.pt/img/how-tos/54/eso-an-unexpected-internal-error-has-occurred.png)
![[Posodobitev] Prva mini brezžična mehanska tipkovnica na svetu s programljivimi tipkami za manj kot 50 USD Pops-Up na Kickstarterju](https://jf-balio.pt/img/news/80/world-s-first-mini-wireless-mechanical-keyboard-with-programmable-keys.png)



