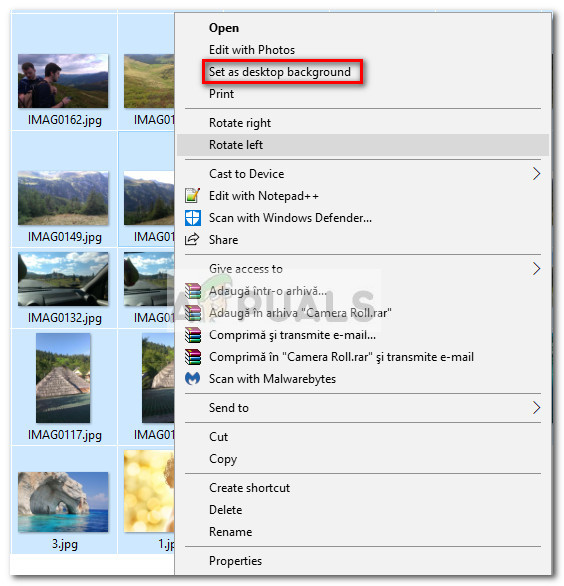Če ta prva metoda ni bila uporabna, skočite naravnost navzdol do 2. metoda
2. način: Uporaba lupine za zagon klasičnega vmesnika nadzorne plošče
Čeprav je ta postopek dokaj podoben tistemu, uporabljenemu v 1. metodi, ta namesto tega uporablja ukaz Shell (ki ga Microsoft ni omejil po posodobitvi ustvarjalcev). Ob upoštevanju tega bi morali spodnji koraki delovati v kateri koli različici sistema Windows 10, tudi če ste že uporabili najnovejše posodobitve. Tu je hiter vodnik za zagon uporabniškega vmesnika stare nadzorne plošče v ozadju z ukazom Shell:
- Preden odprete klasični uporabniški vmesnik nadzorne plošče, priporočam, da nastavite slikovno mapo, ki jo boste uporabljali. Preprost pristop je dodati mape slik kot podmape mape knjižnice slik.
- Ko je mapa s slikami nastavljena, pritisnite Tipka Windows + R. odpreti a Teči poziv. Nato vnesite ali prilepite naslednji ukaz, da odprete stari vmesnik nadzorne plošče:
lupina ::: {ED834ED6-4B5A-4bfe-8F11-A626DCB6A921} -Microsoft.Personalizacija pageWallpaper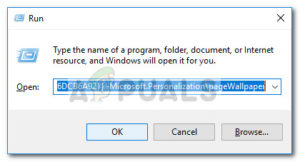
- Nadaljujte, da izberete diaprojekcijo v ozadju, kot se vam zdi primerno, nato pritisnite Shrani spremembe .
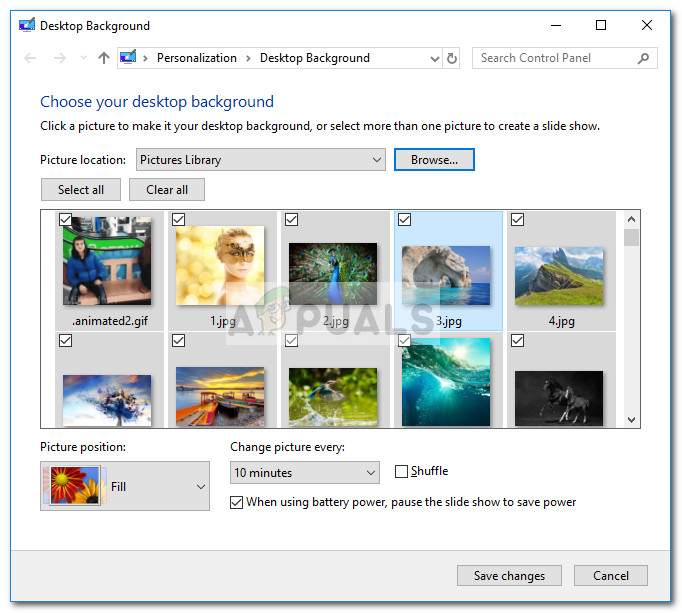 Opomba: Če niste privzeto izbrali vseh vnosov, lahko uporabite gumb Izberi vse.
Opomba: Če niste privzeto izbrali vseh vnosov, lahko uporabite gumb Izberi vse.
3. način: Uporaba File Explorerja za ustvarjanje diaprojekcije v ozadju namizja
Če ne želite uporabljati ukazov CMD ali Shell, lahko uporabite tudi File Explorer za bolj intuitiven način ponovitve starega vedenja sistema Windows.
Tu je hiter vodnik za uporabo File Explorerja za ustvarjanje diaprojekcije v ozadju namizja, ki bo vključevala podmape:
- Odprto File Explorer in se pomaknite do glavne slikovne mape (tiste, ki vsebuje vse podmape, ki jih želite vključiti v diaprojekcijo v ozadju).
- Kliknite funkcijo iskanja v zgornjem desnem kotu in vnesite » vrsta: = slika '.
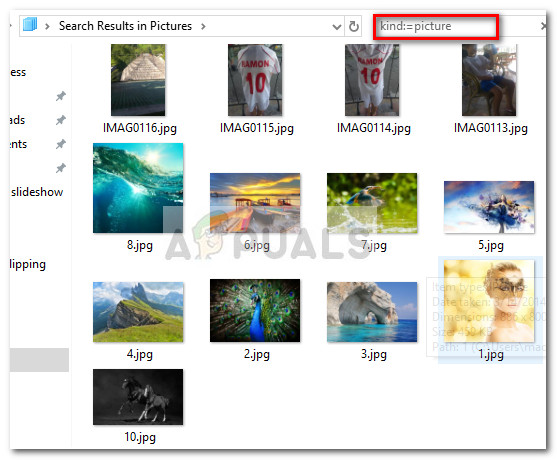 Opomba: Lahko tudi uporabite “Type: image” v iskalno polje za isti rezultat.
Opomba: Lahko tudi uporabite “Type: image” v iskalno polje za isti rezultat. - Ko je izbira opravljena, pritisnite Ctrl + A da izberete vse slike, nato z desno miškino tipko kliknite katero koli od njih in izberite Nastavi kot ozadje namizja .
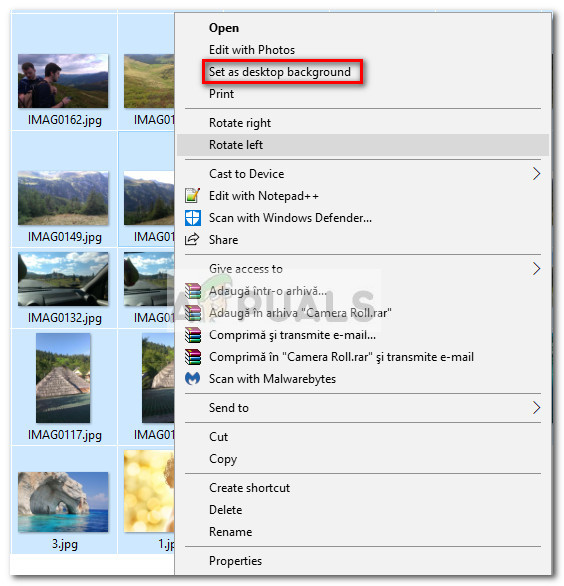
- To je to. Če odprete Ozadje strani Prilagodite v meniju bi morali videti iskalno poizvedbo, ki ste jo prej ustvarili.

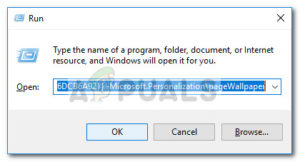
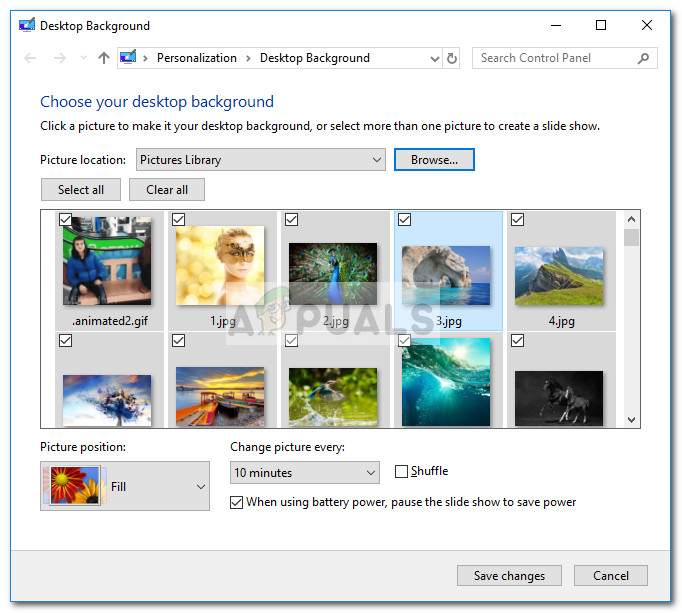 Opomba: Če niste privzeto izbrali vseh vnosov, lahko uporabite gumb Izberi vse.
Opomba: Če niste privzeto izbrali vseh vnosov, lahko uporabite gumb Izberi vse.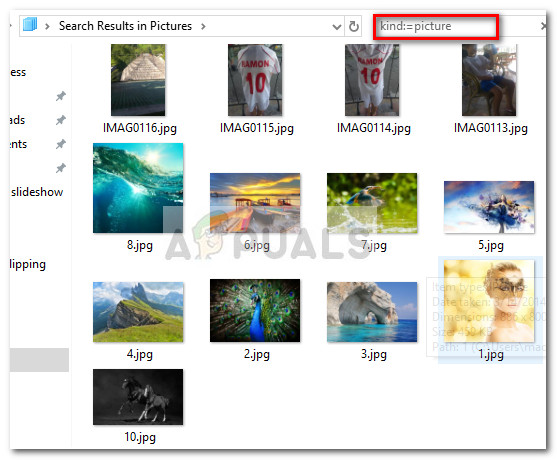 Opomba: Lahko tudi uporabite “Type: image” v iskalno polje za isti rezultat.
Opomba: Lahko tudi uporabite “Type: image” v iskalno polje za isti rezultat.