Microsoft je izboljšal svojo aplikacijo Mail v sistemu Windows 10. Z znatnimi izboljšavami je postal sposobna aplikacija, ki ustreza potrebam večine uporabnikov sistema Windows. S to vgrajeno brezplačno in enostavno aplikacijo vam ne bo več treba iti drugam in uporabljati neodvisnih strank ali plačevati za MS Outlook.
Če za prijavo v Windows 10 uporabljate Microsoftov račun, bo aplikacija Mail samodejno uvozila vaša e-poštna sporočila iz tega računa. Če pa za prijavo v Windows 10 uporabljate lokalni račun, boste pozvani, da nastavite račun.
Kako spremeniti nastavitve aplikacije Mail v sistemu Windows 10
Ko vstopite v aplikacijo Mail, lahko do nastavitev pošte dostopate tako, da kliknete ali tapnete ikono zobnika v levem podoknu okna aplikacije. Na desni strani aplikacije Mail se prikaže iztek nastavitev. Tu lahko upravljate račune, prilagodite videz, dodate e-poštni podpis in spremenite številne druge nastavitve.

Kako spremeniti nastavitve sinhronizacije nabiralnika za aplikacijo Mail v sistemu Windows 10
Aplikacija Mail prenaša vaša sporočila glede na vašo uporabo. Če na primer e-pošto berete pogosteje, bo aplikacija pogosteje prenašala sporočila. Vendar lahko to vedenje spremenite in določite frekvenco za prenos novih sporočil. Če želite prilagoditi nastavitve sinhronizacije nabiralnika v aplikaciji Mail v sistemu Windows 10, sledite temu postopku.
Odprite aplikacijo Mail.
Kliknite ali tapnite ikona zobnika na spodnji levi strani aplikacije Mail.
Na desni strani aplikacije Mail se prikaže ukaz Nastavitve. Kliknite na Upravljanje računov .
Pojavil se bo seznam računov. Kliknite ime računa, za katerega želite spremeniti nastavitve sinhronizacije.
Kliknite na Spremenite nastavitve sinhronizacije nabiralnika .
Dotaknite se spustnega seznama pod Prenesite novo vsebino .
Izberite, kako pogosto želite, da poštna aplikacija preverja nova sporočila.
Kliknite Končano in nato kliknite Shrani .
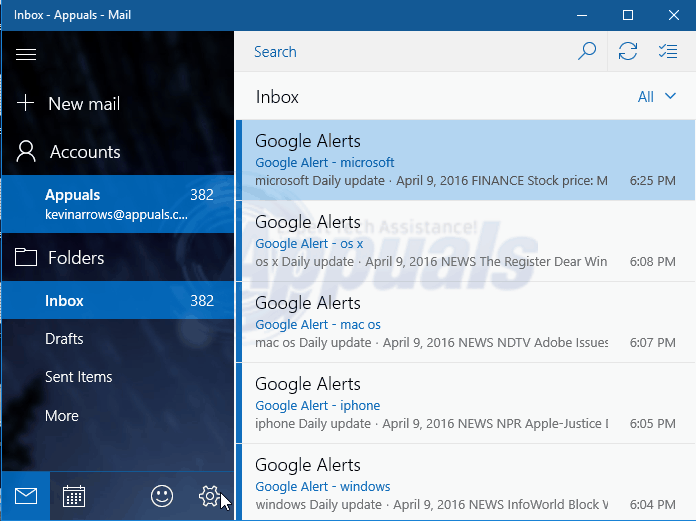
Zdaj bo aplikacija Mail preverila nova sporočila glede na vaše določeno obdobje.
1 minuto branja




![[FIX] Naslov, ki ste ga vnesli, ni veljavna napaka Skypea](https://jf-balio.pt/img/how-tos/27/address-you-typed-is-not-valid-skype-error.jpg)

















