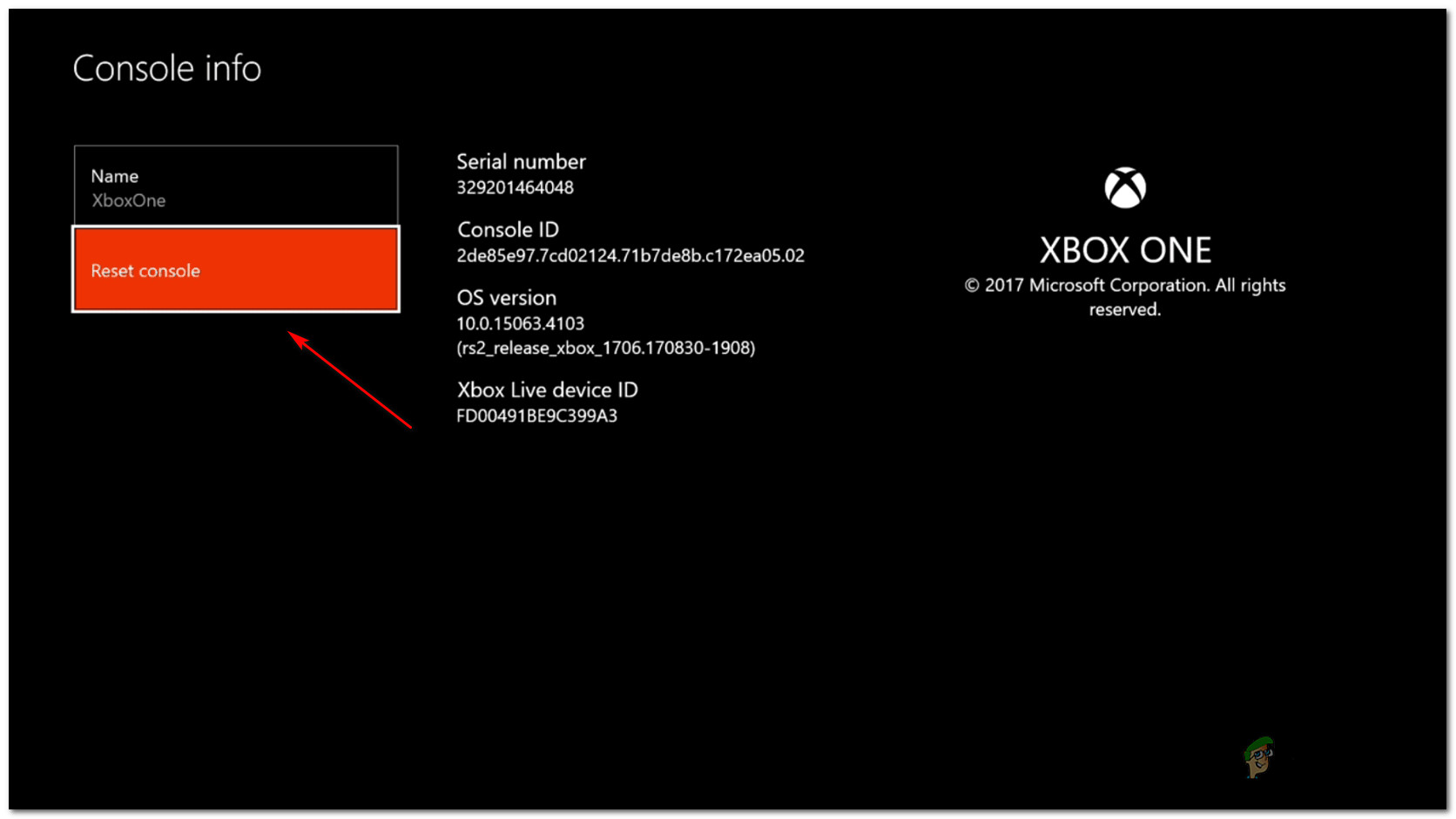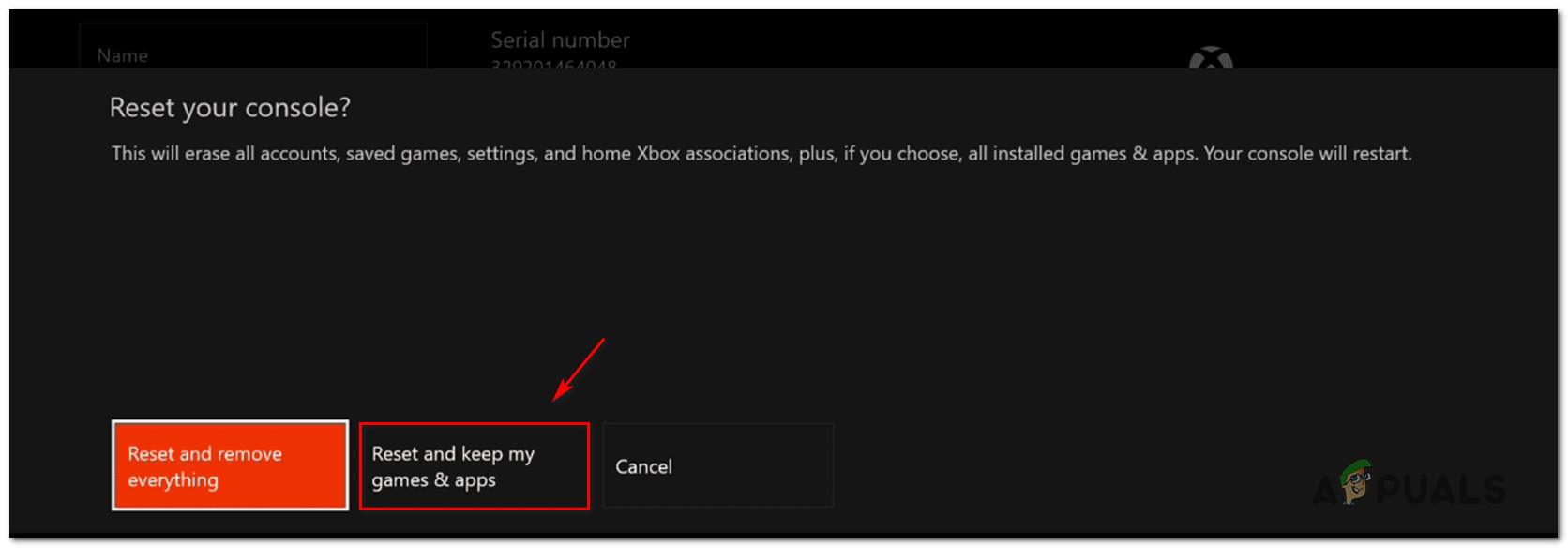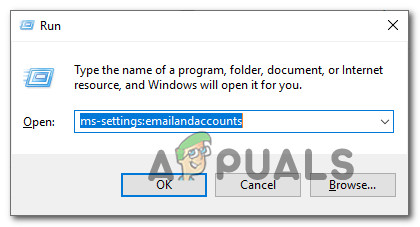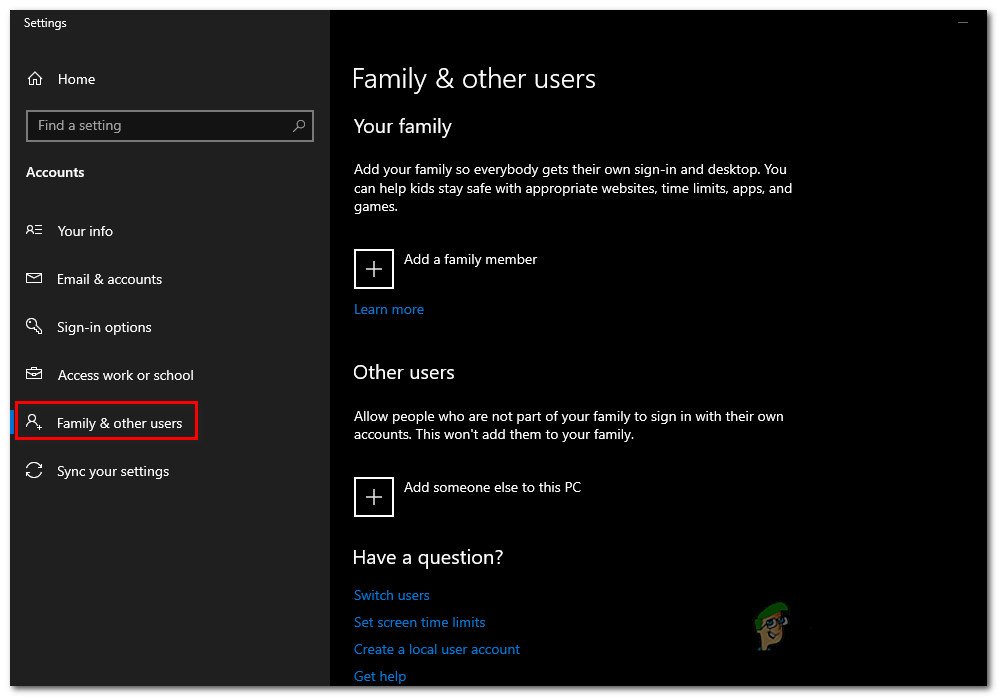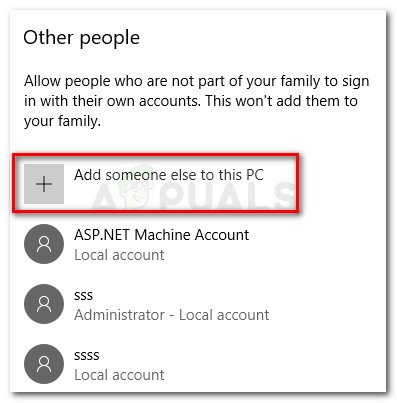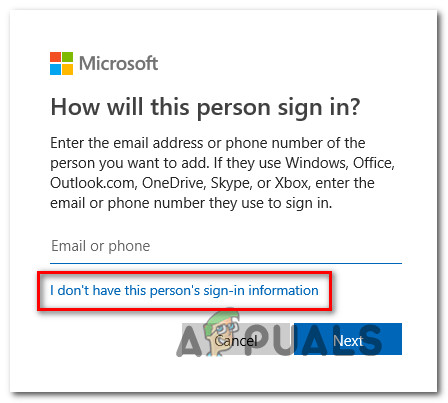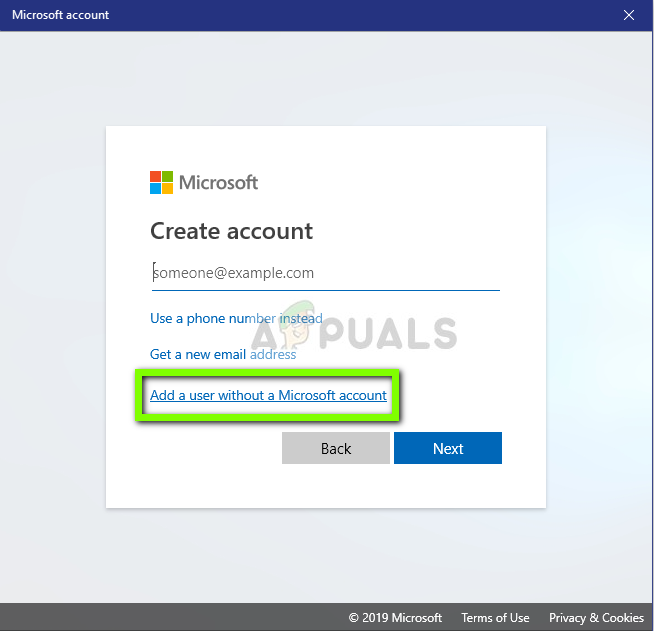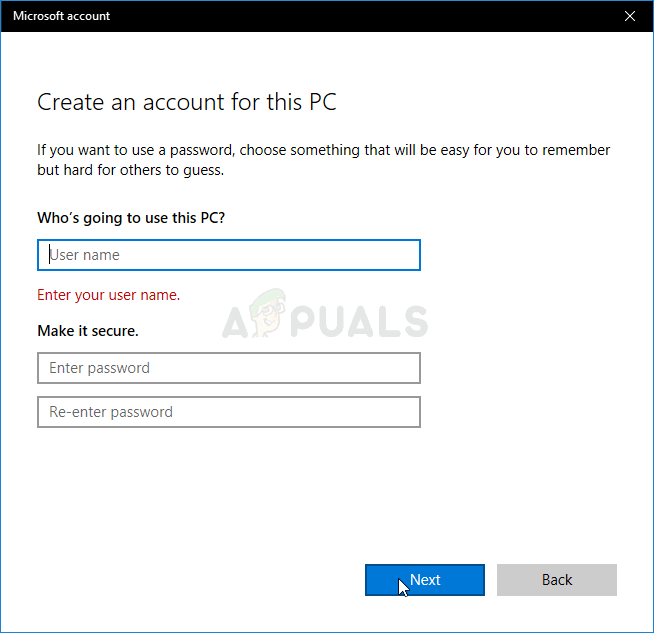Več uporabnikov sistema Windows in Xbox One se pogosto srečuje Napake 0x800401fb pri izvajanju določenih dejanj. V Xbox One najbolj prizadeti uporabniki vidijo to sporočilo o napaki že ob samem zagonu ali ob dostopu do Meni Moje igre in aplikacije - ne morejo se prijaviti ali odjaviti, zagnati nobene aplikacije ali dostopati do menija na nadzorni plošči.

Napaka 0x800401fb na Xbox One in PC
Kaj povzroča napako 0x800401fb?
To posebno težavo smo raziskali tako, da smo si ogledali različna poročila uporabnikov in strategije popravil, ki se najpogosteje uporabljajo za odpravo te težave. Izkazalo se je, da obstaja več različnih scenarijev, ki bodo na koncu ustvarili Napaka 0x800401fb sporočilo:
- Težava s strežnikom Xbox Live - Če naletite na to težavo v Xbox One, je to morda posledica obdobja vzdrževanja ali nepričakovane težave s prekinitvami strežnika. V tem primeru lahko le potrdite težavo s strežnikom in počakate, da jo Microsoft reši.
- Napaka vdelane programske opreme Xbox One - Drug dokaj pogost scenarij, ki lahko povzroči napako na Xbox One, je napaka vdelane programske opreme. To se običajno zgodi po napačni posodobitvi - v tem primeru bi morali težavo odpraviti tako, da kondenzatorje izpraznite tako, da izvedete ročni cikel napajanja.
- Poškodba datoteke Xbox One OS - Možno je tudi, da naletite na težavo zaradi neke vrste poškodbe sistemskih datotek, ki vpliva na datoteke operacijskega sistema na vaši konzoli. Če je ta scenarij veljaven za vaše trenutne razmere, boste težavo lahko odpravili z mehko ponastavitvijo konzole Xbox One.
- Poškodovane komponente za predvajanje videa - V operacijskem sistemu Windows 10 je najpogostejši vzrok, ki sproži to sporočilo o napaki, poškodovanost datotek med odvisnostmi, ki jih Windows uporablja pri opravljanju opravil za predvajanje videoposnetkov. V takih situacijah je uporaba orodja za odpravljanje težav s predvajanjem videa najučinkovitejši način reševanja težave.
- Pregledi varnosti računa ne uspejo - Če uporabljate Microsoftov račun, ki ni preverjen (po e-pošti ali po telefonu), obstaja velika verjetnost, da boste pri uporabi nekaterih aplikacij, kot sta Groove Music ali Filmi in TV, naleteli na to posebno napako. V tem primeru lahko težavo v celoti obidete tako, da namesto tega uporabite lokalni račun.
Če trenutno naletite na isto sporočilo o napaki in iščete izvedljivo rešitev, boste v tem članku našli celoten nabor vodnikov za odpravljanje težav, ki lahko rešijo Napaka 0x800401fb. Vsak od možnih popravkov, predstavljenih spodaj, je potrdil, da je učinkovit vsaj en prizadeti uporabnik, ki je odpravil isto napako.
Upoštevajte, da se težava pojavlja tako v Xbox One kot v osebnem računalniku, zato v napravi ni mogoče ponoviti vseh popravkov. Ob upoštevanju tega upoštevajte spodnje metode v vrstnem redu, kot so predstavljene, in zavrzite popravke, ki so usmerjeni na drugo platformo.
Sčasoma bi morali naleteti na popravek, ki bo rešil Napaka 0x800401fb ne glede na krivca, ki ga povzroča.
Začnimo!
1. način: preverjanje stanja strežnikov Xbox (samo Xbox One)
Preden nadaljujete s katerim koli drugim popravkom, preučimo možnost, da težava ni pod vašim nadzorom. Možno je tudi, da Napaka 0x800401fb se pojavlja, ker je težava s storitvami Xbox Live.
Opomba: Če v Xbox One ne naletite na težavo, se pomaknite na naslednjo metodo spodaj.
Če želite preveriti to trditev, odprite to povezavo ( tukaj ) in preverite, ali so v osrednjih storitvah Xbox Live obdobja izpada ali začasno niso na voljo zaradi obdobja vzdrževanja.

Preverjanje stanja storitev Xbox live
Opomba: Če ste opazili, da to vpliva na nekatere storitve, je zelo verjetno, da se težava ne pojavlja lokalno. V tem primeru nimate nobene druge strategije popravila, ki bi jo lahko poskusili, razen čakanja, da Microsoft reši težave s strežnikom. Znova zaženite konzolo in v nekaj urah preverite stanje storitev in preverite, ali je težava odpravljena.
Če so vaše preiskave pokazale, da s storitvami Xbox Live ni težav, pojdite spodaj in preizkusite različne strategije popravil, ki so jih uporabili drugi uporabniki Xbox One, da bi popravili Napaka 0x800401fb.
2. način: Ročni napajalni krog (samo Xbox One)
Če še vedno naletite na Napaka 0x800401fb in ste potrdili, da se ne ukvarjate s težavo s strežnikom, je verjetno, da ga boste lahko rešili tako, da na konzoli izvedete cikel napajanja. Več uporabnikov, ki so prav tako naleteli na to napako, je poročalo, da je bila težava odpravljena, potem ko so upoštevali spodnji postopek.
Ti koraki bodo izpraznili napajalne kondenzatorje konzole Xbox, kar na koncu reši veliko večino težav, povezanih z vdelano programsko opremo, ki se lahko pojavijo na Xbox One. Tu je kratek vodnik za izvedbo kroga moči na Xbox One:
- Ko je konzola vklopljena, pritisnite in držite gumb Xbox na sprednji strani konzole. Držite pritisnjeno približno 10 sekund. Gumb lahko spustite, ko vidite, da spredaj LED občasno utripa.
- Ko je konzola popolnoma izklopljena, počakajte minuto, preden jo ponovno vklopite.
- Po preteku polne minute še enkrat pritisnite gumb Xbox (ne držite ga) in poiščite zeleni logotip Xbox animacije. Če to vidite, to pomeni, da je bil postopek močnostnega kolesarjenja uspešno izveden.

Začetna animacija Xbox One
- Ko se konzola popolnoma zažene, ponovite dejanje, ki je prej sprožilo Napaka 0x800401fb in preverite, ali je bila napaka odpravljena.
Opomba: Če so na voljo posodobitve, jih najprej namestite, preden poskusite sprožiti Napaka 0x800401fb ponovno.
Če ta metoda ni bila uporabna ali vam popravek ni pomagal odpraviti sporočila o napaki, se pomaknite navzdol do naslednje metode spodaj.
3. način: ponastavitev konzole (samo Xbox One)
Če še vedno naletite na težavo v Xbox One in vam zgornja metoda ni odpravila težave, obstaja še ena možna rešitev, ki jo je veliko uporabnikov Xbox One uspešno uporabilo za neomejeno odpravljanje težave.
Več prizadetih uporabnikov je poročalo, da jim je uspelo odpraviti težavo Napaka 0x800401fb po ponastavitvi na tovarniške nastavitve na konzoli Xbox One. Ta postopek bo ponastavil katero koli datoteko, ki pripada operacijskemu sistemu - kar bo na koncu tudi izbrisalo morebitne poškodovane podatke.
A brez skrbi, ne boste izgubili nobene nameščene aplikacije ali igre, zato po končanem postopku ne boste prisiljeni ničesar znova prenesti.
Tu je kratek vodnik za ponastavitev tovarniških nastavitev za Xbox One:
- Na konzoli Xbox One pritisnite gumb Xbox (na krmilniku), da odprete meni vodnika. Ko pridete tja, pojdite na Sistem> Nastavitve> Sistem> Informacije o konzoli .
- Ko ste znotraj Info konzola , izberite Ponastavi konzolo .
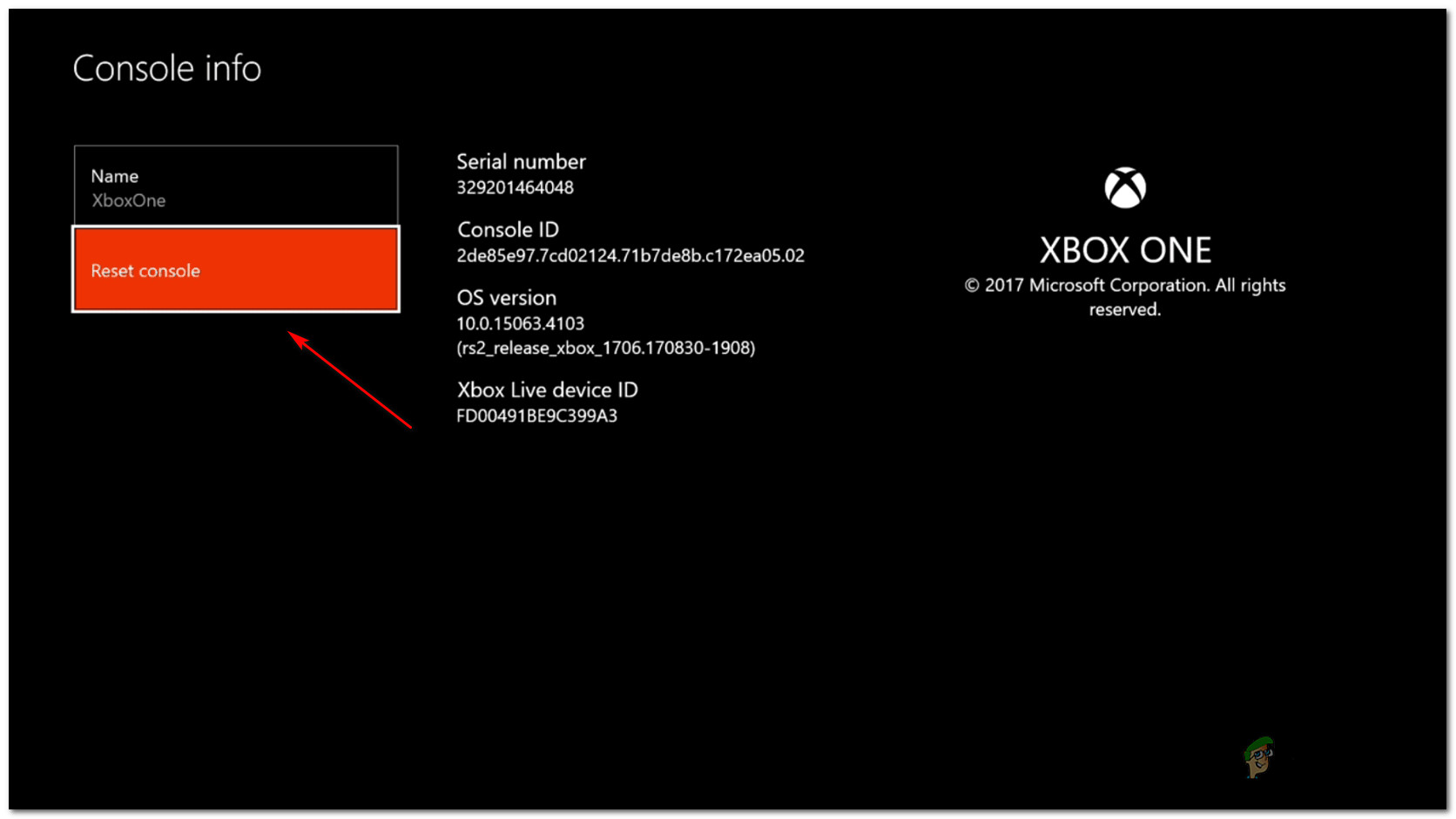
Ponastavitev na tovarniške nastavitve
- Znotraj Ponastavi konzolo meni, izberite Ponastavite in obdržite moje igre in aplikacije .
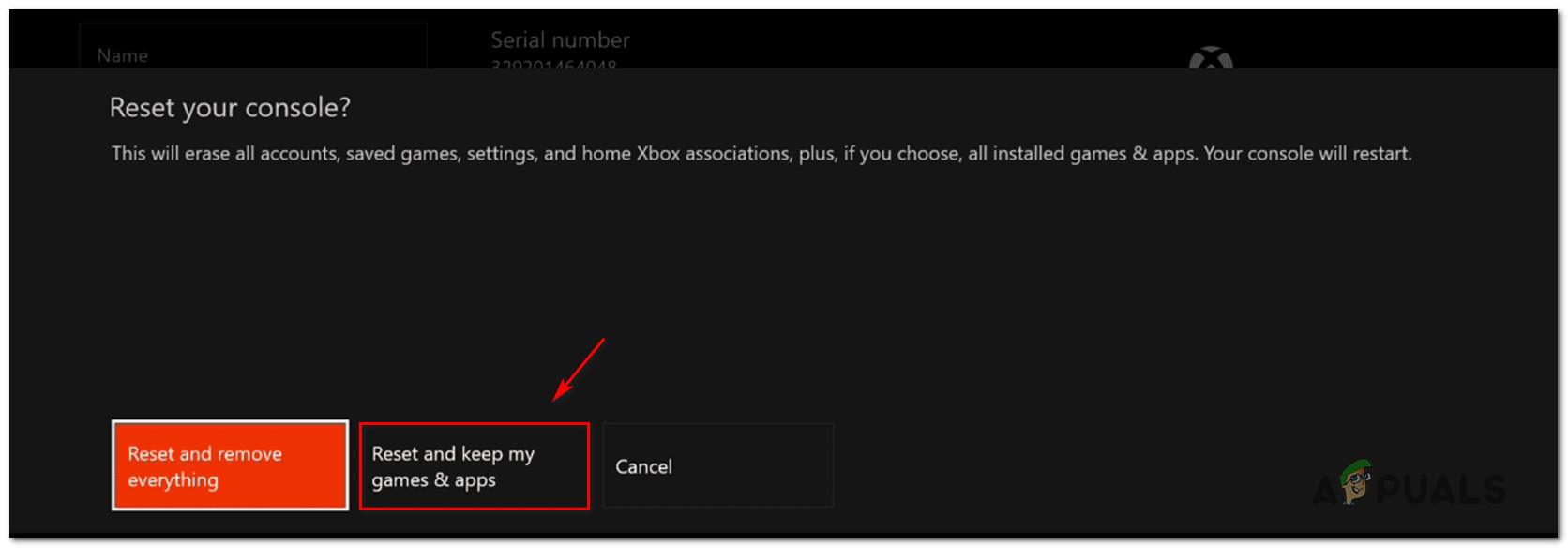
Mehka ponastavitev Xbox One
- Počakajte, da se postopek zaključi. Na koncu se bo vaša konzola samodejno znova zagnala. Ko se igralna postaja ponovno zažene, ponovite dejanje, ki je prej sprožilo Napaka 0x800401fb in preverite, ali ste težavo rešili.
Če ta metoda ni bila uporabna za vaš scenarij ali vam ni pomagala odpraviti težave, začnite slediti 4. metodi spodaj.
4. način: Zagon orodja za odpravljanje težav s predvajanjem videoposnetkov
Če se s to težavo srečujete v računalniku z operacijskim sistemom Windows 10, obstaja velika verjetnost, da imate kakšno datoteko s poškodbami, ki preprečuje, da bi operacijski sistem izvajal normalno predvajanje videa.
Na srečo Windows 10 vključuje nekaj zelo učinkovitih strategij samodejnega popravila za tovrstne težave. Nekateri uporabniki, za katere se prav tako trudimo razrešiti Napaka 0x800401fb so uspeli odpraviti težavo z zagonom Predvajanje videa orodje za odpravljanje težav in omogočanje, da pripomoček priporoči in uvede ustrezen popravek za težavo.
Če težavo, s katero se srečujete, že pokriva strategija popravila sistema Windows, naj vam spodnji postopek samodejno odpravi težavo.
Tu je hiter vodnik za zagon orodja za odpravljanje težav s predvajanjem videoposnetkov v sistemu Windows 10:
- Pritisnite Tipka Windows + R. odpreti a Teči pogovorno okno. Nato vnesite » ms-settings: odpravljanje težav 'In pritisnite Enter odpreti Odpravljanje težav zavihka Nastavitve app.
- Ko ste enkrat v Odpravljanje težav okno, se pomaknite v desno podokno in se pomaknite navzdol do Poiščite in odpravite druge težave . Od tam kliknite Predvajanje videa , nato kliknite Zaženite orodje za odpravljanje težav iz na novo prikazanega kontekstnega menija.
- Ko se pripomoček zažene, počakajte, da se začetno skeniranje konča. Nato izberite s seznama možnih težav in kliknite na Uporabi ta popravek če je priporočljiva ustrezna strategija popravila.
- Ko je postopek končan, znova zaženite računalnik in preverite, ali se težava še vedno pojavlja, ko je končano naslednje zagonsko zaporedje.

Zagon orodja za odpravljanje težav s predvajanjem videoposnetkov
Če enako Napaka 0x800401fb se še vedno pojavlja tudi po zagonu orodja za odpravljanje težav pri predvajanju videoposnetka, se pomaknite navzdol do naslednje metode spodaj.
5. način: podpisovanje z lokalnim računom
Več uporabnikov, s katerimi smo se že srečali Napaka 0x800401fb z Aplikacija Groove ali z Filmi in TV app poročali, da se težava ni več pojavila, potem ko so jo podpisali z lokalnim računom, namesto da bi uporabljali Microsoftov račun
Čeprav ni uradne razlage, zakaj je ta postopek učinkovit, se domneva, da se ta pristop na koncu izogne nekaterim varnostnim pregledom, ki bi lahko sprožili Napaka 0x800401fb.
Tu je hiter vodnik za podpisovanje z lokalnim računom v računalniku s sistemom Windows 10:
- Pritisnite Tipka Windows + R. odpreti a Teči pogovorno okno. Nato vnesite » ms-nastavitve: e-poštni računi ” znotraj Teči polje in pritisnite Enter odpreti E-pošta in računi zavihka Nastavitve aplikacija v operacijskem sistemu Windows 10.
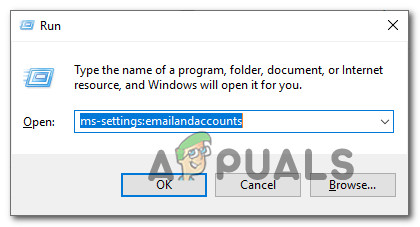
Odpiranje računov za e-pošto in aplikacije na strani z nastavitvami
- Ko pridete do menija E-pošta in računi, kliknite Družina in drugi uporabniki v levem meniju na desni.
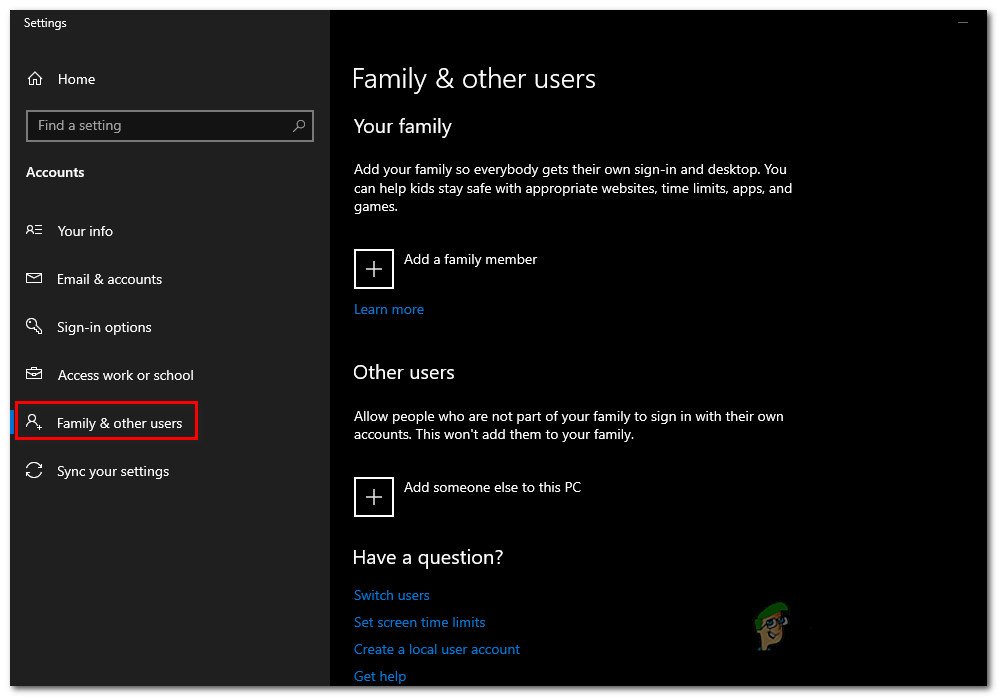
Dostop do menija Družina in drugi člani
- Znotraj Družina in drugi člani meniju, se pomaknite navzdol do Drugi uporabniki in kliknite ikono +, povezano z V ta računalnik dodajte nekoga drugega .
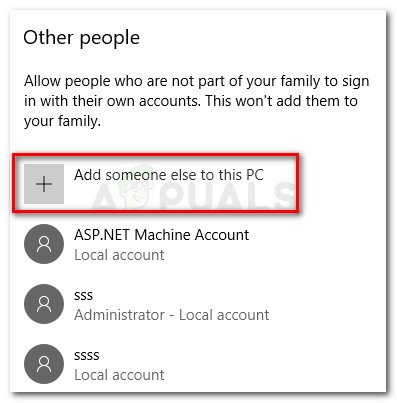
V ta računalnik dodajte nekoga drugega
- Na naslednjem zaslonu kliknite Nimam hiperpovezave s podatki za prijavo te osebe .
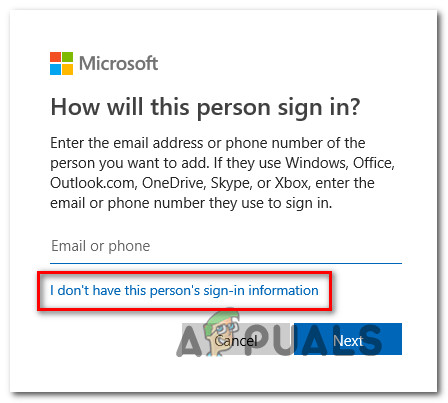
Ustvarjanje lokalnega računa v sistemu Windows 10
- Na naslednjem zaslonu kliknite Dodajte uporabnika brez Microsoftovega računa hiperpovezava.
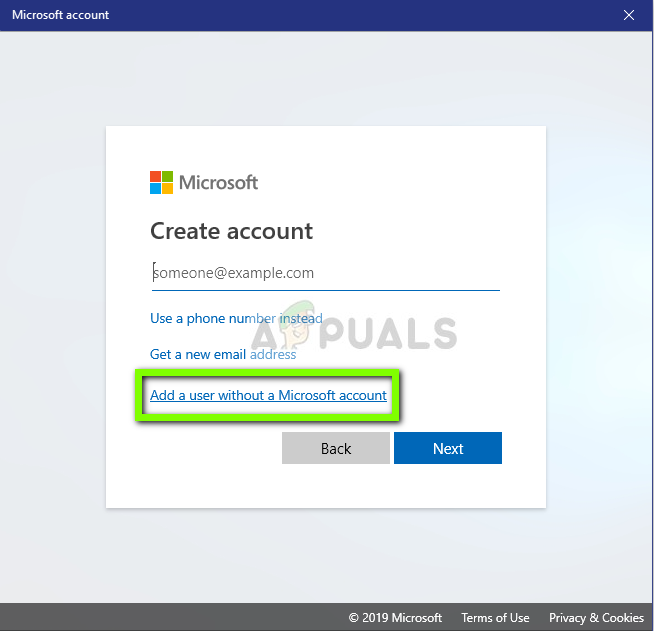
Dodajanje uporabnika brez Microsoftovega računa
- V nov lokalni račun dodajte ime in geslo, nato kliknite Naslednji da ustvarite lokalni račun.
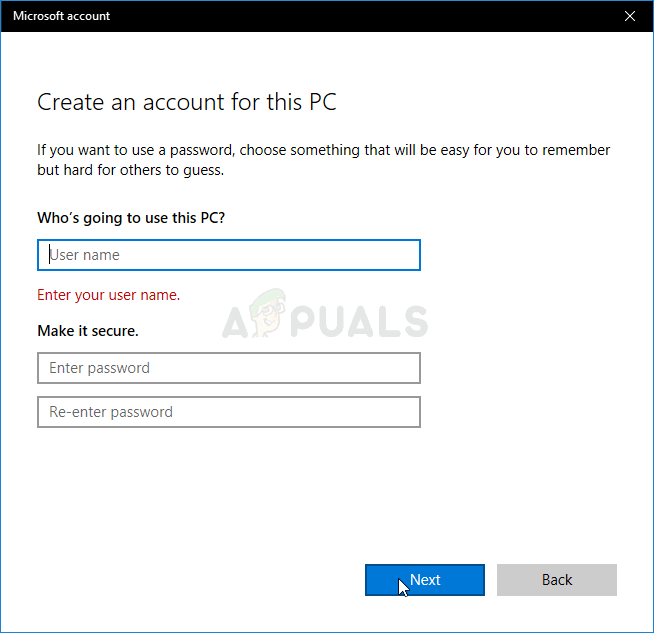
Ustvarjanje lokalnega računa za prijavo v računalnik
- Ko je nov lokalni račun ustvarjen, znova zaženite računalnik.
- Ko boste pozvani, da se prijavite pri naslednjem zagonskem zaporedju, izberite novo ustvarjeni lokalni račun in preverite, ali je Napaka 0x800401fb se še vedno pojavlja.