Nekaj uporabnikov sistema Windows 10 nas je po neuspešnih poskusih uporabe funkcije System Restore v svojem računalniku kontaktiralo z vprašanji. Nekateri uporabniki poročajo, da čeprav so prvotno lahko zagnali Pripomoček za obnovitev sistema in izberite ustrezno obnovitveno točko sistema, postopek ne uspe z napako ob zagonu z 0xc0000020 koda napake ob naslednjem zagonu računalnika. Vendar obstaja veliko različnih različic datotek, ki so označene kot odgovorne

Koda napake 0xc0000020 v sistemu Windows 10
Kaj povzroča kodo napake 0xc0000020 v sistemu Windows 10?
To posebno težavo smo raziskali tako, da smo si ogledali različna poročila uporabnikov in preizkusili različne strategije popravil, ki jih priporočajo drugi uporabniki, ki so težavo uspešno rešili. Izkazalo se je, da lahko to sporočilo o napaki sproži več različnih scenarijev. Tu je ožji seznam možnih krivcev, ki bi lahko bili odgovorni:
- Zastarela zgradba sistema Windows 10 - Kot kaže, se ta težava pogosto pojavlja v situacijah, ko uporabnik še ni namestil posodobitve za Fall Edition. Ta posodobitev naj bi popravila napako obnove sistema, ki bi lahko sprožila tovrstno vedenje. Če je ta scenarij uporaben, bi morali težavo odpraviti tako, da namestite vsako čakajočo posodobitev sistema Windows.
- Poškodba sistemskih datotek - Glede na različna poročila uporabnikov je eden najpogostejših vzrokov, ki bo ustvaril kodo napake 0xc0000020, poškodba sistemske datoteke. V tem primeru bi morali težavo odpraviti tako, da zaženete nekaj pripomočkov, ki lahko rešujejo logične napake in se ukvarjajo s poškodovanimi datotekami OS (SFC in DISM).
- Zlomljena komponenta OS - V določenih okoliščinah bi se lahko soočili s hudim korupcijskim vprašanjem, ki ga ni mogoče rešiti konvencionalno. V tem primeru bi morali težavo odpraviti tako, da osvežite vsako komponento OS (bodisi s čisto namestitvijo bodisi s popravilom).
Če naletite na to težavo in se zdi, da so nekateri od zgoraj predstavljenih scenarijev primerni, verjetno ta članek vsebuje nekaj izvedljivih strategij popravil. Spodaj boste našli zbirko potencialnih strategij popravil, ki so jih drugi uporabniki v podobni situaciji uspešno uporabili za razumevanje te težave.
Če želite ostati čim bolj učinkoviti, vam svetujemo, da upoštevate spodnje morebitne popravke v enakem vrstnem redu, kot smo jih uredili. Sčasoma bi morali naleteti na popravek, ki bi moral težavo rešiti ne glede na krivca, ki je povzročil težavo .
Začnimo!
1. način: Namestite vsako čakajočo posodobitev
Kot se je izkazalo, bo en poseben razlog, ki bo povzročil 0xc0000020 koda napake je napaka, ki je še vedno prisotna v zgradbah sistema Windows 10, ki niso uporabile posodobitve za jesensko izdajo. Več prizadetih uporabnikov, ki so se spopadali s takšnim vedenjem, je poročalo, da jim je težavo končno uspelo rešiti z namestitvijo vsake posodobitve, ki je v teku, v njihovo izdelavo sistema Windows 10
To naj bi bilo učinkovito, ker je Microsoft že izdal popravek, katerega namen je popraviti napako, ki bi lahko bila odgovorna za prikaz 0xc0000020 napaka.
Tu je hiter vodnik za namestitev vseh čakajočih posodobitev v računalnik s sistemom Windows 10:
- Pritisnite Tipka Windows + R. odpreti Teči pogovorno okno. Nato vnesite „ ms-settings: windowsupdate ’ in pritisnite Enter odpreti Posodobitev sistema Windows zavihka Nastavitve app.
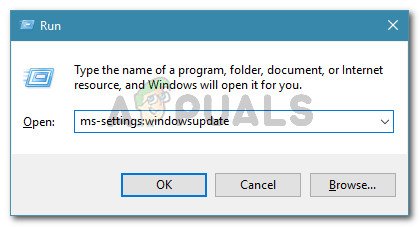
Zaženi pogovorno okno: ms-settings: windowsupdate
- Ko prispete na zaslon Windows Update, se pomaknite na desno stransko ploščo in kliknite na Preveri za posodobitve .
- Nato sledite navodilom na zaslonu, da namestite vsako čakajočo posodobitev, dokler ne namestite najnovejše različice sistema Windows 10.
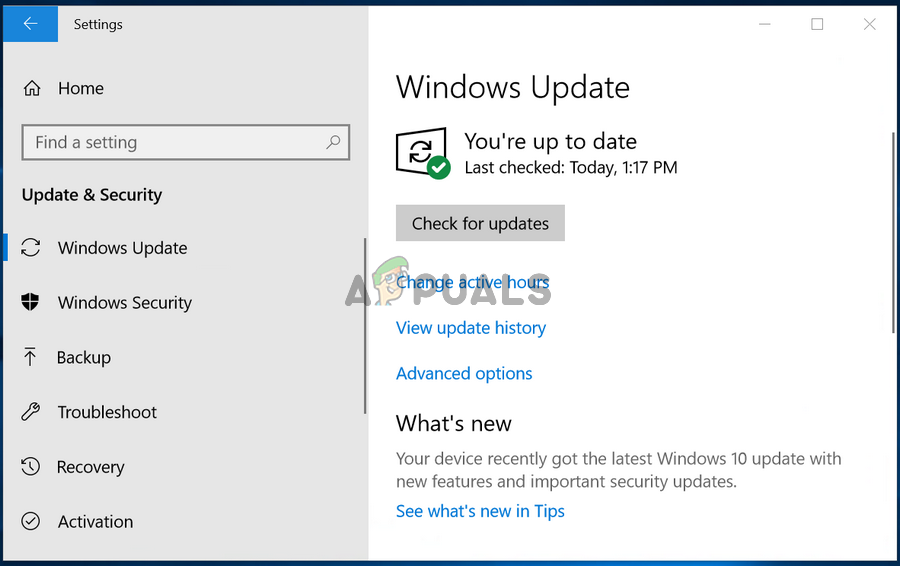
Preverjanje posodobitev sistema Windows 10
Opomba: Če boste pozvani, da se znova zaženete pred namestitvijo vsake posodobitve, ki je v teku, znova zaženite računalnik po navodilih, vendar se prepričajte, da se ob naslednjem zagonu računalnika vrnete na ta zaslon, da dokončate namestitev preostalih posodobitev, ki čakajo.
- Po namestitvi vsake posodobitve, ki čaka, znova zaženite računalnik in preverite, ali je težava odpravljena ob naslednjem zagonu računalnika.
Če še vedno naletite na 0xc0000020 kodo napake, se pomaknite na naslednji sklop spodnjih navodil.
2. način: Izvajanje pregledov DISM in SFC
Kot se je izkazalo, je eden najpogostejših vzrokov, ki bo sprožil 0xc0000020 koda napake je nekakšna vrsta poškodbe sistemskih datotek. Upoštevajte, da System Restore uporablja nekaj WU (Windows Update) za vrnitev nekaterih komponent sistema Windows na prejšnjo točko časa.
Zaradi tega lahko takšno vedenje sproži več različnih datotek. Po mnenju več prizadetih uporabnikov lahko težavo v tem posebnem primeru rešite tako, da zaženete nekaj pripomočkov, ki lahko odpravijo logične napake in poškodbe sistemskih datotek. DISM (servisiranje in upravljanje uvajanja slik) in SFC (Preverjanje sistemskih datotek) .
Jasno je, da sta obe orodji koristni v takšnih razmerah, vendar težavo odpravljata na različne načine. SFC je samo lokalni in se opira na predpomnjeni arhiv, shranjen v mapi Windows, da nadomesti poškodovane elemente s svežimi kopijami. DISM pa uporablja komponento WU, da dobi zdrave kopije, ki jih potrebuje za popravilo.
Ker pa imata obe pripomočki svoj močan komplet, vam priporočamo, da zaženete oba, da povečate možnosti za odpravo poškodbe sistemske datoteke, ki povzroča 0xc0000020 napačna koda. Tukaj morate storiti naslednje:
- Odprite Teči pogovorno okno s pritiskom na Tipka Windows + R. . Nato vnesite ‘Cmd’ v besedilnem meniju in pritisnite Ctrl + Shift + Enter odpreti ukazni poziv z skrbniškim dostopom. Ko vas pozove UAC (nadzor uporabniškega računa) , kliknite Da o podelite upravne privilegije.
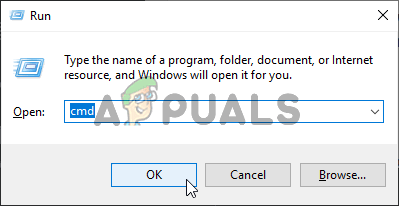
Zagon ukaznega poziva
- Ko ste v povišanem oknu CMD, vnesite naslednji ukaz in pritisnite ENter, da začnete DISM skeniranje:
Dism.exe / online / cleanup-image / scanhealth Dism.exe / online / cleanup-image / restorehealth
Opomba: Preden začnete s tem postopkom, ne pozabite, da pripomoček DISM potrebuje zanesljivo internetno povezavo za prenos zdravih kopij, da nadomesti poškodovane datoteke, ki povzročajo težave. Prvi ukaz (scanhealth) se uporablja za skeniranje in iskanje nedoslednosti sistemskih datotek, medtem ko drugi ukaz (obnovi zdravje) se uporablja za nadomestitev neskladnosti, ugotovljenih s prvim pregledom.
- Ko je pregled DISM končan, znova zaženite računalnik in počakajte, da se zaključi naslednji zagon sistema.
- Ko je naslednje zaporedje zagona računalnika končano, znova sledite koraku 1, da odprete še en povišan ukazni poziv, nato vnesite naslednji ukaz in pritisnite Enter za začetek skeniranja SFC:
sfc / scannow
Opomba : Ko začnete s pregledovanjem SFC, ga ne prekinjajte, preden je postopek končan. S tem lahko vaš sistem ostane izpostavljen drugim logičnim napakam, ki bi lahko povzročile dodatne težave.
- Znova zaženite računalnik in ponovite dejanje, ki je prej sprožilo 0xc0000020 napačna koda.
Če se še vedno srečujete z isto težavo, se pomaknite do naslednje metode spodaj.
3. način: izvedite popravilo
če ste upoštevali vse zgoraj navedene morebitne popravke in se še vedno srečujete z isto vrsto napake, se verjetno ukvarjate z osnovno poškodbo sistemske datoteke, ki je ni mogoče odpraviti na običajen način. V takšnih razmerah je edina izvedljiva rešitev ponastavitev vsake komponente sistema Windows, da se zagotovi uspešno odpravljanje kakršnih koli poškodb sistemskih datotek.
Več prizadetih uporabnikov, ki so se prav tako srečali s to težavo, je poročalo, da jim je končno uspelo rešiti težavo po namestitvi popravila ali postopku čiste namestitve.
Če želite najhitrejši postopek in vas ne skrbi izguba podatkov, se odločite za čista namestitev . To je najbolj osredotočen pristop osveževanja vseh sistemskih komponent namestitve sistema Windows. Toda ena glavnih slabosti te metode je, da boste izgubili vse osebne datoteke, vključno z aplikacijami, igrami, uporabniškimi nastavitvami in osebnimi mediji, če podatkov vnaprej ne varnostno kopirate.
Če ste pripravljeni na bolj dolgočasen pristop, vendar takšen, ki vam bo omogočil, da obdržite vse datoteke, se odločite za popravilo namestitev (popravilo na mestu) . Potrebujete namestitveni medij in pred dejanskim postopkom boste morali izvesti nekaj dodatnih korakov, vendar se vloženi čas splača, saj boste varnostno kopirali skoraj vse svoje uporabniške nastavitve, osebne medije, aplikacije in igre.
5 minut branja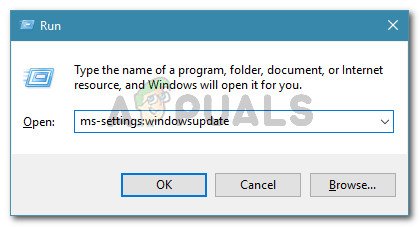
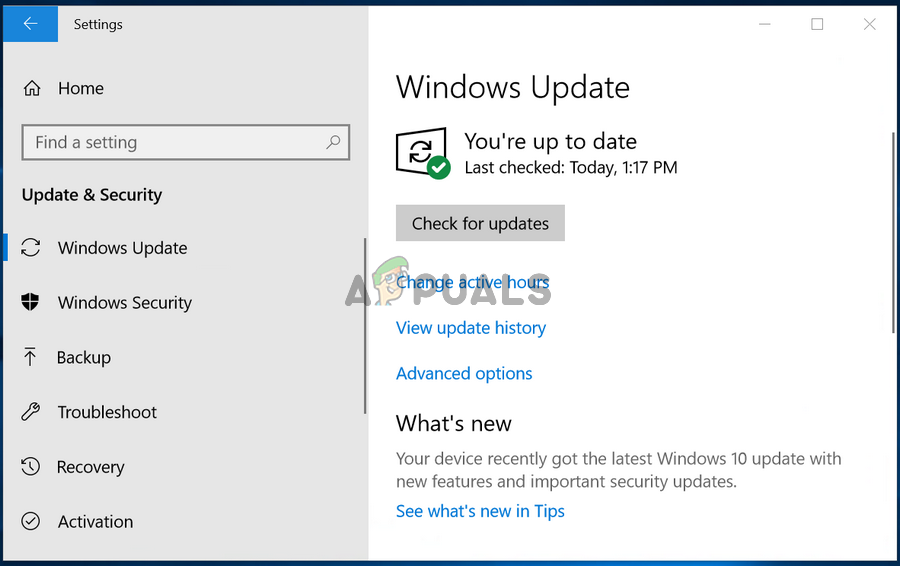
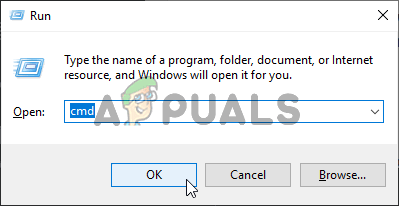












![[FIX] VKEnumeratePhysicalDevices ni uspel](https://jf-balio.pt/img/how-tos/13/vkenumeratephysicaldevices-failed.png)









