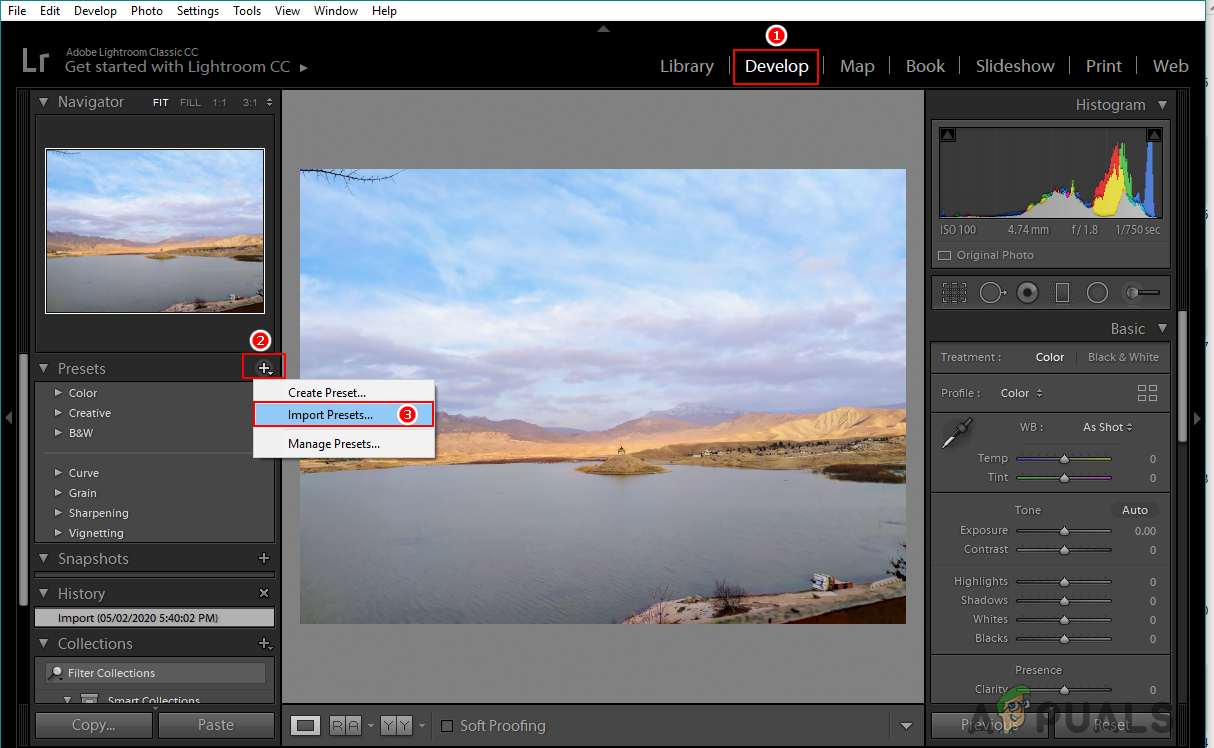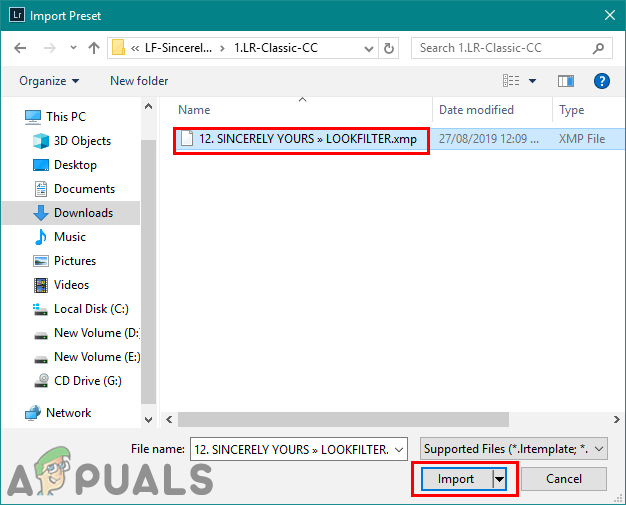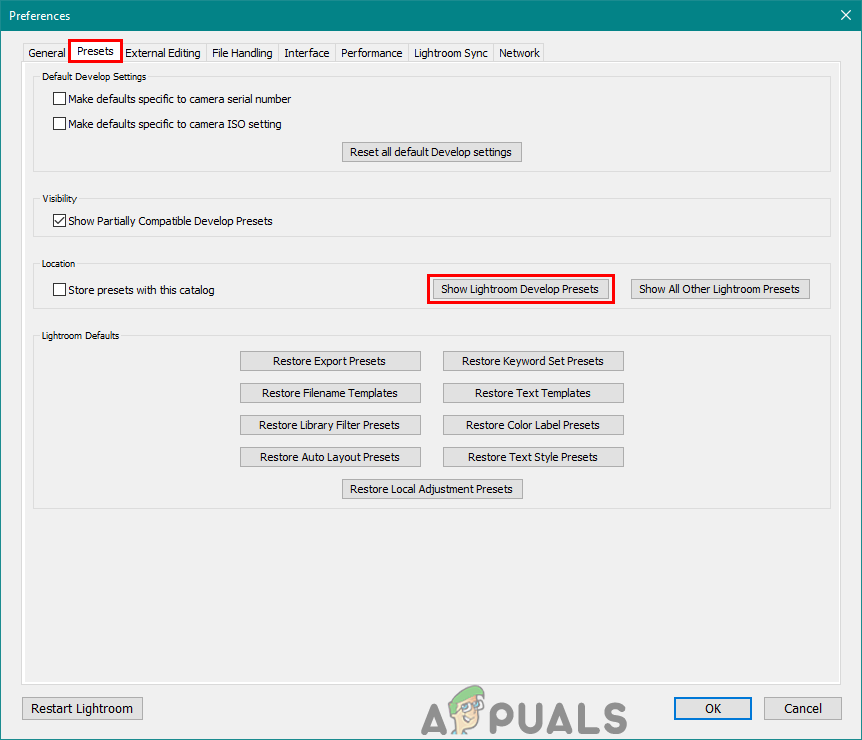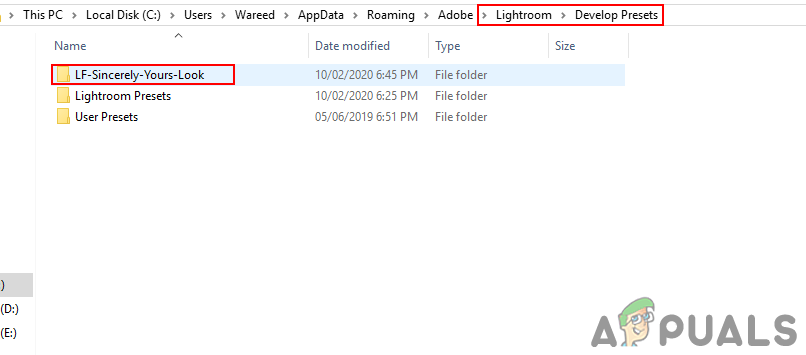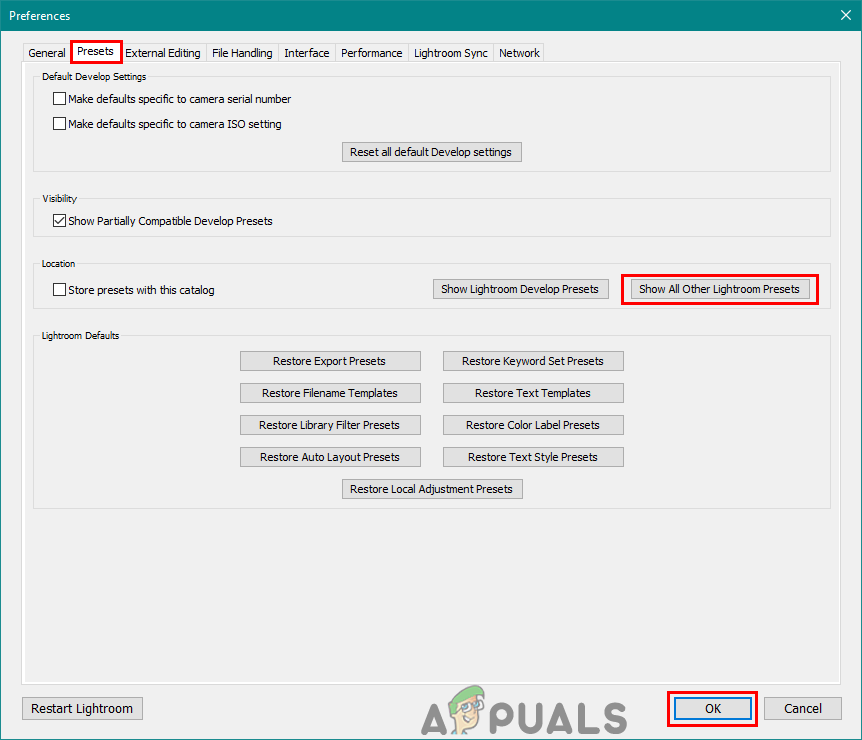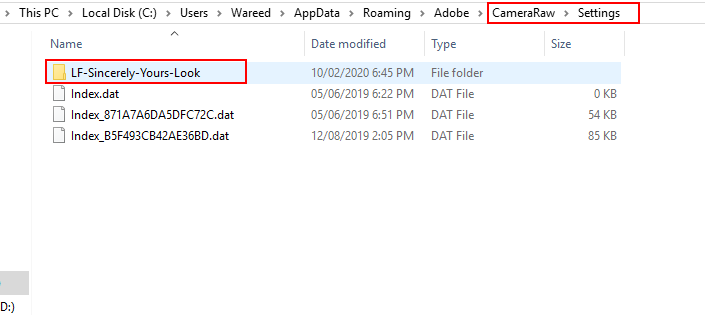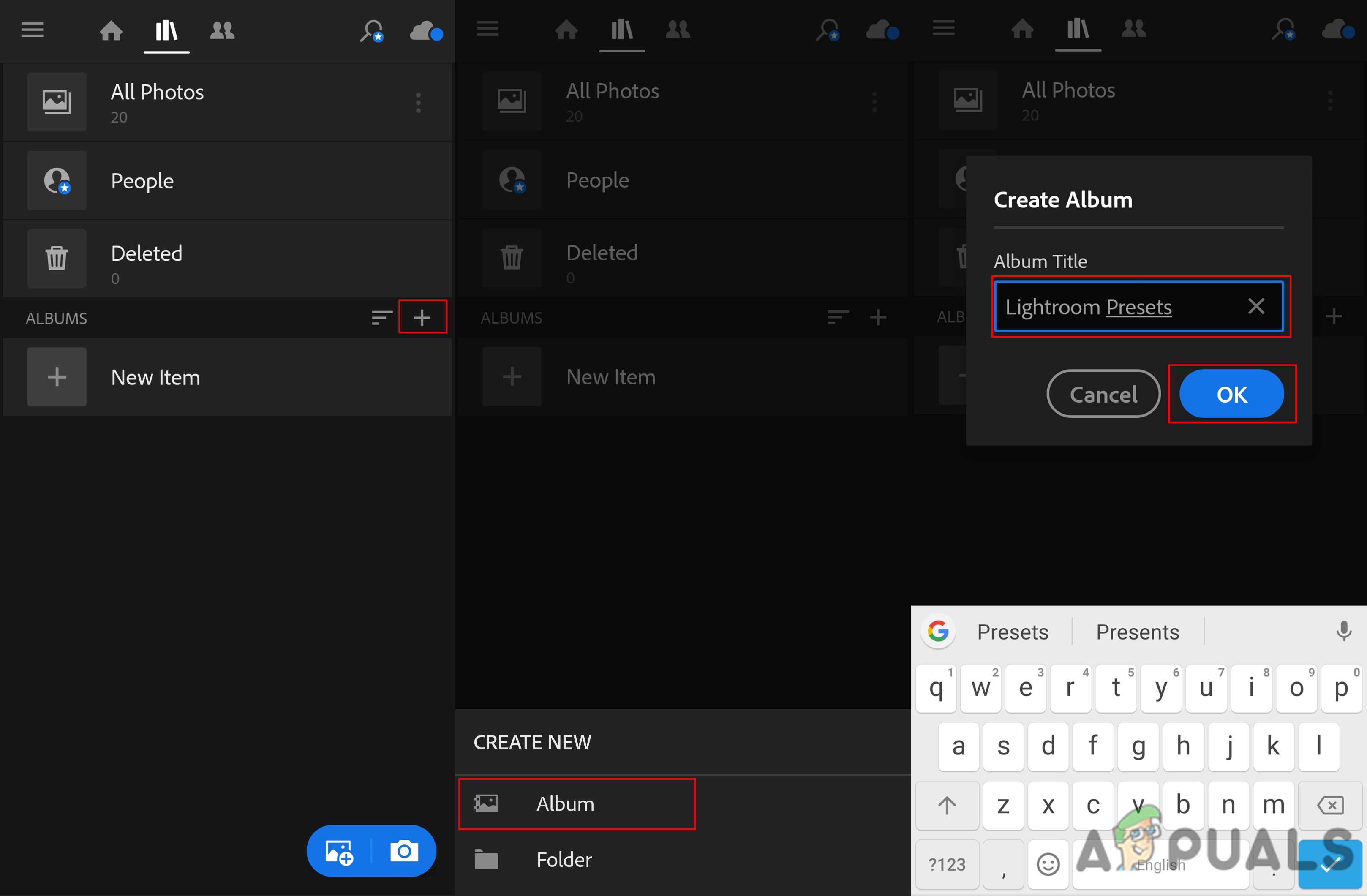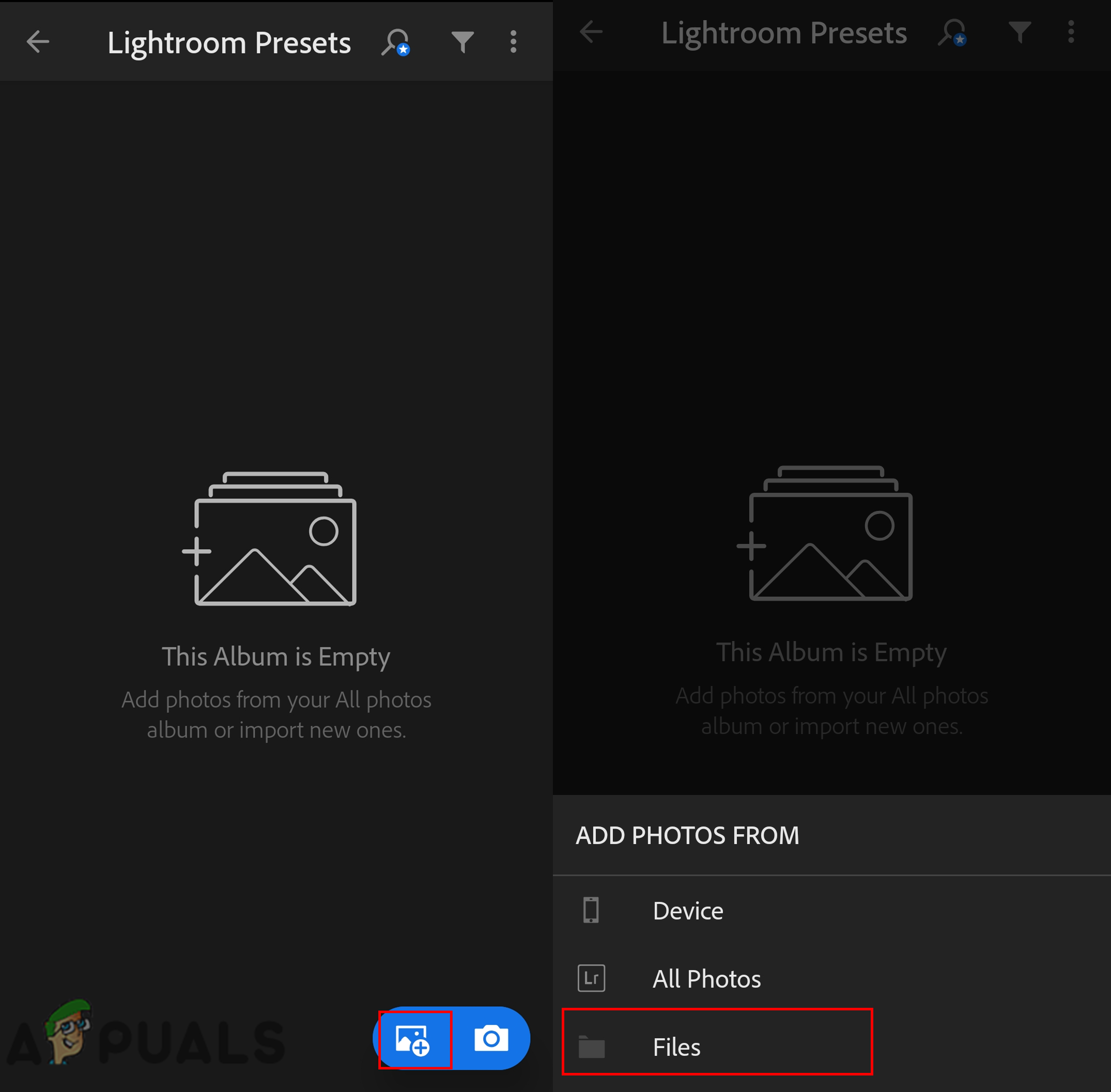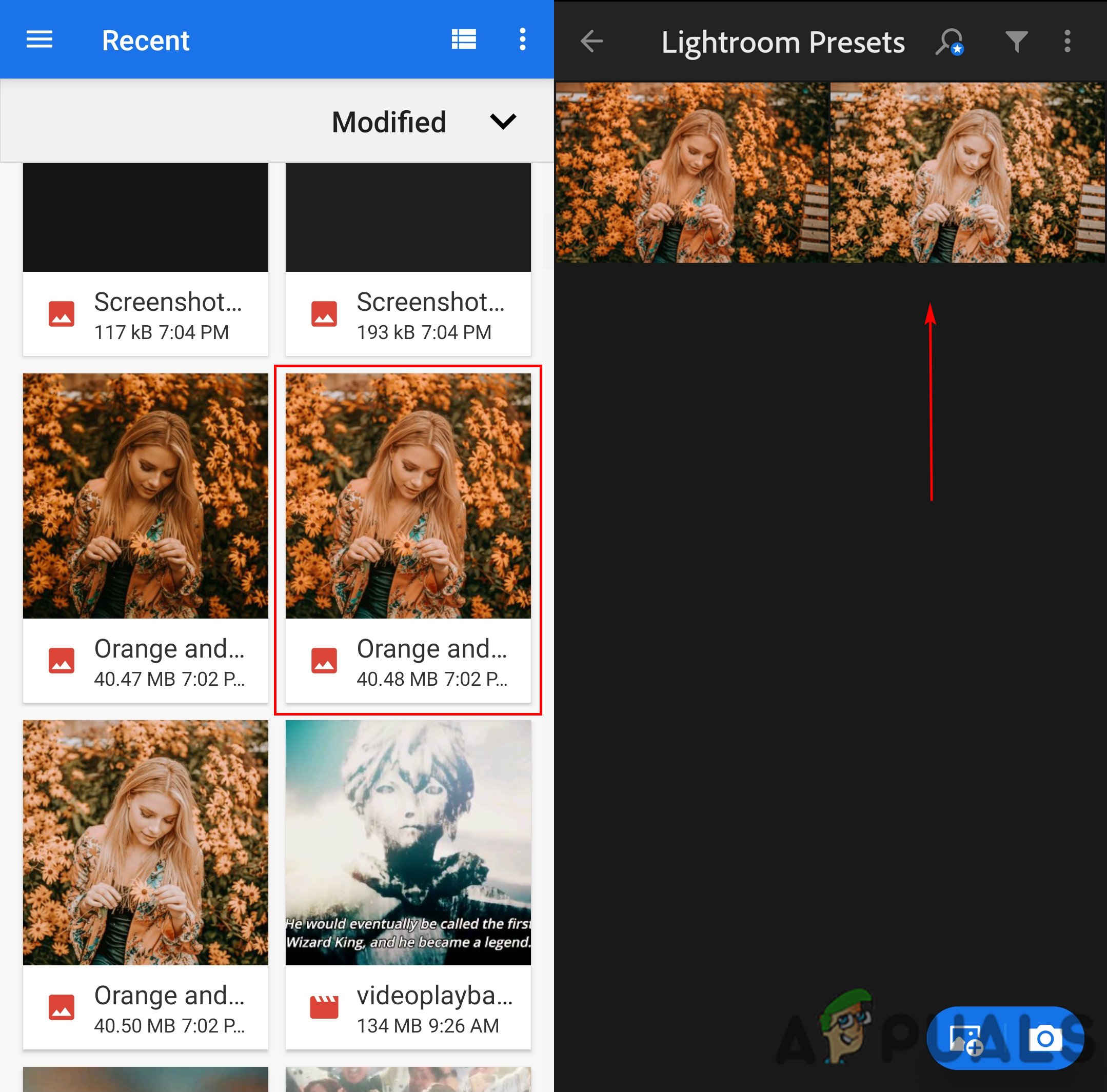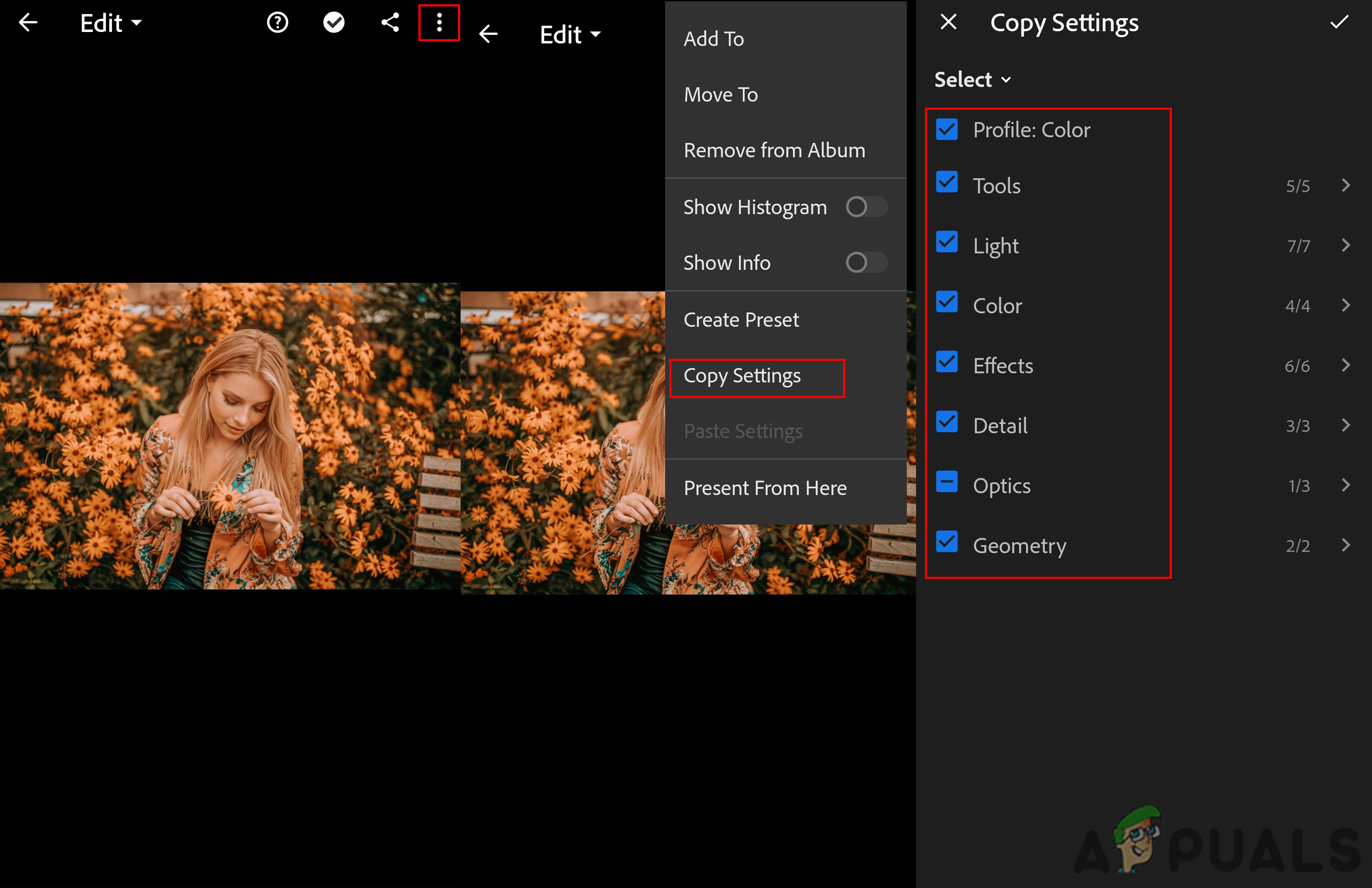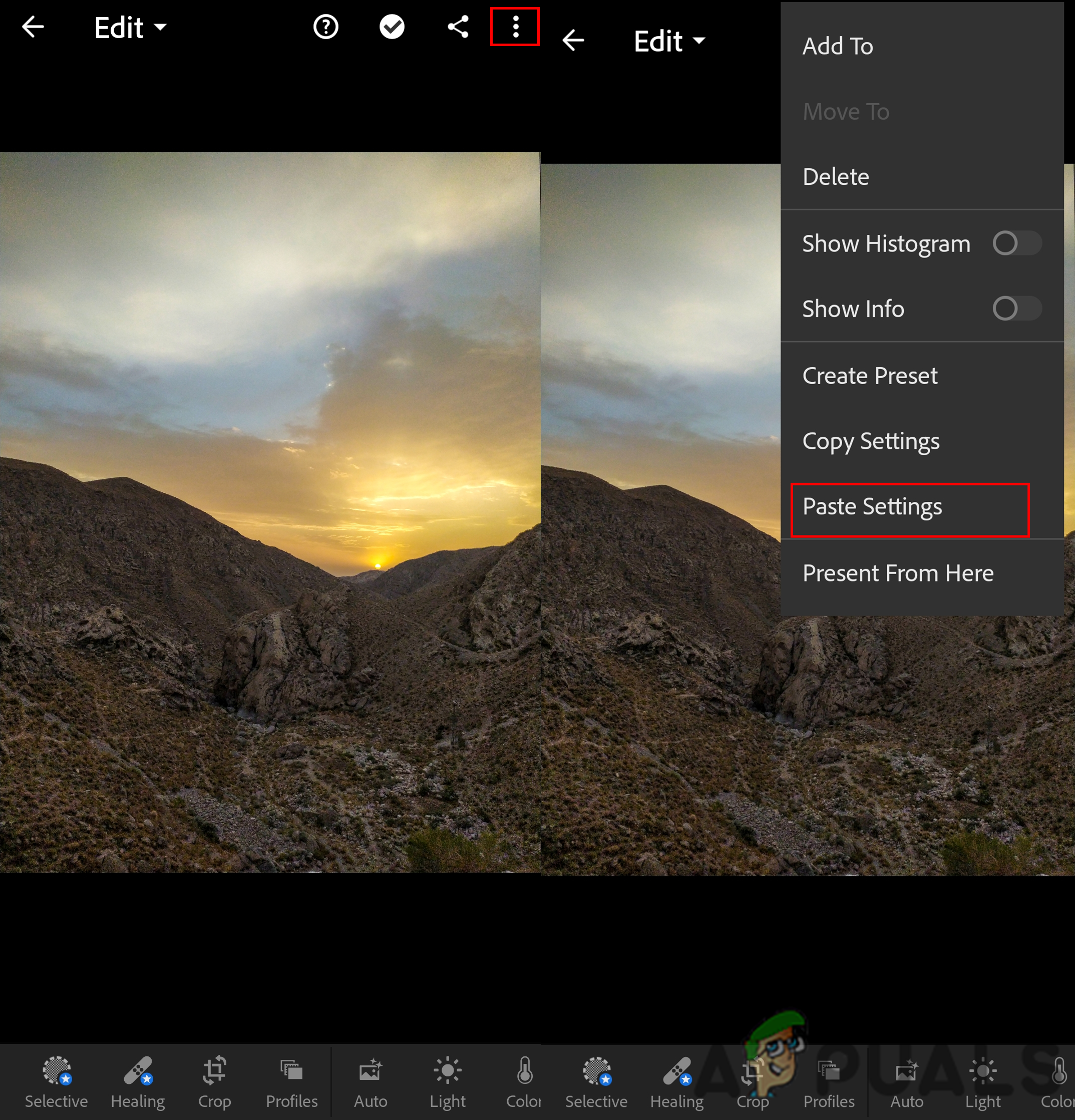Urejanje fotografij je danes priljubljena funkcija, Lightroom pa je ena izmed najboljših programov zanjo. Prednastavitve se najpogosteje uporabljajo za hitrejše in boljše urejanje fotografij. Vendar ima Lightroom privzeto nameščene le omejene prednastavitve in uporabniki bodo morda morali namestiti več iz interneta. V tem članku vam bomo pokazali, kako namestiti prednastavitve za Lightroom na drugo platformo.

Kako namestiti prednastavitve v Lightroom
Kaj je prednastavljeno v Lightroomu?
Prednastavitve so kombinacija prilagoditev urejanja, ki jih lahko enostavno znova uporabite za katero koli fotografijo. Vse nastavitve, shranjene v prednastavljeni datoteki, bodo z enim klikom uporabljene za novo fotografijo. Prednastavitev je funkcija, ki prihrani čas za številne fotografe in ustvarja neverjetne rezultate. Uporabite lahko privzete prednastavitve, prenesene prednastavitve ali ustvarite svoje prednastavitve.

Uporaba prednastavitve v Lightroomu
Nameščanje prednastavitev v Lightroom
Obstaja več načinov za namestitev prednastavitev v Lightroom. Uporabniki lahko uporabijo razpoložljive možnosti v Lightroomu, da dodajo prednastavitve ali z operacijami kopiranja / lepljenja namestijo prednastavitve v svojo Lightroom.
Pomembno : Pred poskusom teh metod morate prenesti prednastavljene datoteke, ki jih želite namestiti v Lightroom. Fotonificiraj , Popravite fotografijo , Poglej Filter , in Brezplačne prednastavitve je nekaj spletnih mest, na katerih lahko preverite, ali so na voljo prednastavitve, ali pa preprosto poiščete Google, da najdete na tisoče prednastavitev za Lightroom.
1. način: Uvoz prenesenih prednastavitev v Lightroom
Pri tej metodi bomo uporabili funkcijo uvoza, ki je na voljo v načinu za razvoj programa Lightroom. Uporaba uvoza je najlažji način namestitve prednastavitev v Lightroom. Značilnost uvoza prednastavitev je podobna uvoz fotografij iz telefona v računalnik . Za namestitev prednastavitev s pomočjo funkcije uvoza sledite spodnjim korakom:
- Odprto Lightroom z dvoklikom na bližnjica na namizju.
- Kliknite na Razviti gumb na vrhu. Kliknite na ikona plus na levi in izberite Uvozi prednastavitve možnost.
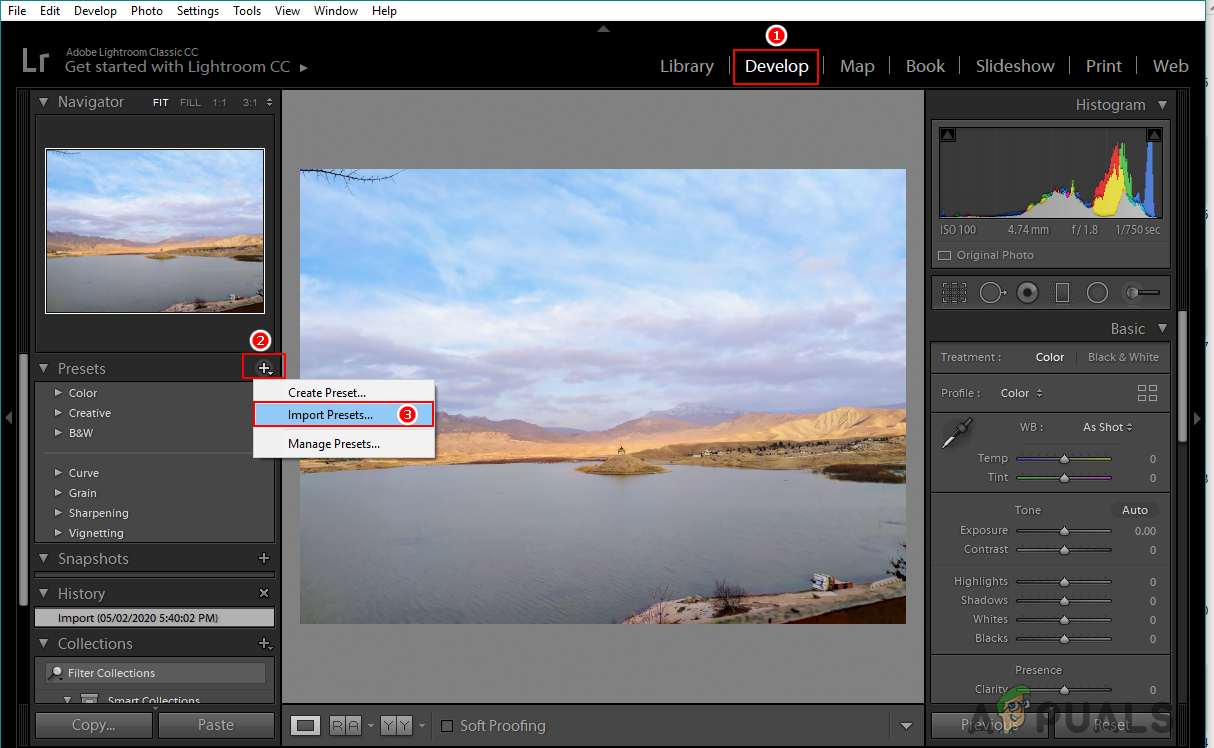
Izbira možnosti prednastavitve uvoza
- Poiščite prenesene prednastavljene datoteke in izberite njim. Pritisnite tipko uvoz , da jih uvozite v vaš Lightroom.
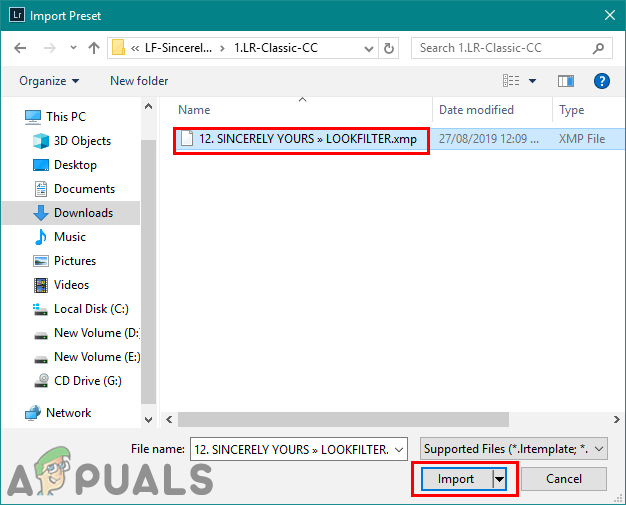
Uvoz prednastavljenih datotek v Lightroom
- Ponovni zagon vaš Lightroom. Zdaj lahko na seznamu izberete katero koli prednastavitev, ki se bo uporabila za vaše fotografije.
2. način: Kopiranje prednastavitev .lrtemplate v mapo Lightroom
.lrtemplate je starejša različica prednastavitev za Lightroom. Shrani spremenjene nastavitve, ki jih lahko uporabniki uporabijo za katero koli fotografijo z uporabo te prednastavitve. .lrtemplate ima v mapi Lightroom določeno mapo, kjer lahko uporabnik kopira prenesene prednastavljene datoteke in jih namesti, kot je prikazano spodaj:
- Odprto Lightroom , kliknite na Uredi v menijski vrstici in izberite Preference . Zdaj izberite Prednastavitve in kliknite Show Lightroom Develop Presets .
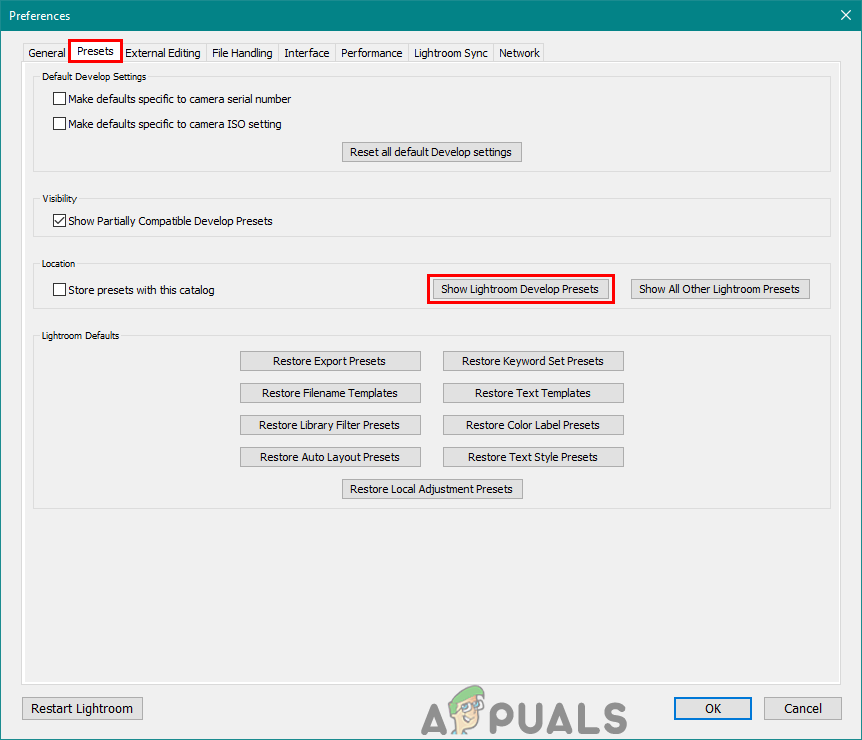
Odpiranje mape prednastavitev Lightroom prek nastavitev
- Odprite Lightroom mapo in nato odprite Razvijte prednastavitve mapo. Mapo .lrtemplate prilepite sem, da jih namestite.
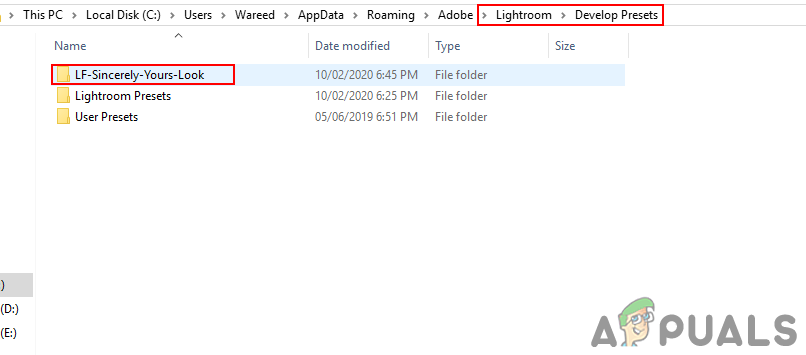
Mapo .lrtemplate prilepite v mapo za razvoj prednastavitev
- Ponovni zagon v Lightroomu, da si ogledate prednastavitve na seznamu, ki ste ga pravkar dodali.
3. način: Kopiranje prednastavitev .xmp v mapo Lightroom
.xmp je druga vrsta različice prednastavitev Lightroom. Podoben je .lrtemplate in se najpogosteje uporablja v najnovejših različicah Adobe Lightroom. .xmp podatke shranjuje podobno, vendar je to najnovejša tehnologija. Vendar ima .xmp drugo mapo, kamor lahko uporabnik kopira prenesene datoteke, kot je prikazano spodaj:
- Odprto Lightroom in kliknite na Uredi v menijski vrstici izberite Preference možnost. Pojdi na Prednastavitve in kliknite na Pokaži vse druge prednastavitve Lightroom .
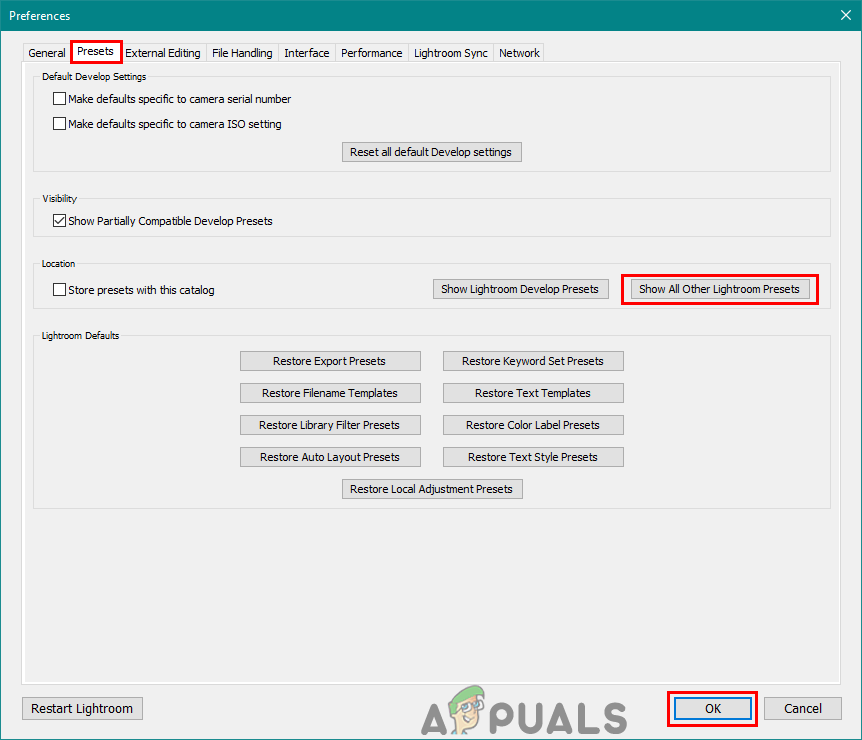
Odpiranje vseh ostalih map za prednastavitve Lightroom prek nastavitev.
- Odprite Nastavitve mapo in prilepite mapo .xmp v to mapo, da jih namestite za vašo Lightroom.
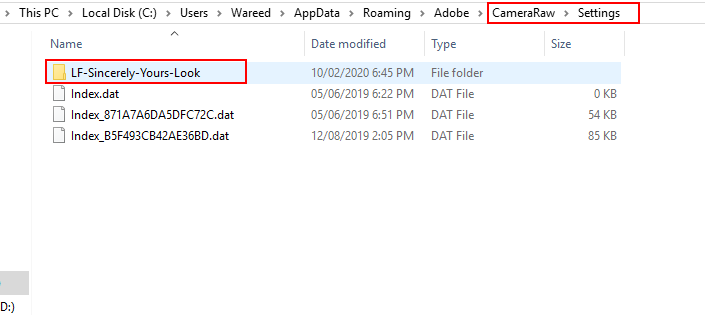
Lepljenje mape .xmp v mapo Nastavitve.
- Pojdi naprej in ponovni zagon v Lightroomu poiščite prednastavitve na seznamu.
Namestitev prednastavitev v Lightroom Mobile
Pri tej metodi bomo vaši mobilni različici Lightroom dodali prednastavitve. Dandanes večina ljudi urejajte njihove fotografije neposredno v svojih telefonih za hitro urejanje. Deluje enako kot različica Lightroom na osebnem računalniku. Mobilne prednastavitve Lightroom bodo v obliki .dng (Digital Negative). Datoteke DNG imajo dodatne informacije o fotografiji, ki jo bomo uporabili kot prednastavitve, kot je prikazano spodaj:
- Prenesite brezplačne prednastavitve za mobilne naprave Lightroom s katerega koli spletnega mesta. To bo v zip datoteko torej izvleček jih shranite v telefon.
- Odprto Lightroom v telefonu. Dotaknite se gumb plus in izberite ustvarite album možnost. Dajte albumu a ime in tapnite v redu .
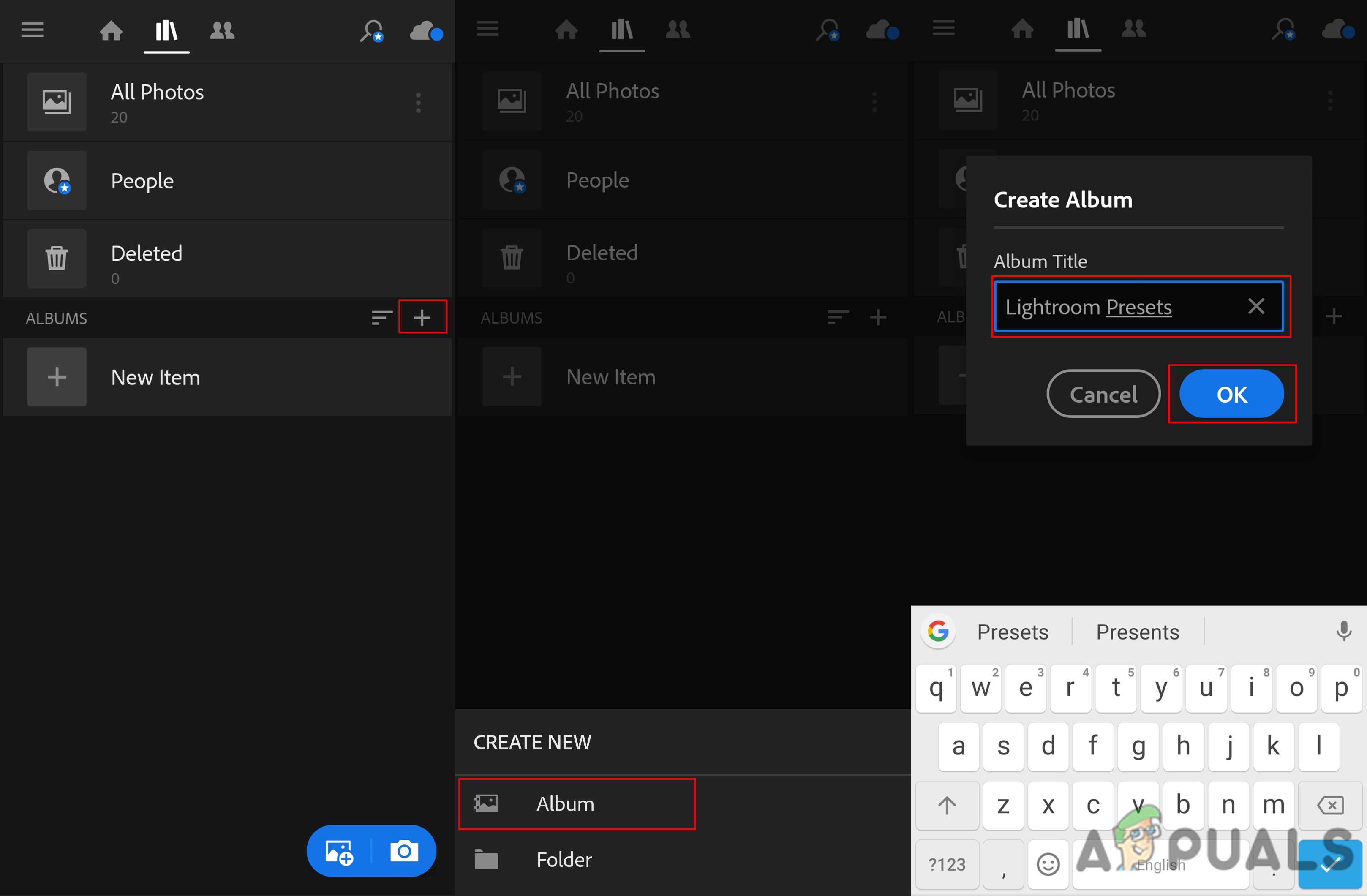
Ustvarjanje albuma v Lightroomu
- Pojdite na album, ki ste ga pravkar ustvarili, in pritisnite dodaj fotografijo spodaj. Izberite Datoteke možnost.
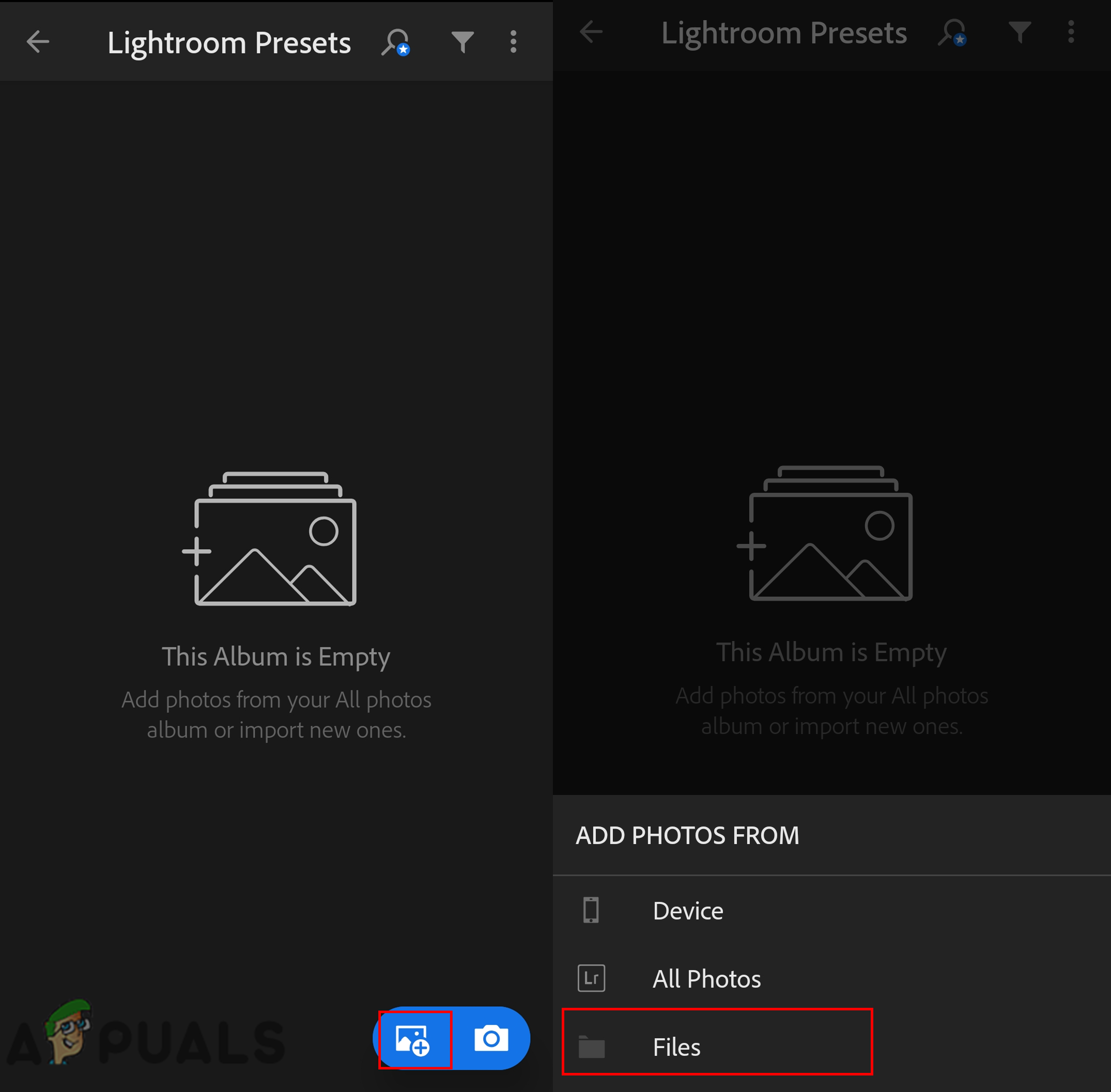
Dodajanje datotek v album
- Zdaj pojdite na izvlečeno mapo in tapnite prednastavljene datoteke da jih dodate. Odprite fotografija ki ste ga dodali v svoj album.
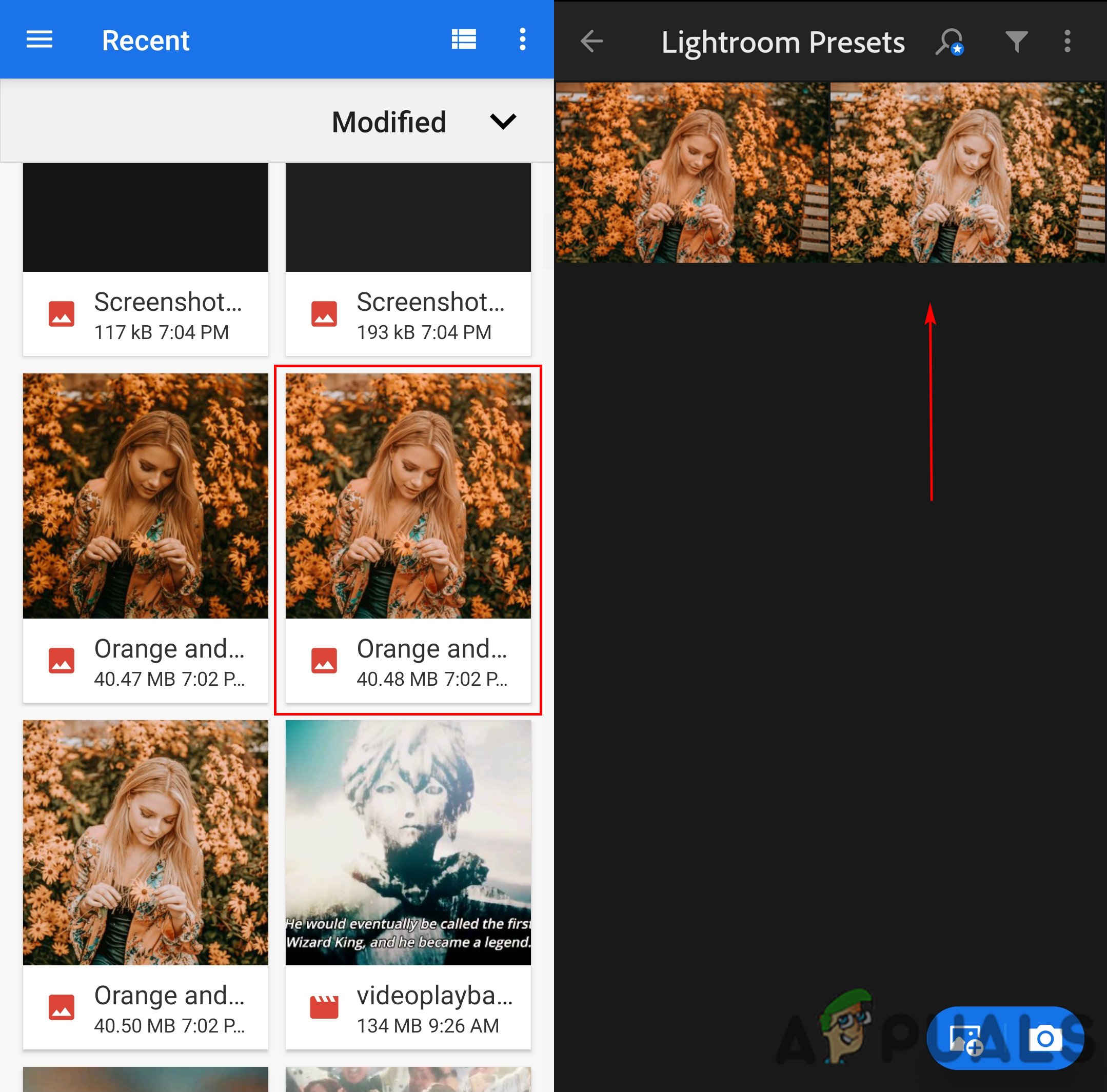
Dodajanje datoteke DNG v album
- Dotaknite se ikono menija na vrhu in izberite shrani nastavitve možnost. Tukaj morate izberite vse možnosti in pritisnite V redu .
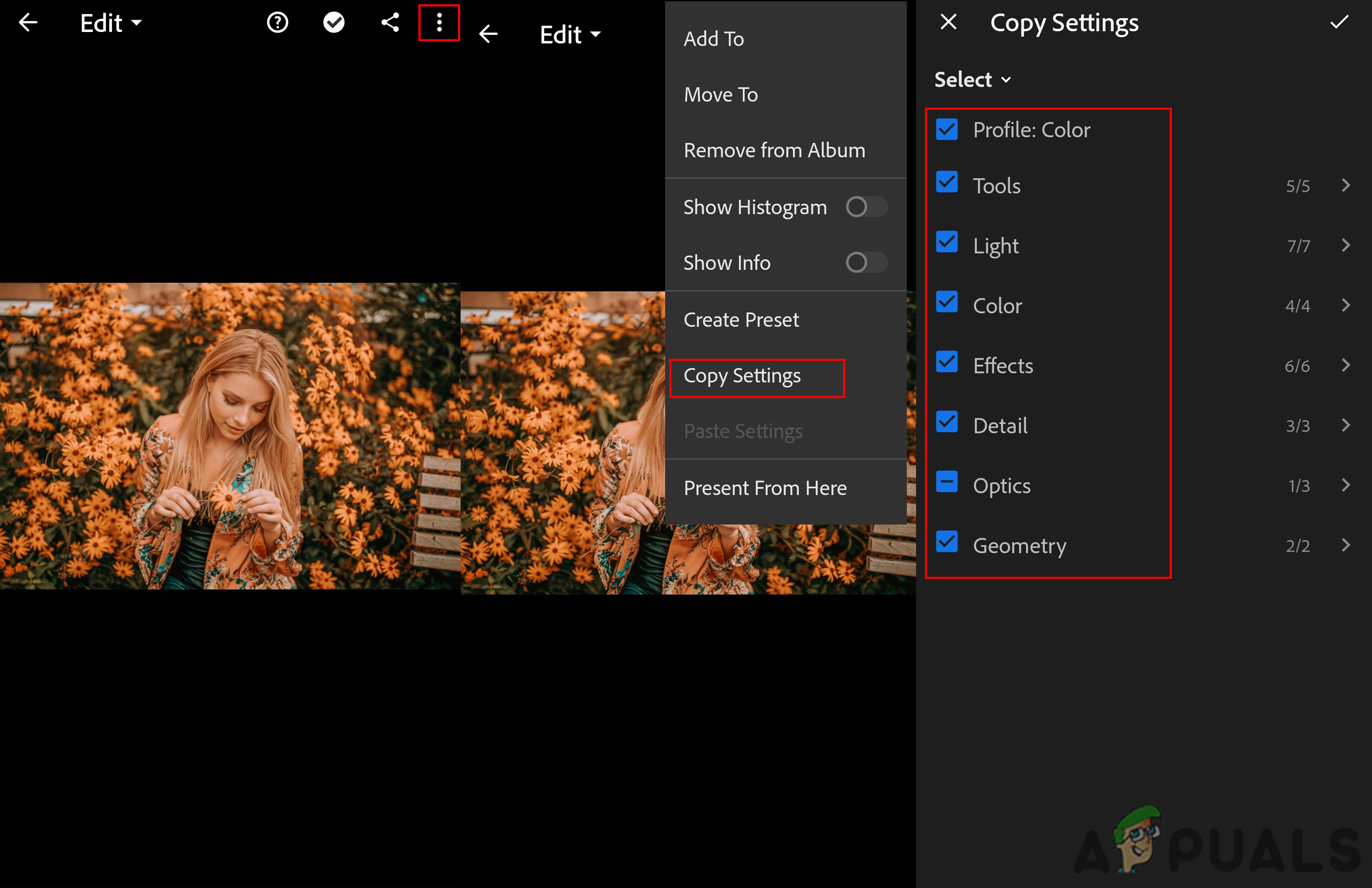
Kopiranje nastavitev
- Pojdi nazaj na glavni meni Lightroom, poiščite fotografija in tapnite ikono menija na vrhu. Zdaj izberite Prilepi nastavitve prednastavljene nastavitve bodo uporabljene za vašo sliko.
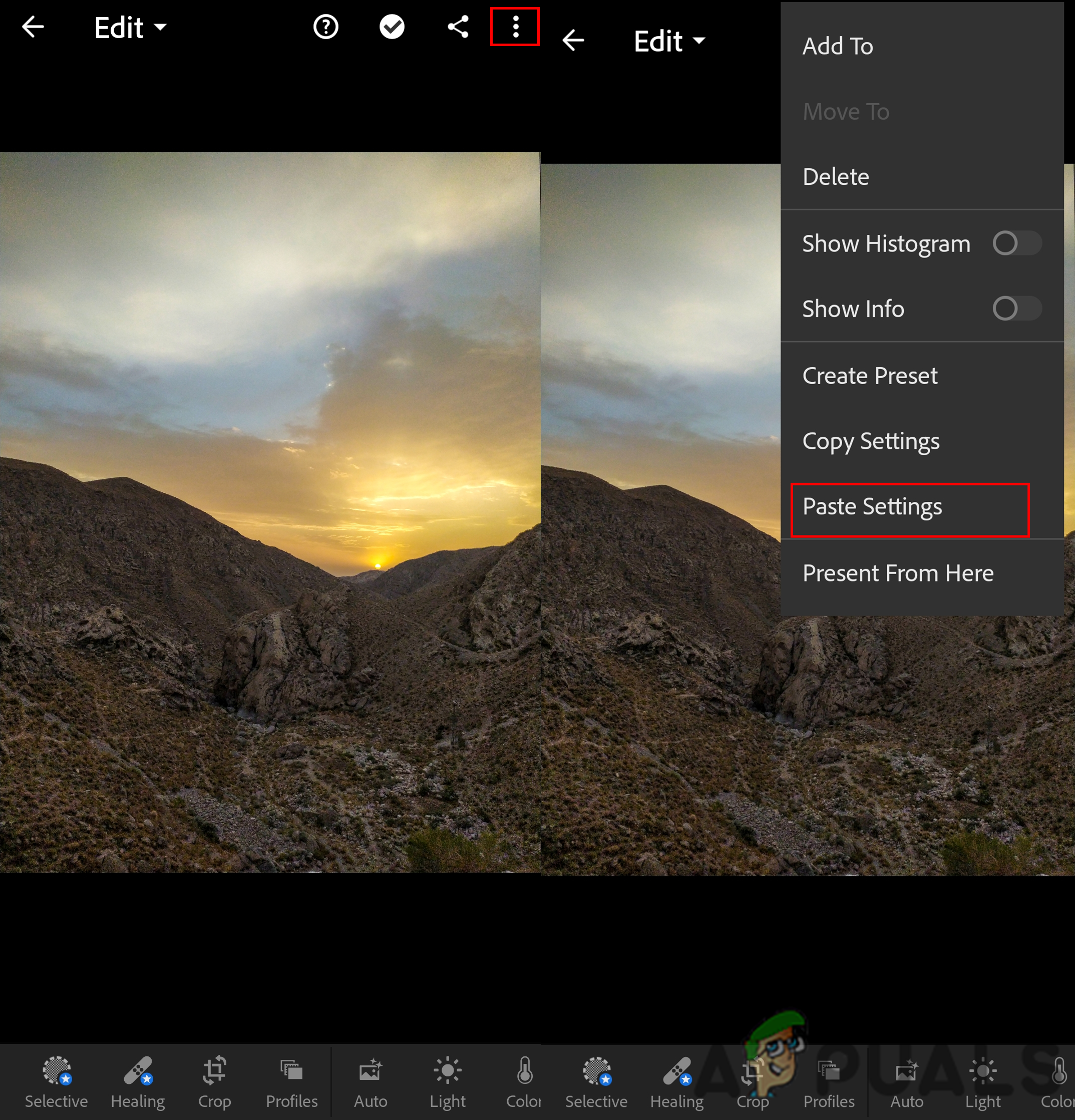
Prilepite nastavitve na novo fotografijo