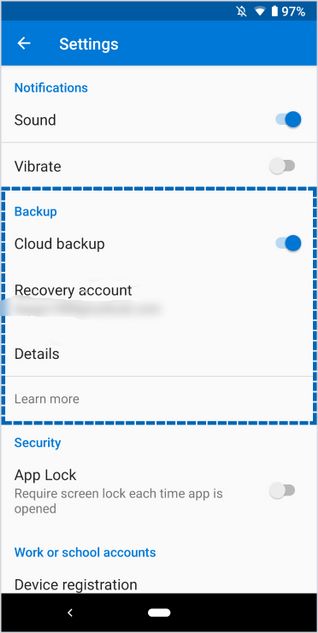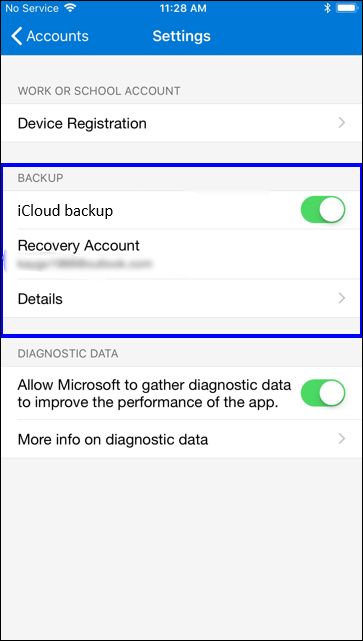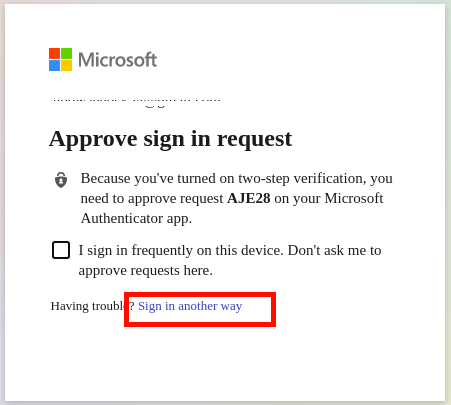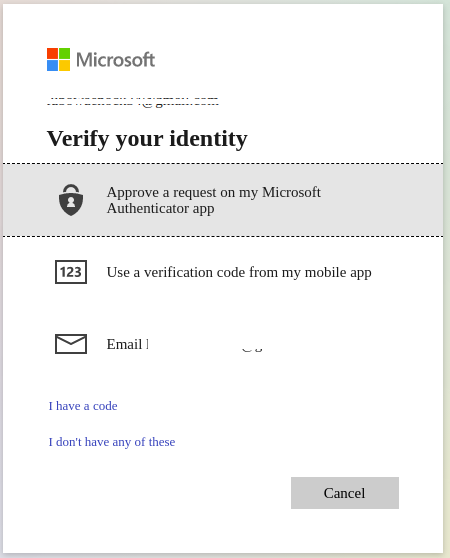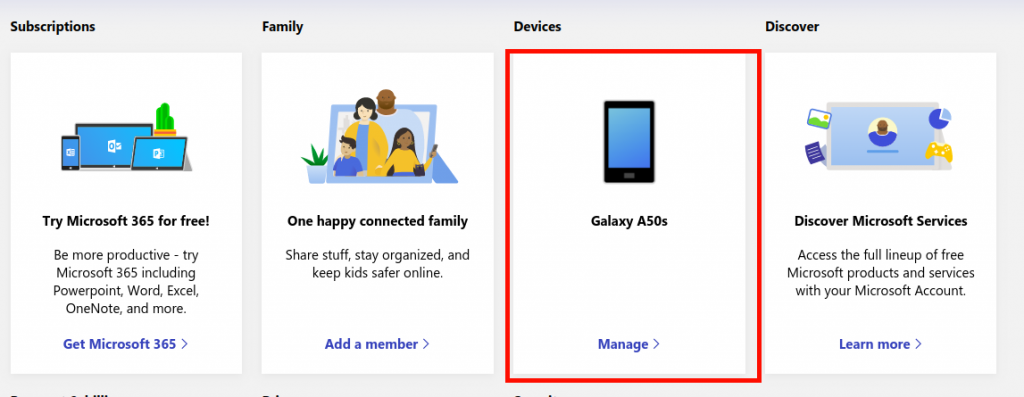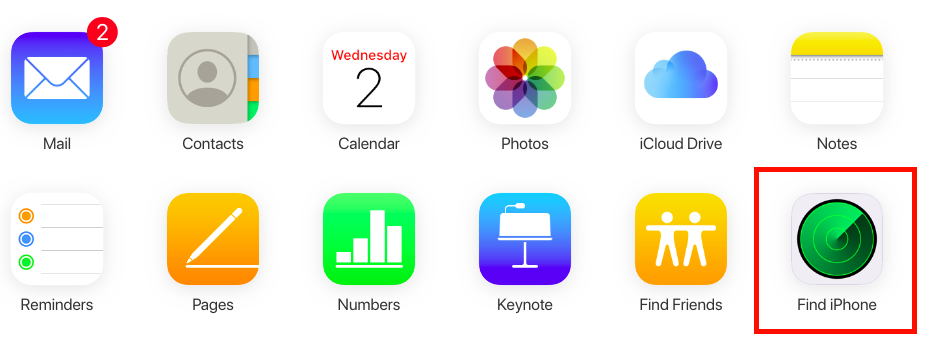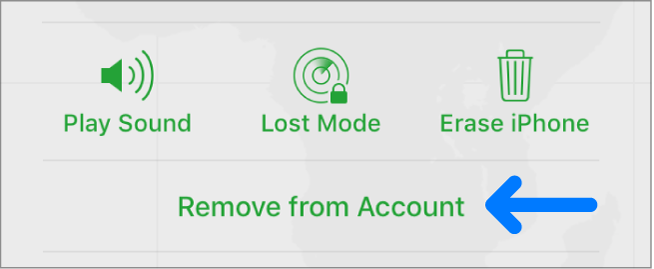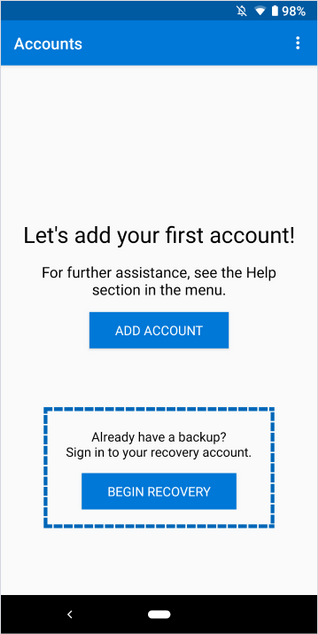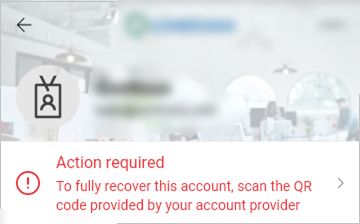Večfaktorska overitev z aplikacijami za preverjanje pristnosti je eden najboljših načinov za zaščito računov v spletu, vendar ima svoje pomanjkljivosti. Eden izmed njih je zaklepanje računov, če izgubite dostop do kod za preverjanje pristnosti zaradi izgube ali preprostega preklopa z enega telefona na drugega.To ni le težava za Microsoftov avtentifikator, ampak tudi za številne druge aplikacije za avtentifikacijo, vključno zGoogle Authenticatorkar skoraj onemogoča obnovitev kod.

Enkratna koda Microsoft Authenticator
Preden lahko obnovite svoje kode za preverjanje pristnosti iz programa Microsoft Authenticator, je vedno potrebno nekaj čiščenja hiše.Obstajajo trije glavni deli procesa; Omogočanje varnostnega kopiranja v oblaku, odstranjevanje obstoječih sej Microsoft Authenticator in nato obnovitev računa.
Potopimo se torej.
1. korak: Nastavite varnostno kopiranje v oblaku za Microsoft Authenticator
To morate storiti takoj, ko začnete uporabljati Microsoft Authenticator, ker boste lahko iz varnostne kopije obnovili vse svoje račune.Če to berete in ste pred nastavitvijo že izgubili dostop do aplikacije za preverjanje pristnosti (starega telefona) Varnostno kopiranje v oblaku , potem je žal, morali boste ročno obnoviti račune in znova nastaviti dvostopenjsko preverjanje pristnosti.
Lažje bo, če boste ob nastavitvi večfaktorske overitve obdržali kopijo obnovitvenih kod, ki jih običajno ponujajo ponudniki računov.Če nimate obnovitvenih kod, ne skrbite, še vedno lahko obnovite račune po postopku, ki ga je ponudil zadevni ponudnik računa, saj imajo različne storitve različne postopke za obnovitev računov.
Če imate dovolj sreče, da imate še vedno staro aplikacijo za preverjanje pristnosti s kodami, lahko nastavite varnostno kopiranje oblaka tako:
Za uporabnike Andrioda:
Pogoji
- Za operacijo mora biti v telefonu nameščen Android 6.6.0 ali novejši.
- Prav tako morate imeti osebni Microsoftov račun. To se uporablja za shranjevanje varnostnih kopij v oblaku.
- Odprite meni aplikacije v zgornjem desnem kotu in kliknite na Nastavitve
- Pomaknite se do Rezerva in vklopite Varnostno kopiranje v oblaku z vklopom preklopnega gumba .
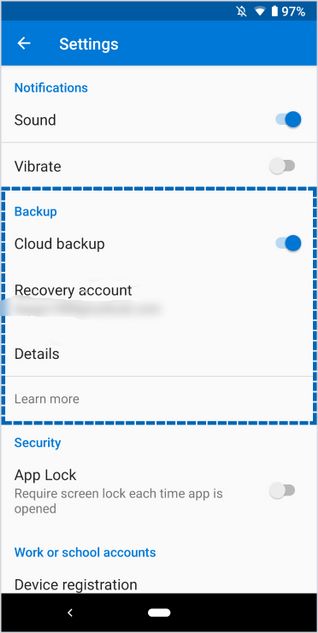
Omogočanje varnostne kopije v oblaku
- Potrdite račun za obnovitev, ki ga prikazuje e-poštni naslov.
- Ko omogočite varnostno kopiranje v oblaku, se varnostne kopije vedno shranijo v vaš račun
Za uporabnike iPhona:
Pogoji
- IPhone z operacijskim sistemom iOS 5.7.0 ali novejšim
- Račun iCloud namesto Microsoftovega računa, ki bo uporabljen za shranjevanje
- Odprite meni aplikacije v zgornjem desnem kotu in odprite aplikacijo Nastavitve
- Pomaknite se do Rezerva in omogočite varnostno kopiranje v oblaku tako, da vklopite preklopni gumb.
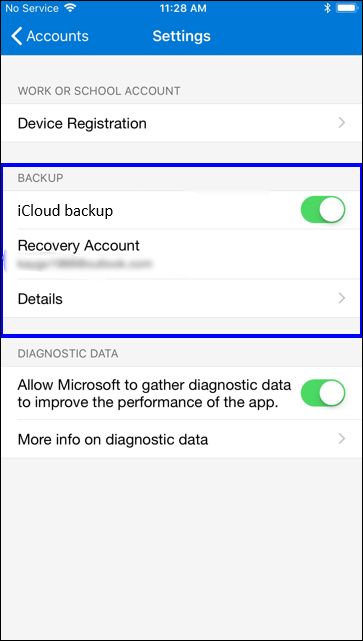
Omogočanje varnostne kopije v oblaku v iPhonu
- Vaš račun iCloud bo uporabljen kot Račun za obnovitev
Opomba:
Kode, ki je varnostno kopirana iz iPhona, ni mogoče obnoviti iz telefona Android ali obratno. V takem primeru boste morali ročno obnoviti račune pri ustreznih ponudnikih računov.
2. korak: Odstranjevanje obstoječe seje Microsoft Authenticator
Obnovitev kod iz Microsoftovega računa zahteva, da z vašim računom ni aktiven noben drug telefon. To pomeni, da ne morete imeti dveh telefonov z računom Microsoft Authenticator, tako kot za nekatere druge aplikacije za preverjanje pristnosti.
Če računa ne odstranite iz prejšnjega telefona, bodo varnostno kopijo nadomestili novi telefonski podatki, kar pomeni, da boste izgubili vse račune, ki ste jih imeli v starem telefonu.
Za odstranitev obstoječe seje vašega računa sledite tem korakom:
Za uporabnike Androida:
To zahteva, da se s telefona odjavite iz Microsoftovega računa z aplikacijo, ki ste jo prej uporabljali.
Če imate v svojem Microsoftovem računu nastavljeno dvostopenjsko preverjanje pristnosti, boste morali imeti aplikacijo za prijavo, sledite spodnjim korakom za prijavo brez aplikacije, saj je nimate:
- Na strani za prijavo vnesite poverilnice za preverjanje pristnosti (e-pošta in geslo)
- Na strani, ki zahteva preverjanje z aplikacijo Microsoft Authenticator, kliknite Prijavite se na drug način
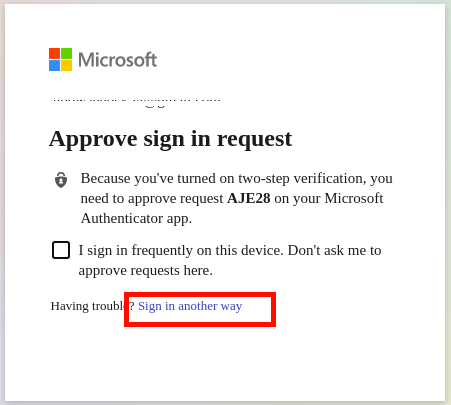
Prijavite se v Microsoft na drug način
- To bo prikazalo druge možnosti, kot je uporaba vaše telefonske številke ali e-poštnega naslova, povezanega z vašim računom
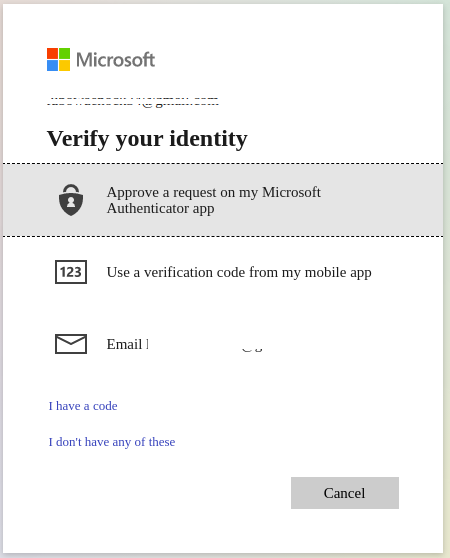
za prijavo uporabite telefon ali e-pošto
- Odvisno od možnosti, ki jo izberete, bo verifikacijska koda poslana na vaš e-poštni naslov ali telefonsko številko, s katero se boste nato lahko prijavili v svoj račun
- Po prijavi pojdite na Stran Microsoftovega računa in se pomaknite do naprav za upravljanje naprav, povezanih z vašim računom.
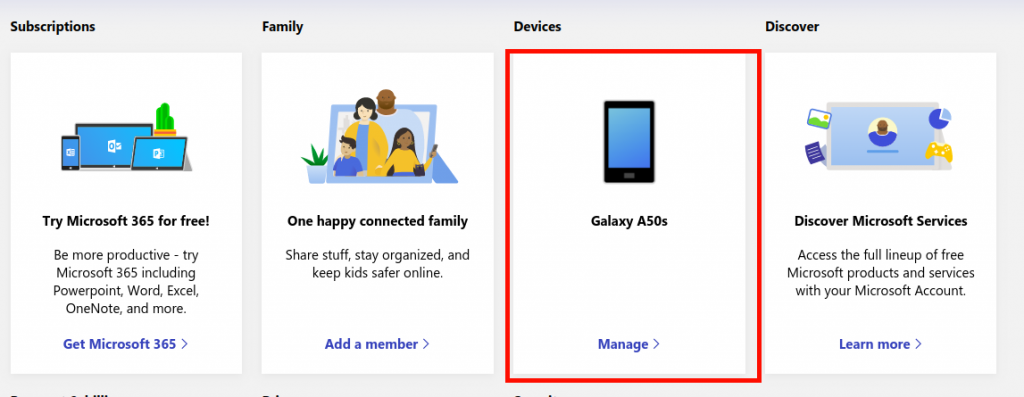
Odpiranje nastavitev Microsoftove naprave
- Na strani Naprave poiščite stari telefon, kliknite meni naprave in nato Prekini povezavo s tem telefonom .
- Pojdite tudi na Varnost računa strani, se pomaknite do Več varnostnih možnosti in izklopite dvofaktorsko preverjanje pristnosti
Za uporabnike iPhona:
Ker se varnostne kopije Microsoft Authenticator shranjujejo v iCloud za uporabnike iPhone, je edini način, da odstranite aplikacijo Microsoft Authenticator iz iPhona, tako da odstranite napravo iz računa iCloud.
Če želite odstraniti stari iPhone iz iCloud, sledite tem korakom:
- Pojdi do iCloud.com
- Odprto Poiščite iPhone app
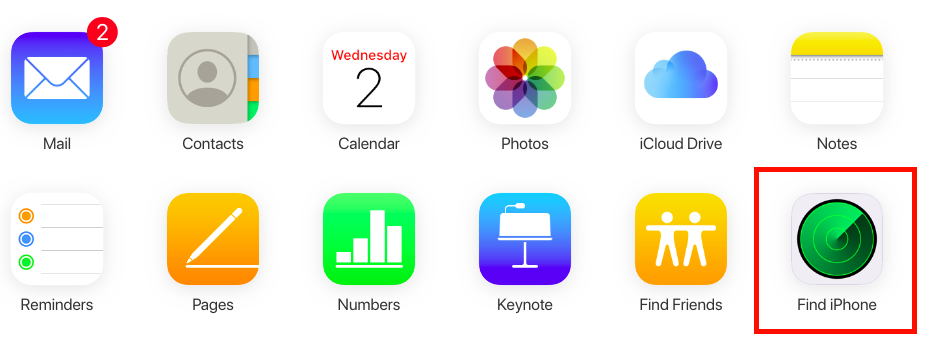
Meni aplikacije iCloud
- Kliknite Vse Naprave v zgornji vrstici in z aplikacijo Microsoft Authenticator izberite stari iPhone. Če iPhone ne obstaja na seznamu naprav, potem je že odstranjen iz vašega računa, zato vam ni treba storiti ničesar, samo preskočite preostali del tega razdelka in nadaljujte do razdelka za obnovitev vodnika.
- Klikni Izbriši iPhone, dokončajte čarovnika za brisanje in nato kliknite na Odstrani iz računa
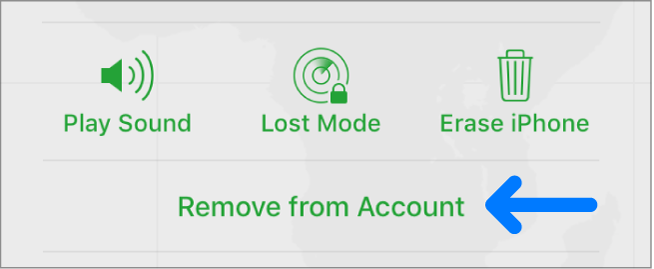
Odstranjevanje iPhona iz iCloud
3. korak: Obnovitev kod v programu Microsoft Authenticator
Ker med starimi in novimi varnostnimi kopijami v oblaku ne bo nobenih sporov, ker so bili odstranjeni prejšnji telefoni, je račun zdaj pripravljen na obnovitev.
- Prenesite Microsoft Authenticator iz trgovine Google Play ali App Store
- Ne vpišite se v svoj Microsoftov račun, ko vas to pozove na pozdravnem zaslonu aplikacije. Kliknite Preskoči namesto tega
- Preskočite vse naslednje zaslone, dokler ne pridete do zaslona, kot je prikazano spodaj, kjer boste začeli postopek obnovitve.
- Kliknite na začeti okrevanje in zagotovite poverilnice za svoj račun (Microsoftove poverilnice za uporabnike Androida in poverilnice iCloud za uporabnike iPhoneov)
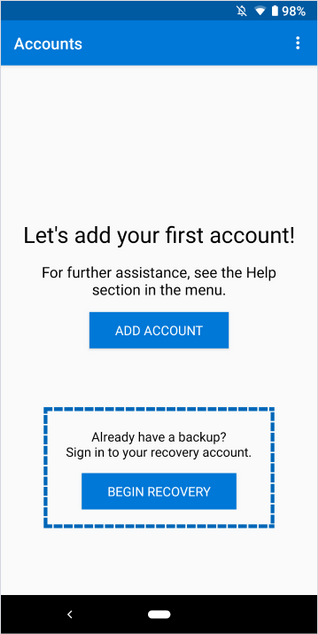
Obnovitev kod
- Sledite čarovniku za obnovitev in ko bo obnovitev končana, boste v aplikaciji videli vse svoje obstoječe račune.
Obnovitev kod za delo ali šolo
Obnovitev službenih ali šolskih računov bo morda zahtevala dodatno preverjanje, saj je prejšnji telefon povezan z računom organizacije.
Računi organizacije, ki jih je treba popraviti, bodo prikazali napako » Zahtevano dejanje '
- Ko kliknete račun, se prikaže sporočilo, da morate optično prebrati kodo QR, ki jo je ponudnik računa.
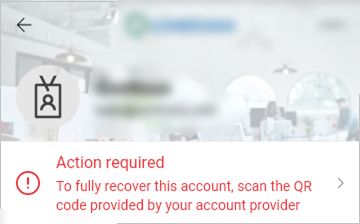
Popravljanje delovnih / šolskih računov
- Obrnite se na osebo v odgovorni organizaciji in poiščite dostop do QR kode, ki jo morate nato optično prebrati, da dokončate nastavitev računa organizacije.
Čeprav je obnovitev kod za preverjanje možna, je pomembno, da pri nastavitvi večfaktorske overitve shranite kopijo kod za obnovitev, ki jih nudijo ponudniki računov.
Lahko so vam v veliko pomoč, če iz nekega razloga ne morete dostopati do varnostnih kopij v oblaku, recimo, da pomotoma izbrišete varnostno kopijo ali izgubite telefon, preden nastavite varnostno kopiranje v oblaku.
5 minut branja