Napaka 0x801c044f se pojavi, ko uporabniki poskušajo nastaviti novo kodo PIN na svojih osebnih računalnikih. Sistem prikaže napako z navedbo »Pin možnost ni na voljo za osebne račune«.

Napaka PIN 0x801c044f v sistemih Windows 10 in 11
Ta napaka se večinoma pojavi, ko pride do težave z varnostnimi nastavitvami sistema Windows. V nekaterih primerih je lahko vzrok tudi začasna napaka, ki povzroča, da sistemske funkcije ne delujejo. Spodaj smo razpravljali o metodah za odpravljanje težav, ki vam lahko pomagajo odpraviti to težavo v hipu. Nadaljujte z metodo, ki najbolj ustreza vaši situaciji.
1. Zamenjajte uporabniške račune
Če preklopite na lokalni uporabniški račun in nato preklopite nazaj na Microsoftov račun, lahko odpravite to napako. Sistem vas bo ob tem prosil, da nastavite PIN.
To lahko storite tako:
- Pritisnite Zmaga + R tipke za odpiranje Zaženi.
- Izberite Računi iz levega podokna.
- V oknu Računi kliknite na Vaše informacije in nato izberite Namesto tega se prijavite z lokalnim računom v razdelku Nastavitve računa.
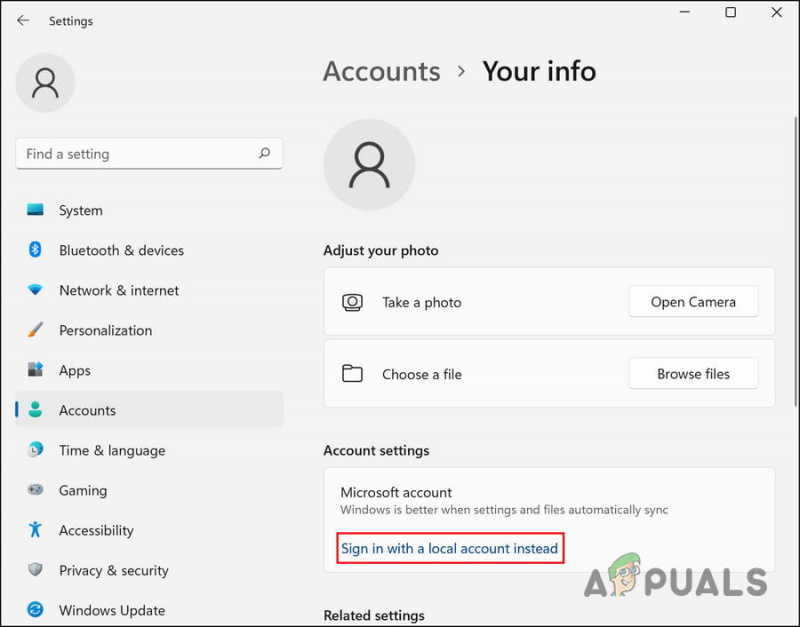
Prijavite se v Windows z lokalnim računom
- V naslednjem pogovornem oknu potrdite svojo identiteto z vnosom kode PIN.
- Izberite ime za lokalni račun in vnesite PIN zanj.
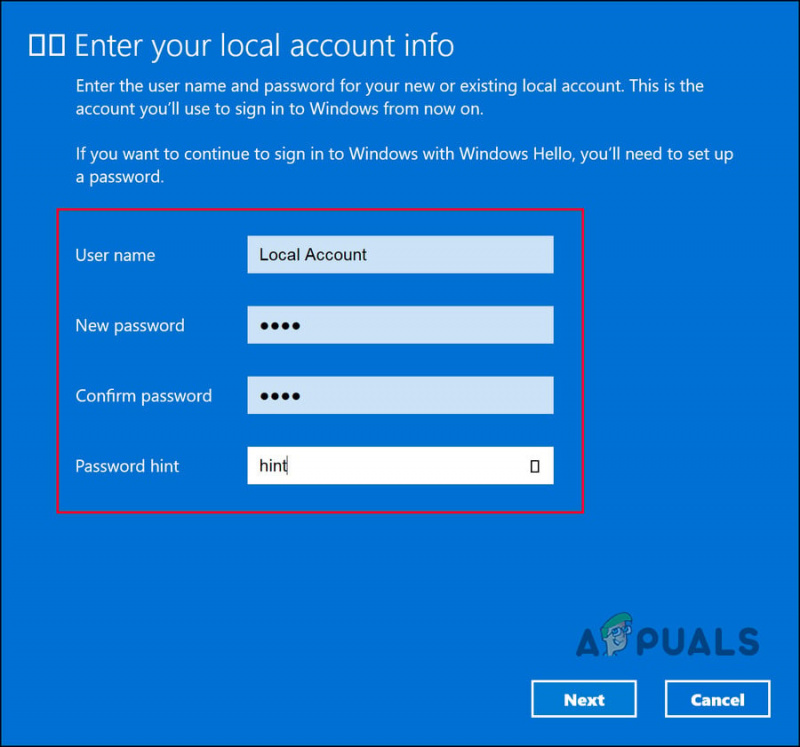
Dodajte nov PIN
- Znova zaženite in se prijavite v sistem z lokalnim računom.
- Ko se prijavite v lokalni račun, pojdite na Nastavitve.
- Pojdite na Računi > Vaše informacije > Namesto tega se prijavite z Microsoftovim računom .
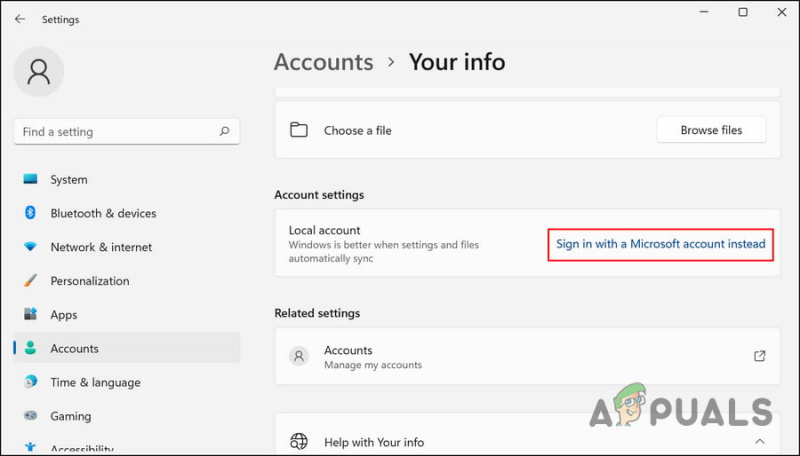
Prijavite se v Windows z Microsoftovim računom
- Sistem vas bo zdaj pozval, da nastavite PIN.
- Nadaljujte z navodili na zaslonu in preverite, ali je težava odpravljena.
2. Spremenite pravilnik skupine
Obstaja tudi možnost, da vam je nastavitev kode PIN omejena s pravilnikom domene. Če imate skrbniške privilegije, lahko to nastavitev spremenite v urejevalniku pravilnika skupine in preverite, ali je to kaj pomembno.
Urejevalnik pravilnika skupine je pripomoček na upravni ravni, ki shranjuje informacije o programu in procesih Windows v obliki pravilnikov skupine. Te pravilnike lahko spremenite, da prilagodite delovanje vašega sistema.
Tukaj je opisano, kako lahko spremenite ustrezen pravilnik skupine, da popravite napako kode PIN. Prepričajte se, da je funkcija Windows Hello for Business onemogočena, da ta metoda deluje.
Opomba: Urejevalnik pravilnika skupine ni na voljo v sistemu Windows 10/11 Home, če ga ne morete odpreti, morate namestite GPEDIT za Windows 10/11 Home .
- Pritisnite Zmaga + R tipki skupaj, da odprete Run.
- Vnesite gpedit.msc v besedilno polje Zaženi in kliknite Vnesite .
- Hit ja v pozivu UAC.
- V oknu GPE se pomaknite do naslednje lokacije:
Computer Configuration\Administrative Templates\System\Logon
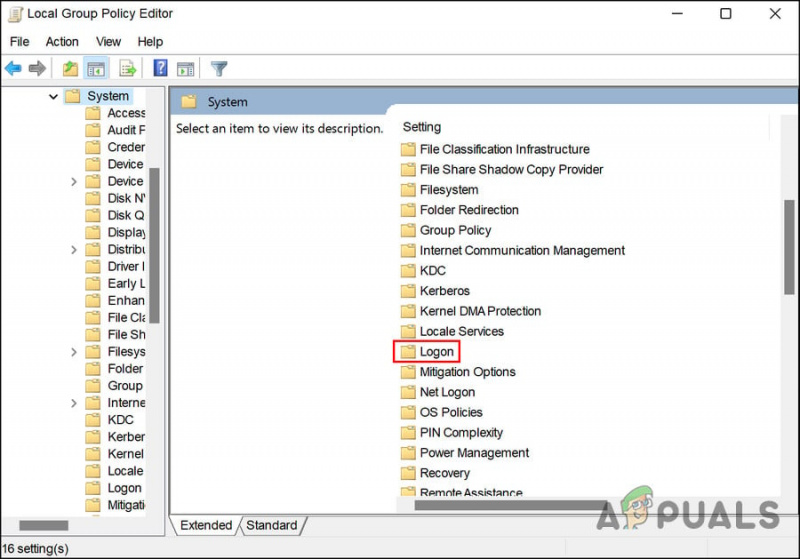
Kliknite Prijava
- Dvakrat kliknite na Vklopite priročno prijavo s kodo PIN in izberite Omogočeno .
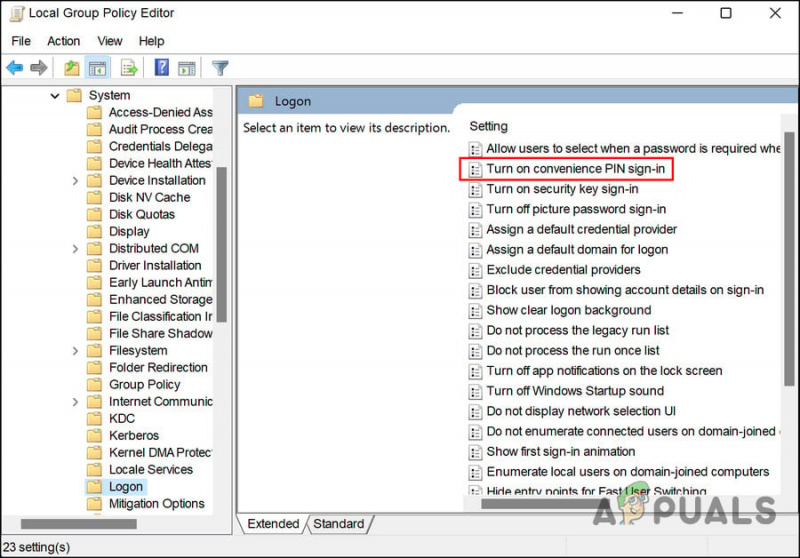
Omogoči Vklop priročne prijave s kodo PIN
- Kliknite Prijavite se > v redu da shranite spremembe.
- Zdaj znova poskusite nastaviti PIN in preverite, ali je težava odpravljena.
3. Izbrišite mapo NGC
Izbrišete lahko tudi mapo NGC, ki shranjuje in upravlja vse informacije, povezane s PIN-om v sistemu Windows. Če se ta mapa poškoduje, boste verjetno imeli težave pri nastavljanju in novem PIN-u ali prijavi v računalnik z obstoječim.
Rešitev je v tem primeru preprosta, saj morate samo izbrisati mapo NGC, da se znebite težav, povezanih z njo.
- Zaženite File Explorer in pojdite na naslednjo lokacijo:
C:\Windows\ServiceProfiles\LocalService\AppData\Local\Microsoft
- Tukaj poiščite mapo NGC in jo kliknite z desno tipko miške.
- Izberite Izbriši iz kontekstnega menija.
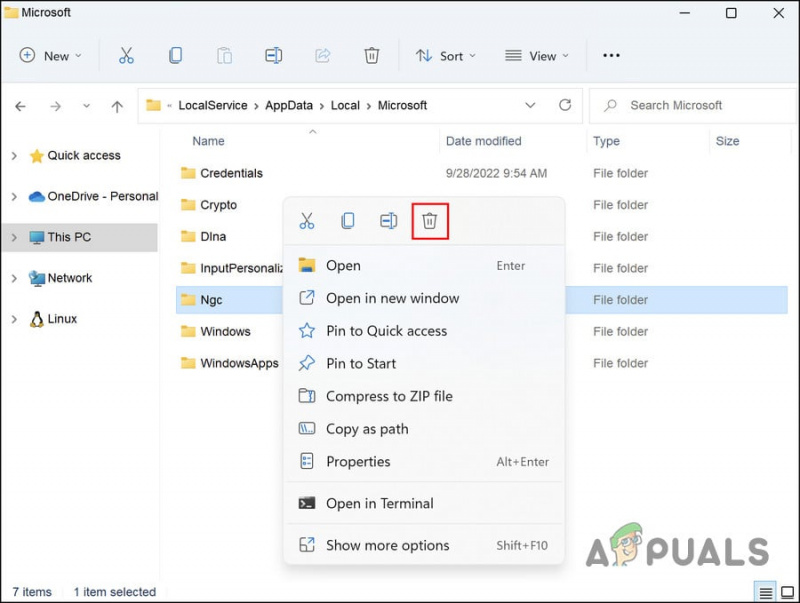
Izbrišite mapo NGC
- Ko končate, znova zaženite in se poskusite prijaviti v Windows s kodo PIN.
4. Uporabite možnost Pozabil sem PIN
Ta metoda je za uporabnike, ki poskušajo spremeniti svoj trenutni PIN, vendar jim to ne uspe. Če vam možnost »Spremeni PIN« ne deluje, lahko poskusite uporabiti tudi možnost »Pozabil sem PIN«.
Za nadaljevanje sledite tem korakom:
- Pojdite na Računi v oknu z nastavitvami.
- Izberite Možnosti prijave in razširite PIN razdelek.
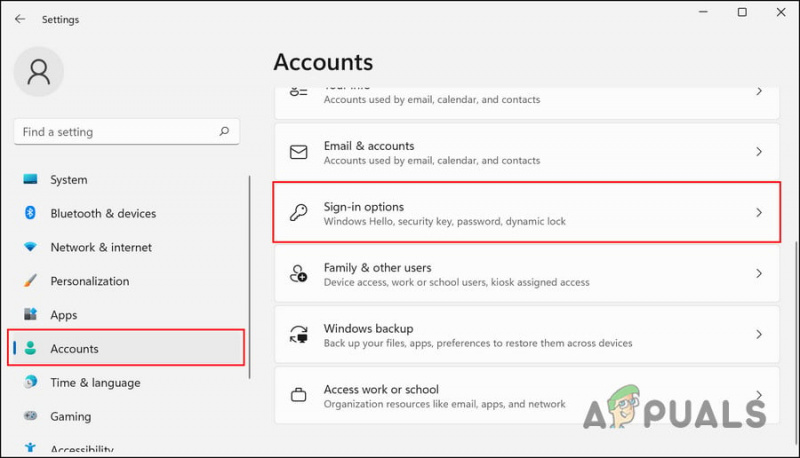
Kliknite Možnosti prijave
- Kliknite na Pozabil sem svoj PIN .
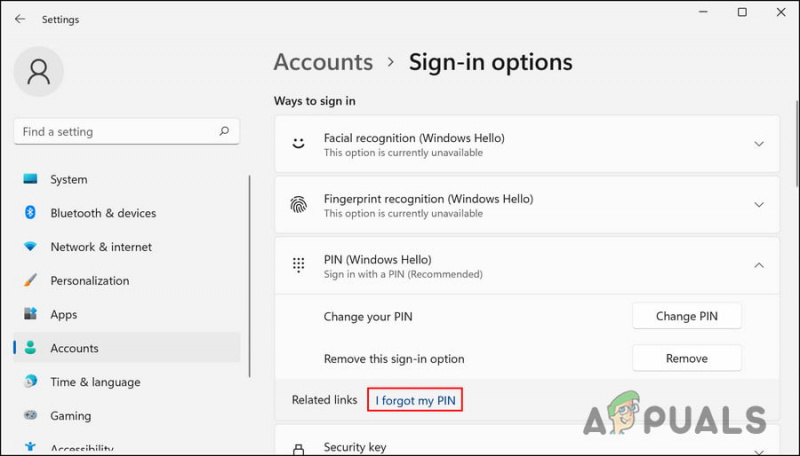
Kliknite možnost Pozabil sem svoj PIN
- V naslednjem pogovornem oknu kliknite na Nadaljuj .
- Vnesite svoje poverilnice za Microsoftov račun in sledite navodilom na zaslonu za nadaljevanje.
Zdaj bi morali brez težav nastaviti novo kodo PIN.
5. Uporabite pripomoček za obnovitev sistema
Prav tako se lahko poskusite vrniti v sistemsko stanje, kjer napake PIN ni bilo. Za to bomo uporabili pripomoček System Restore, ki naredi posnetke sistema pred izvedbo pomembnih operacij. Ko dostopate do te storitve na nadzorni plošči, boste videli seznam vseh obnovitvenih točk, ki so na voljo v sistemu.
Za nadaljevanje sledite tem korakom:
- V iskalnik Windows vnesite Nadzorna plošča in kliknite Odprto .
- V naslednjem oknu z iskalno vrstico poiščite Obnovitev sistema in nato kliknite Ustvari obnovitveno točko kot je prikazano spodaj.
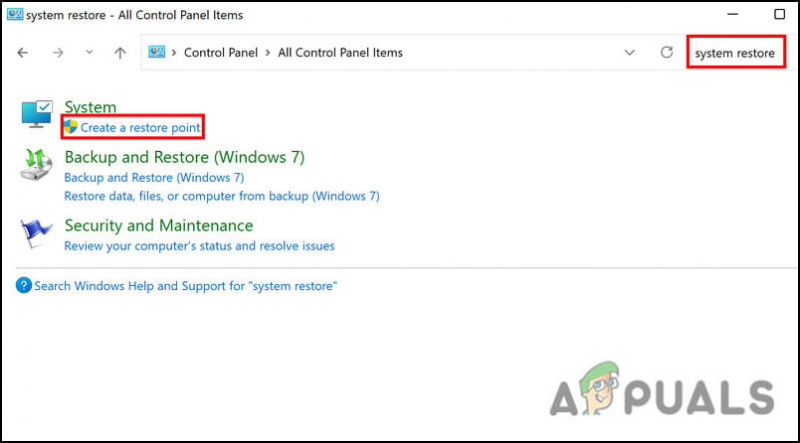
Kliknite možnost Ustvari obnovitveno točko
- Zdaj kliknite na Obnovitev sistema gumb, kot je prikazano spodaj.
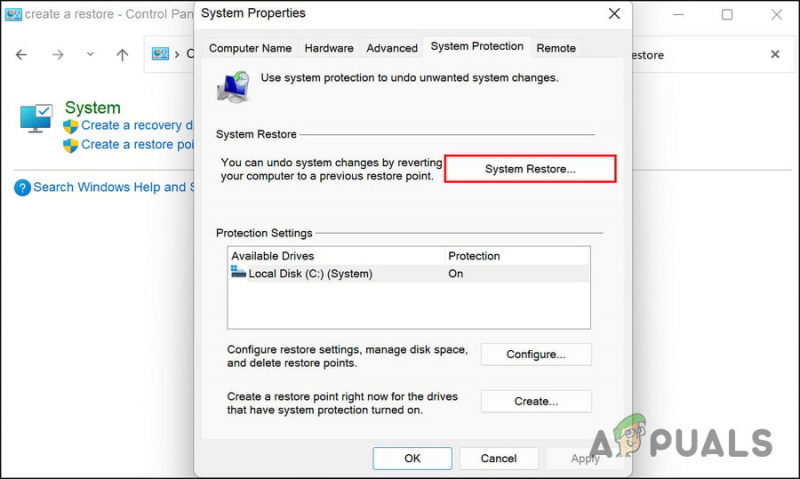
Kliknite gumb Obnovitev sistema
- V pogovornem oknu za obnovitev sistema kliknite obnovitveno točko Naslednji .
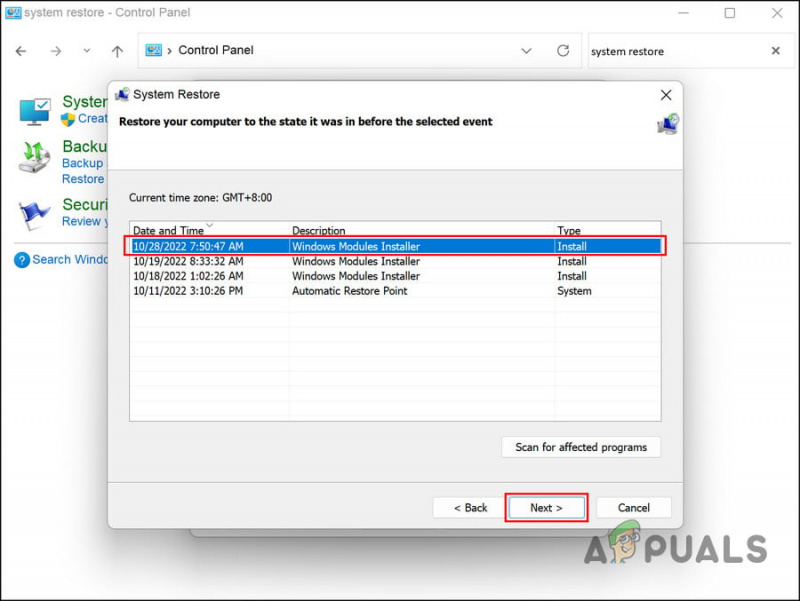
Izberite obnovitveno točko
- Za nadaljevanje sledite navodilom na zaslonu.
Če vaš računalnik nima obnovitvene točke, to pomeni, da je bila funkcija onemogočena. Če je temu tako, nadaljujte z naslednjo metodo.
6. Ponastavite računalnik
V primeru, da nobena od teh metod ne deluje, je vašo težavo morda povzročila okvara, ki je ni mogoče odpraviti na običajen način.
Najboljše, kar lahko storite, če ta scenarij velja za vaš računalnik, je, da ga ponastavite. Med postopkom vam Windows omogoča, da obdržite svoje osebne podatke in datoteke, da jih ne boste izgubili.
Ponastavitev sistema bo povrnila na privzeto stanje brez takih napak.
Za nadaljevanje sledite tem korakom:
- Pritisnite Zmaga + jaz tipke za odpiranje nastavitev sistema Windows.
- Izberite Sistem v levem podoknu in nato kliknite Okrevanje na desni strani okna.
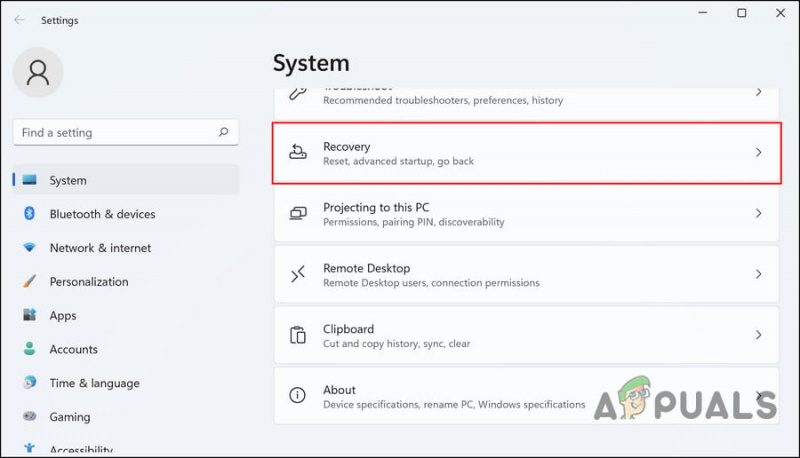
Kliknite na možnost Obnovitev
- Pojdite na razdelek Možnosti obnovitve in kliknite na Ponastavi računalnik gumb pod njim.
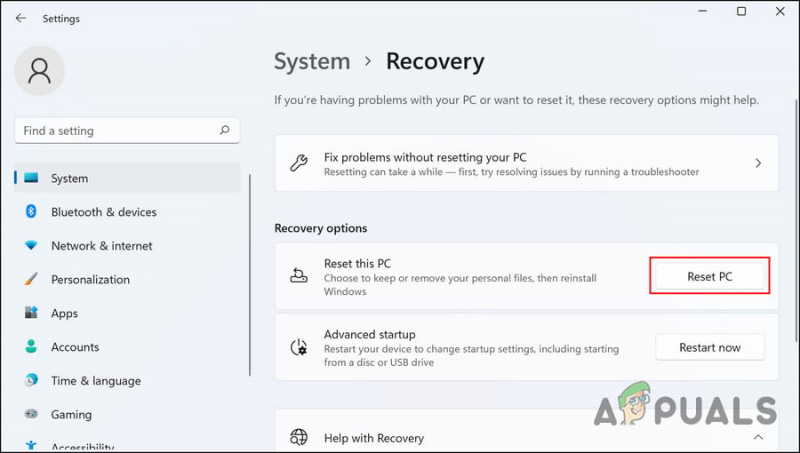
Kliknite gumb Ponastavi računalnik
- V naslednjem oknu kliknite na Obdrži moje datoteke . Če želite med postopkom vse odstraniti, kliknite na Odstranite vse .
- Za nadaljevanje sledite navodilom na zaslonu.
Upajmo, da bo popolna ponastavitev sistema odpravila težavo namesto vas.
Druga možnost je, da se obrnete na Microsoftovo skupino in počakate na njihovo uradno rešitev, namesto da ponastavite sistem.


















![[FIX] Aplikacija je poškodovana in je ni mogoče uporabiti za namestitev macOS-a](https://jf-balio.pt/img/how-tos/98/application-is-damaged.jpg)




