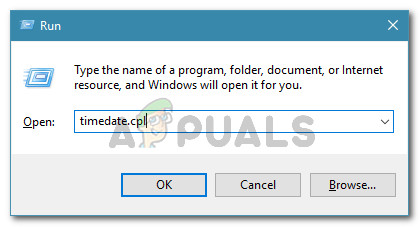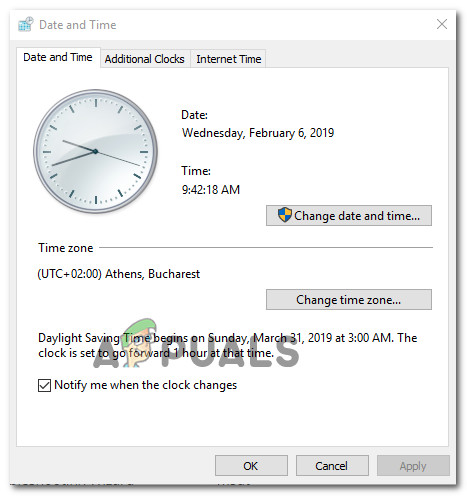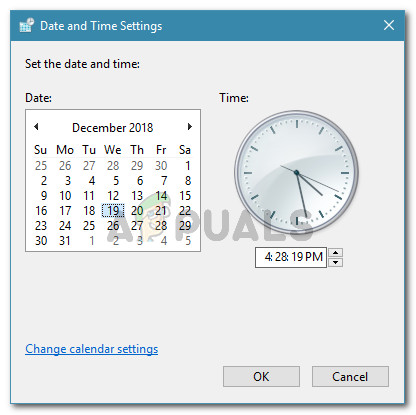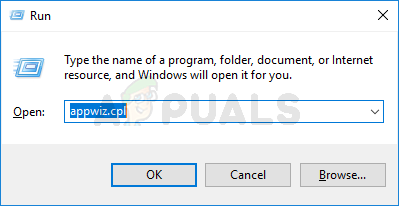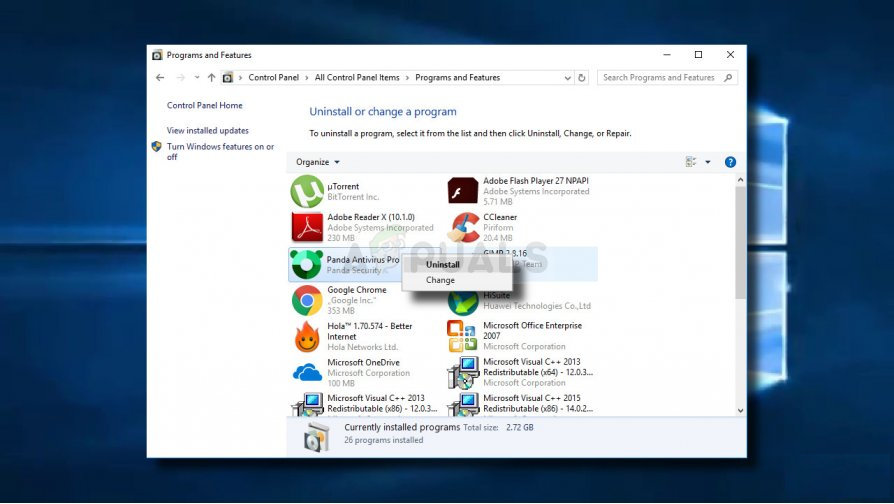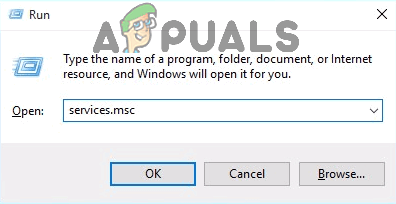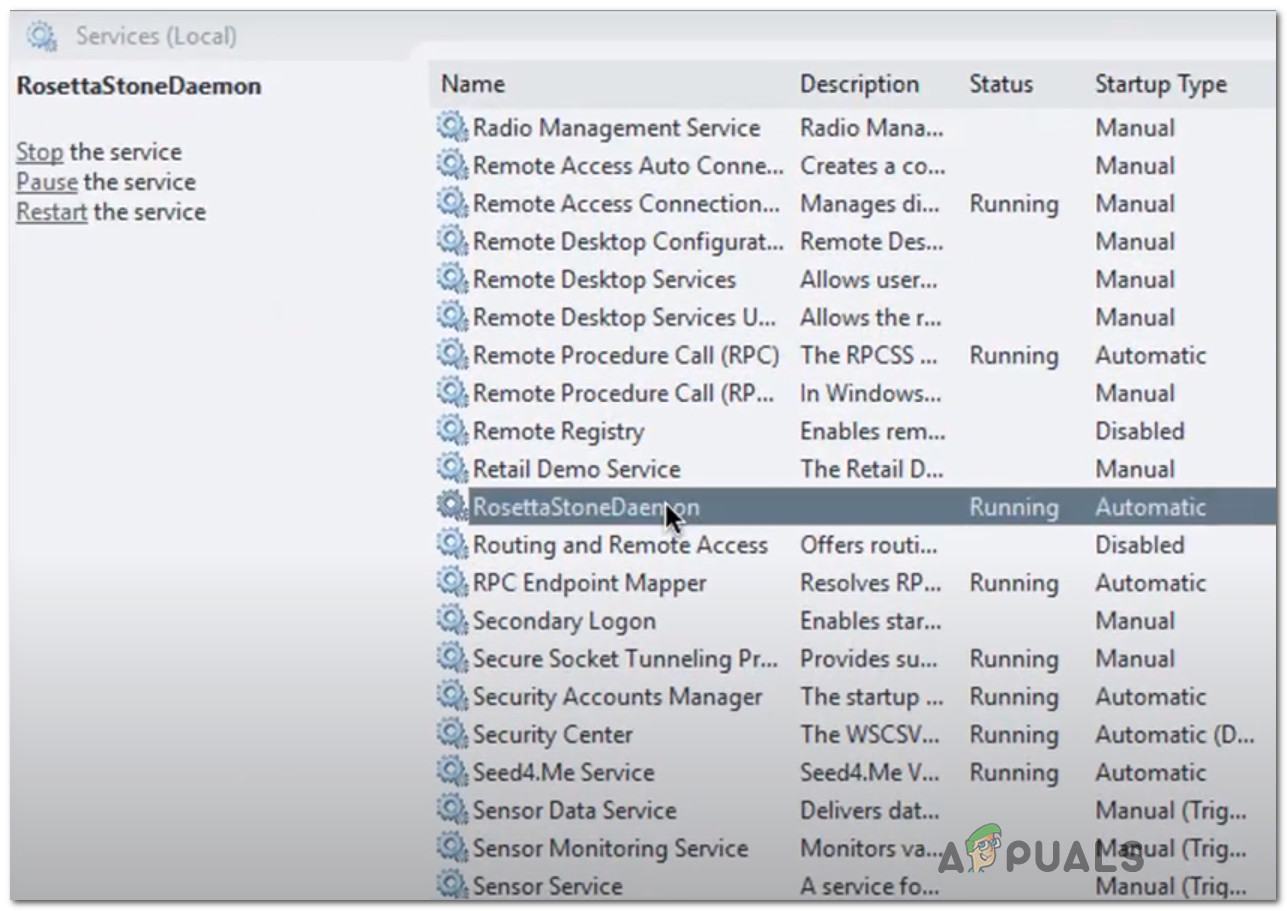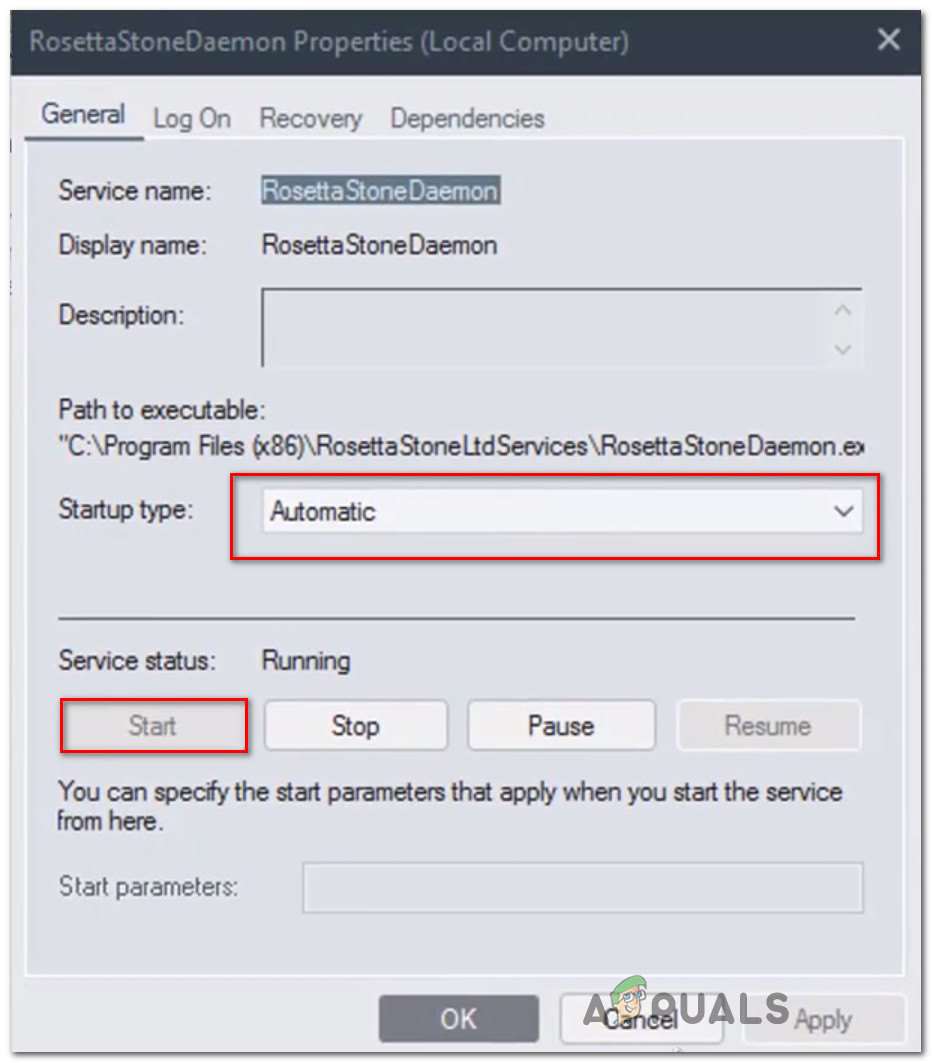The Usodna napaka aplikacije 1141 uporabniki Windows naletijo po svoji aplikaciji Rosetta Stone in se nepričakovano zaprejo. Potrjeno je, da se ta težava pojavlja v sistemih Windows 7, Windows 8.1 in Windows 10.

Rosetta Stone Fatal Application Napaka 1141
Izkazalo se je, da obstaja več različnih vzrokov, ki bi lahko povzročili to kodo napake tik pred zrušitvijo aplikacije Rosetta Stone:
- Sistem ne izpolnjuje minimalnih zahtev - Če vidite to napako v starejši konfiguraciji računalnika, najprej zagotovite, da vaš računalnik ustreza minimalni konfiguraciji. Če ne izpolnjujete minimalnih specifikacij, program v vašem računalniku ne bo deloval.
- Napačen datum in čas sistema - Eden najpogostejših razlogov, ki bo sprožil to napako pri aplikacijah Rosetta Stone, so nepravilni datum in čas. Izkazalo se je, da vsaka od njihovih aplikacij vključuje preverjanje časovnega žiga, ki bo aplikacijo nadzorovalo in zrušilo, če bo čas že izginil - to se izvaja zaradi razlogov piratstva. Če je ta scenarij uporaben, bi morali težavo odpraviti tako, da v nastavitvah sistema Windows nastavite pravi čas in datum.
- Vmešavanje AV drugih proizvajalcev - Izkazalo se je, da lahko interferenca tretje osebe (ki jo ustvari požarni zid ali protivirusni program) prisili aplikacijo, da sproži to kodo napake, potem ko ji onemogočijo komunikacijo z zunanjimi strežniki. V tem primeru lahko težavo odpravite s pomočjo onemogočanje sprotne zaščite ali z odstranitvijo AV tretje osebe.
- Storitev RosettaStoneDaemon je onemogočena - Drug razlog, ki bi lahko povzročil to težavo, je, če je glavna storitev, ki jo uporablja Rosetta Stone (RosettaStoneDaemon), privzeto onemogočena ali ji ni onemogočeno izvajanje. V tem primeru lahko težavo odpravite tako, da jo prisilno zaženete prek zaslona storitve.
Predpogoj: preverjanje minimalnih zahtev
Če naletite na to težavo z zelo staro konfiguracijo računalnika, je verjetno, da se aplikacija Rosetta Stone sesuje, ker ne izpolnjujete minimalnih zahtev.
Minimalne specifikacije, ki jih podpirajo programi, so skrajno nizke - ne smete imeti težav z zagonom programa, če ste računalnik prinesli v zadnjih 6-7 letih.
Tu so strojne in operativne zahteve za osebne računalnike:
- THE: Windows: Windows 7, Windows 8, Windows 10 ali novejši
- Programska oprema: Internet Explorer 11 + Najnovejša različica Adobe Flash Player
- CPU: 2,33 GHz ali hitrejši procesor, združljiv z x86 ALI Intel® Atom ™ 1,6 GHz ali hitrejši procesor za prenosnike
- Spomin: 1 GB RAM-a ali več
- Najmanjša ločljivost zaslona : Ločljivost zaslona 1024 x 768
Če ste prepričani, da vaš računalnik izpolnjuje minimalne zahteve, se pomaknite do naslednjega možnega popravka.
1. način: Nastavitev pravilnega časa in datuma
To je eden najpogostejših razlogov, zaradi katerih se bo Usodna napaka aplikacije 1141 z aplikacijami Rosetta Stone. V večini primerov se zrušitev zgodi po neuspelem preverjanju datuma in časa.
Zaradi avtorskih pravic so razvijalci Rosetta Stone aplikacija ga je programirala, da se na silo zapre, če preverjanje datuma in časa ne uspe (to se zgodi le, če so vrednosti oddaljene). Če je ta scenarij uporaben v vaši določeni situaciji, bi morali težavo odpraviti z dostopom do Datum čas nastavitve v računalniku z operacijskim sistemom Windows in spreminjanje datuma, časa in časovnega pasu na pravilne vrednosti.
POMEMBNO : Če ste datum in čas že poskušali spremeniti na pravilne vrednosti, vendar ste opazili, da se spremembe ob vsakem zagonu povrnejo, obstaja velika verjetnost, da imate opravka z okvarjeno baterijo CMOS. V tem primeru boste morali ponovno vstavite ali zamenjajte baterijo CMOS preden sledite spodnjim navodilom.
Če ste opazili, da je datum in čas izklopljen in ga želite popraviti, sledite spodnjim navodilom:
- Pritisnite Tipka Windows + R. odpreti a Teči pogovorno okno. Nato vnesite ‘Urnik.cpl’ v besedilno polje in pritisnite Enter odpreti Datum čas okno.
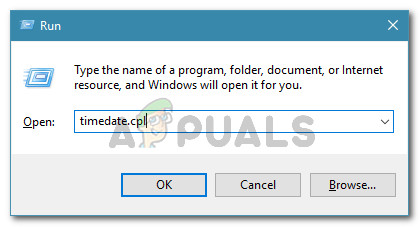
Odpiranje okna Datum in čas
- Znotraj Datum čas v vodoravnem meniju na vrhu kliknite Datum čas , nato kliknite Spremenite datum in uro .
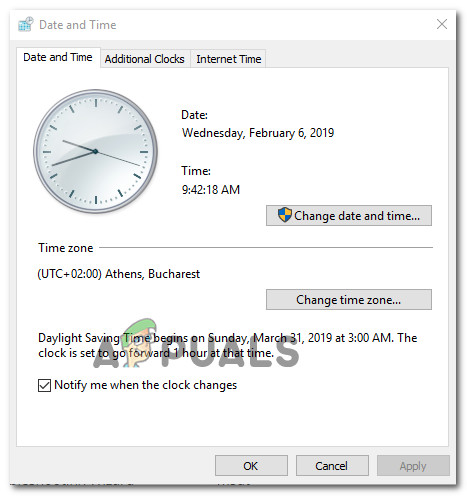
Nastavitev pravilnega datuma in ure
Opomba: Ko vas pozove UAC (nadzor uporabniškega računa) , kliknite Da podeliti upravne privilegije.
- Na naslednjem zaslonu začnite z uporabo koledarskega modula za nastavitev ustreznega datuma, nato spremenite časovno vrednost glede na vaš časovni pas. Ko je sprememba končana, kliknite V redu da shranite spremembe.
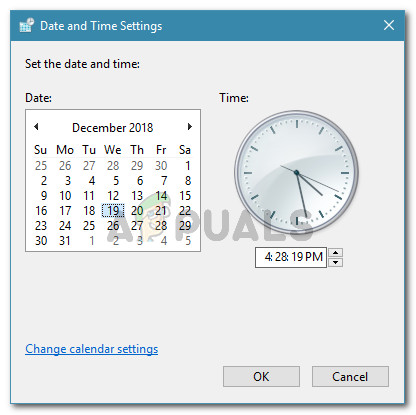
Spreminjanje časa in datuma
- Nato znova zaženite aplikacijo Rosetta Stone in preverite, ali je težava zdaj odpravljena.
V primeru, da se program še vedno sesuje z istim Usodna napaka aplikacije 1141, pomaknite se do naslednjega morebitnega popravka spodaj.
2. način: Onemogočanje / odstranjevanje protivirusnih programov tretjih oseb (če je primerno)
Če uporabljate varnostni paket tretjih oseb, kot je požarni zid na sistemski ravni ali popolnoma pripravljen protivirusni program, je mogoče, da preveč zaščiten paket blokira povezave, ki jih mora aplikacija Rosetta Stone pravilno delovati.
Obstaja več apartmajev AV drugih proizvajalcev, za katere je znano, da povzročajo to težavo. Tu je nekaj, ki smo jih uspeli prepoznati na podlagi poročil uporabnikov: AVG, Avast, ESET, Malwarebytes PRO in ESET Nod32.
Če se zdi, da bi ta scenarij lahko veljal, imate dva načina za nadaljevanje - lahko onemogočite sprotno zaščito med uporabo Rosetta Stone ali pa odstranite programsko opremo tretjih oseb.
Če izberete prvo možnost (onemogočite sprotno zaščito), lahko to običajno storite neposredno z ikono vrstice pladnja vaše rešitve AV. Preprosto ga kliknite z desno miškino tipko in preverite, ali lahko najdete možnost, ki onemogoča sprotno zaščito.

Onemogočanje sprotne zaščite v programu Avast Antivirus
Opomba: Natančni koraki pri tem bodo različni, odvisno od AV-zbirke, ki jo uporabljate.
Če to ni zadovoljivo ali če uporabljate neodvisni AV s komponento požarnega zidu, boste morali varnostno komponento v celoti odstraniti in odstraniti vse preostale datoteke, da zagotovite, da ne moti trgovine Rosetta. Tu je kratek vodnik po korakih, kako to storiti:
- Pritisnite Tipka Windows + R. odpreti a Teči pogovorno okno. Nato vnesite ‘Appwiz.cpl’ in pritisnite Enter da odprete meni Programi in funkcije.
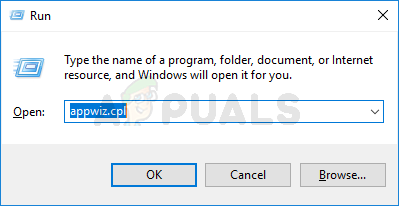
Vnesite appwiz.cpl in pritisnite Enter, da odprete seznam nameščenih programov
- Ko ste enkrat v Programi in lastnosti v meniju se pomaknite navzdol po seznamu nameščenih programov in poiščite preveč zaščiten AV paket, ki ga želite odstraniti. Ko ga vidite, ga kliknite z desno miškino tipko in izberite Odstrani da se ga znebite.
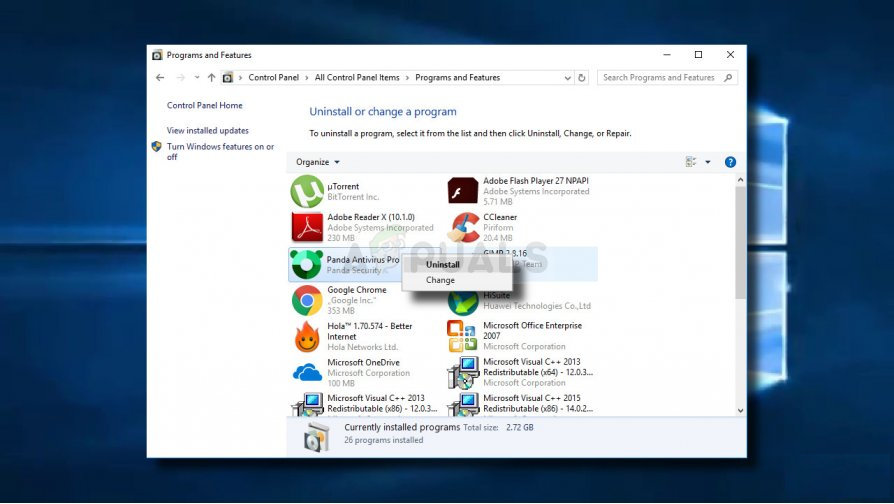
Odstranitev protivirusnega programa
- Znotraj zaslona za odstranitev sledite navodilom na zaslonu, da dokončate postopek odstranitve.
- Ko je postopek končan, znova zaženite računalnik in počakajte, da se zaključi naslednji zagon.
- Ko se računalnik znova zažene, se prepričajte, da ste odstranite vse preostale datoteke iz varnostnega paketa , nato znova zaženite Rosetta Store in preverite, ali je težava zdaj odpravljena.
Če se ista težava še vedno pojavlja, se pomaknite do naslednjega možnega popravka spodaj.
3. način: Prisilno zaženite storitev RosettaStoneDaemon
Če vam nobena od zgornjih morebitnih popravkov ni uspela, raziščite, ali je glavna storitev, ki jo uporablja Rosetta Stone (RosettaStoneDamon), lahko zagnana in konfigurirana za zagon ob vsakem zagonu sistema.
Več prizadetih uporabnikov je poročalo, da so lahko težavo odpravili z dostopom do Storitve in spreminjanje privzetega vedenja RosettaStoneDamon storitev.
Če je ta scenarij uporaben, sledite spodnjim navodilom, da prisilno zaženete storitev RosettaStoneDaemon, da popravi Usodna napaka aplikacije 1141:
- Pritisnite Tipka Windows + R. odpreti a Teči pogovorno okno. Nato vnesite ‘Services.msc’ v besedilno polje in pritisnite Enter odpreti Storitve zaslon.
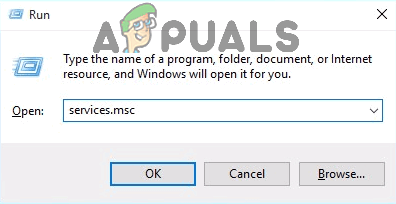
V pogovorno okno Zaženi vnesite »services.msc« in pritisnite Enter
- Znotraj Storitve zaslona, se pomaknite na desni odsek, se pomaknite navzdol po seznamu storitev in poiščite imenovano RosettaStoneDaemon.
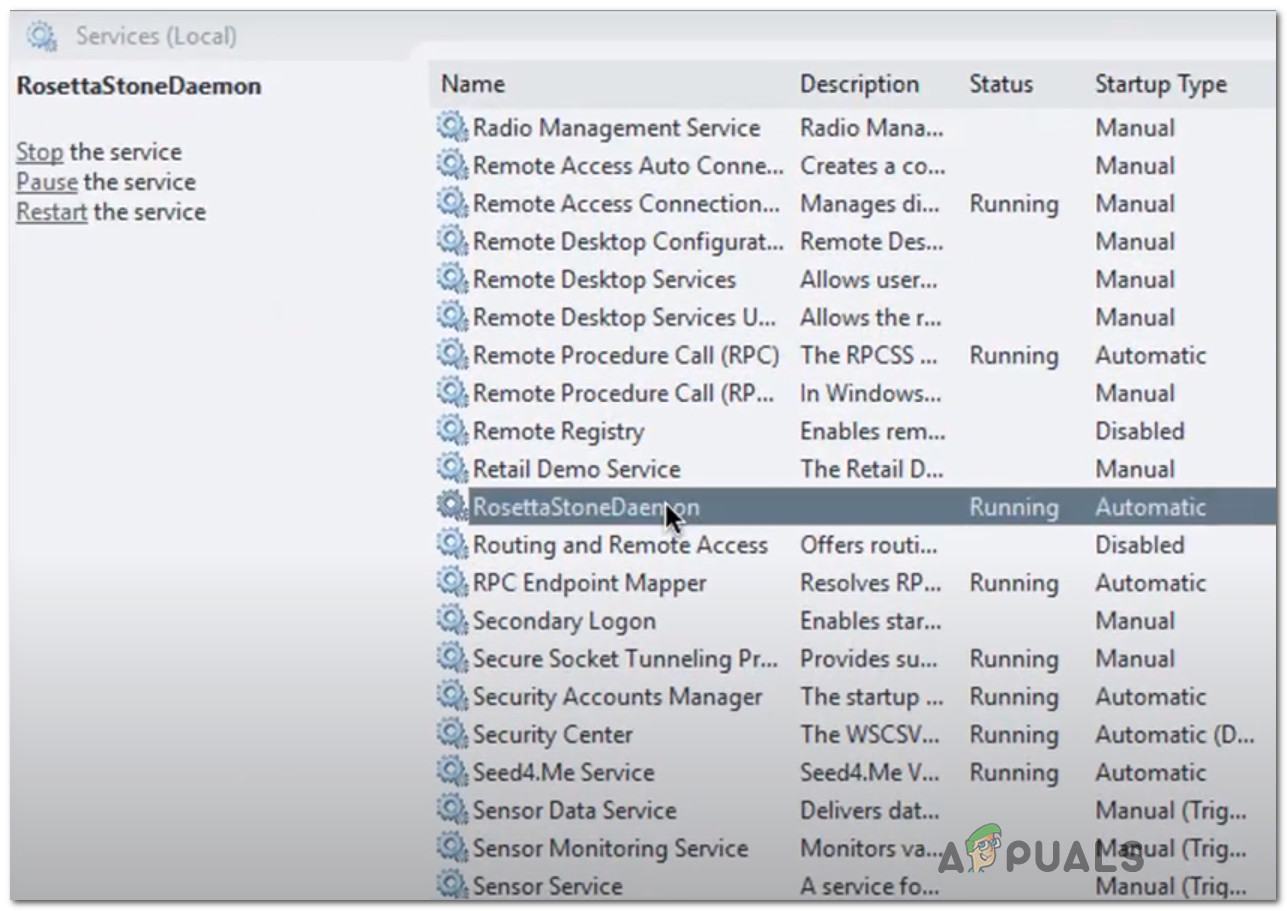
Iskanje storitve Rosetta Stone
- Ko najdete storitev, jo dvokliknite (ali z desno miškino tipko kliknite in kliknite Lastnosti). Nato, ko ste v Lastnosti kliknite zaslon splošno in spremenite Vrsta zagona do Samodejno odloženo .
- Ko to storite, kliknite Začni če želite prisilno zagnati storitev, nato kliknite Prijavite se.
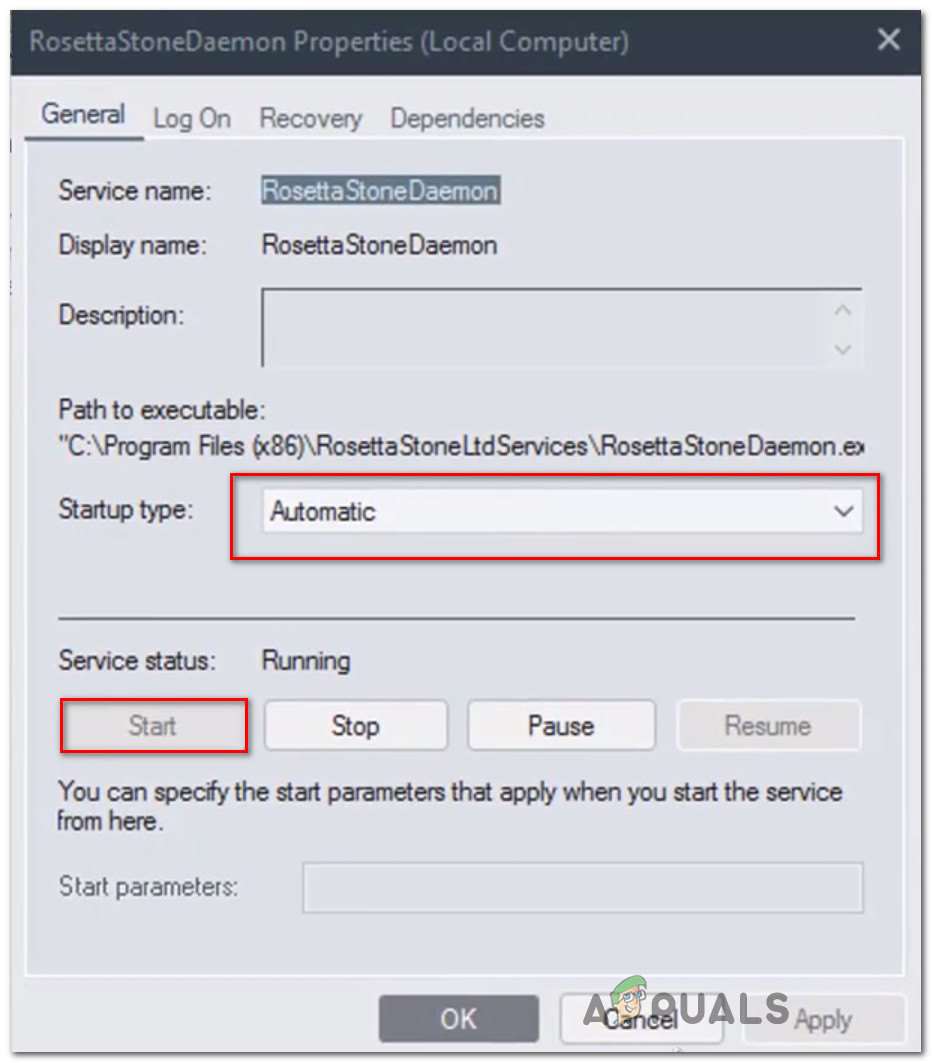
Spreminjanje vedenja storitve Rosetta Stone
- Znova zaženite aplikacijo Rosetta Stone in preverite, ali je težava zdaj odpravljena.